History for "Add and Manage Perks"
-
Updated by Megan Pastor, Jul 24, 2023 at 12:32pm
APPLIES TO:WorkplaceShow your current and potential users what they get for joining. Each benefit includes space for a photo and a description of
what you getthe perk offered, and once a user has joined, they are shown instructions on how to receive that benefit. An example could be 10% off at a neighborhood coffee shop, free business cards from a designer in your space, or access to a speakeasy down the road. Perks can be found in the top navigation toolbar of your site under Perks.Add a New Perk
Navigate to Manage Users > Perks.
- Title
- Image: Ideal image size 2000px wide by 1000px height.
- Description
- Instructions: Include instructions on how to use the perk. For instance, if you need to show your keys in order to receive the discount. If the perk is restricted to specific user groups, only those user groups will be able to see the instructions.
- Restrict this benefit to certain user groups?: Check this box to choose which user groups can benefit from this perk. Leave unchecked if the perk applies to all user groups.
- Save.
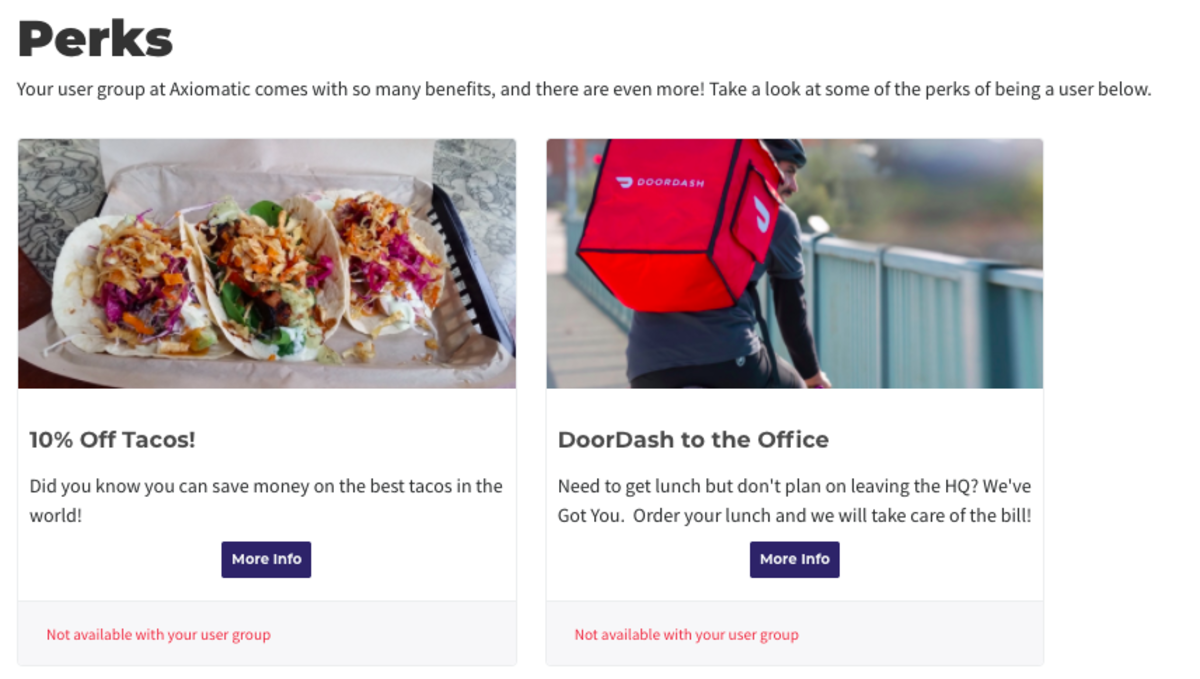
Edit an Existing Perk
Navigate to Manage Users > Perks.
- Hover over the three dots next to the perk and select Edit.
- From here, you can edit all of the information for the perk.
- Select Save.
Delete a Perk
Navigate to Manage Users > Perks.
- Hover over the three dots next to the perk and select Delete.
- Please note: This action cannot be undone.
-
Updated by allison blevins, Jul 08, 2023 at 4:49pm
Add and Manage Perks(Proximity for Workplace) -
Updated by Alex Neil, Feb 01, 2023 at 1:41pm
APPLIES TO: Workplace
Show your current and potential users what they get for joining. Each benefit includes space for a photo and description of what you get and once a user has joined, they are shown instructions on how to receive that benefit. An example could be 10% off at a neighborhood coffee shop, free business cards from a designer in your space or access to a speakeasy down the road. Perks can be found in the top navigation toolbar of your site under Perks.
Add a New Perk
Navigate to Manage Users > Perks.
- Title
- Image: Ideal image size 2000px wide by 1000px height.
- Description
- Instructions: Include instructions on how to use the perk. For instance, if you need to show your keys in order to receive the discount. If the perk is restricted to specific user groups, only those user groups will be able to see the instructions.
- Restrict this benefit to certain user groups?: Check this box to choose which user groups can benefit from this perk. Leave unchecked if the perk applies to all user groups.
- Save.
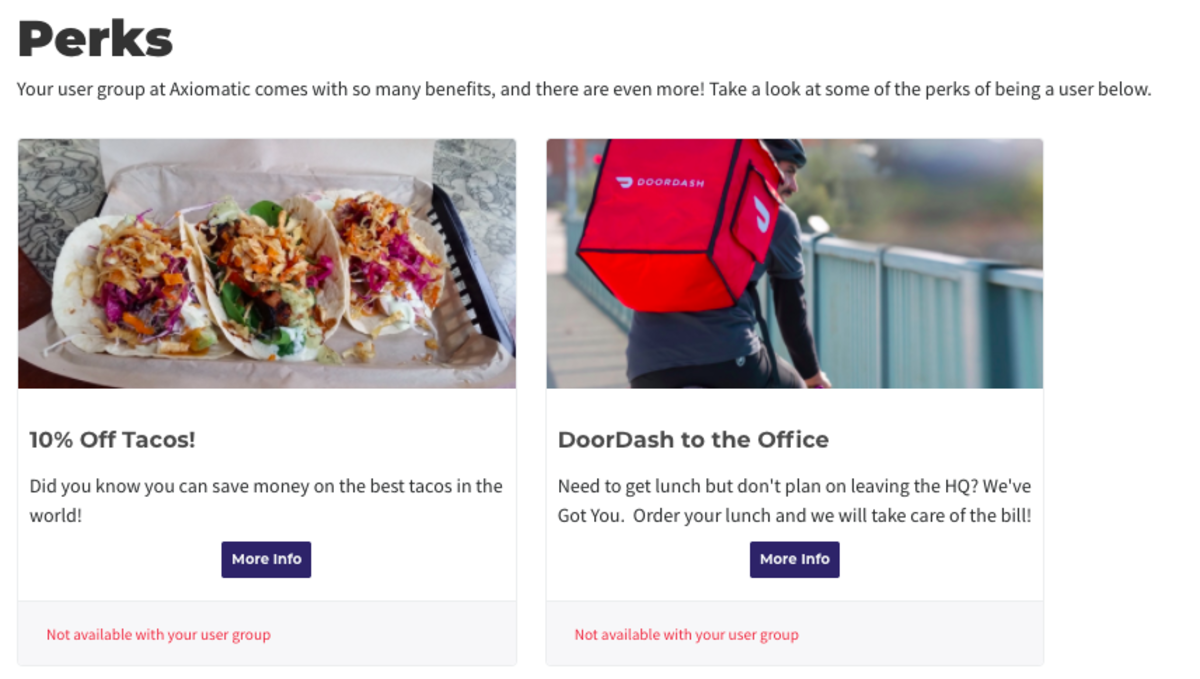
Edit an Existing Perk
Navigate to Manage Users > Perks.
- Hover over the three dots next to the perk and select Edit.
- From here, you can edit all of the information for the perk.
- Select Save.
Delete a Perk
Navigate to Manage Users > Perks.
- Hover over the three dots next to the perk and select Delete.
- Please note: This action cannot be undone.
-
Updated by Alex Neil, Jan 06, 2023 at 11:55am
10 -
Updated by Alex Neil, Dec 21, 2022 at 4:41pm
21 -
Updated by Meghan Bissonnette, Jul 29, 2022 at 9:21am
Add and Manage Perks (CampusProximity for Workplace) -
Updated by Meghan Bissonnette, Jul 14, 2022 at 3:46pm
Show your current and potential users what they get for joining. Each benefit includes space for a photo and description of what you get and once a user has joined, they are shown instructions on how to receive that benefit. An example could be 10% off at a neighborhood coffee shop, free business cards from a designer in your space or access to a speakeasy down the road. Perks can be found in the top navigation toolbar of your site under Perks.
Add a New Perk
Navigate to Manage Users > Perks.
- Title
- Image: Ideal image size 2000px wide by 1000px height.
- Description
- Instructions: Include instructions on how to use the perk. For instance, if you need to show your keys in order to receive the discount. If the perk is restricted to specific user groups, only those user groups will be able to see the instructions.
- Restrict this benefit to certain user groups?: Check this box to choose which user groups can benefit from this perk. Leave unchecked if the perk applies to all user groups.
- Save.
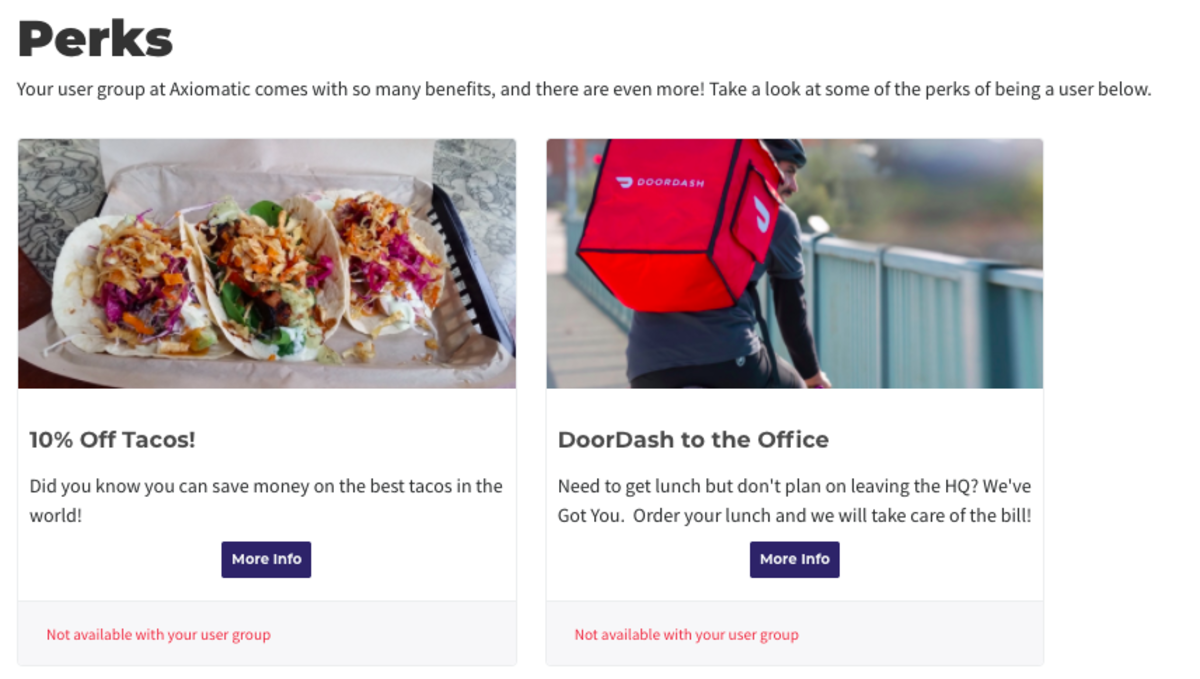
Edit an Existing Perk
Navigate to Manage Users > Perks.
- Hover over the three dots next to the perk and select Edit.
- From here, you can edit all of the information for the perk.
- Select Save.
Delete a Perk
Navigate to Manage Users > Perks.
- Hover over the three dots next to the perk and select Delete.
- Please note: This action cannot be undone.
ER 8.19.21 -
Updated by Emma Reimer, Aug 19, 2021 at 10:33am
Show your current and potential users what they get for joining. Each benefit includes space for a photo and description of what you get and once a user has joined, they are shown instructions on how to receive that benefit. An example could be 10% off at a neighborhood coffee shop, free business cards from a designer in your space or access to a speakeasy down the road. Perks can be found in the top navigation toolbar of your site under Perks.
Add a New Perk
Navigate to Manage Users > Perks.
- Title
- Image: Ideal image size 2000px wide by 1000px height.
- Description
- Instructions: Include instructions on how to use the perk. For instance, if you need to show your keys in order to receive the discount. If the perk is restricted to specific user groups, only those user groups will be able to see the instructions.
- Restrict this benefit to certain user groups?: Check this box to choose which user groups can benefit from this perk. Leave unchecked if the perk applies to all user groups.
- Save.
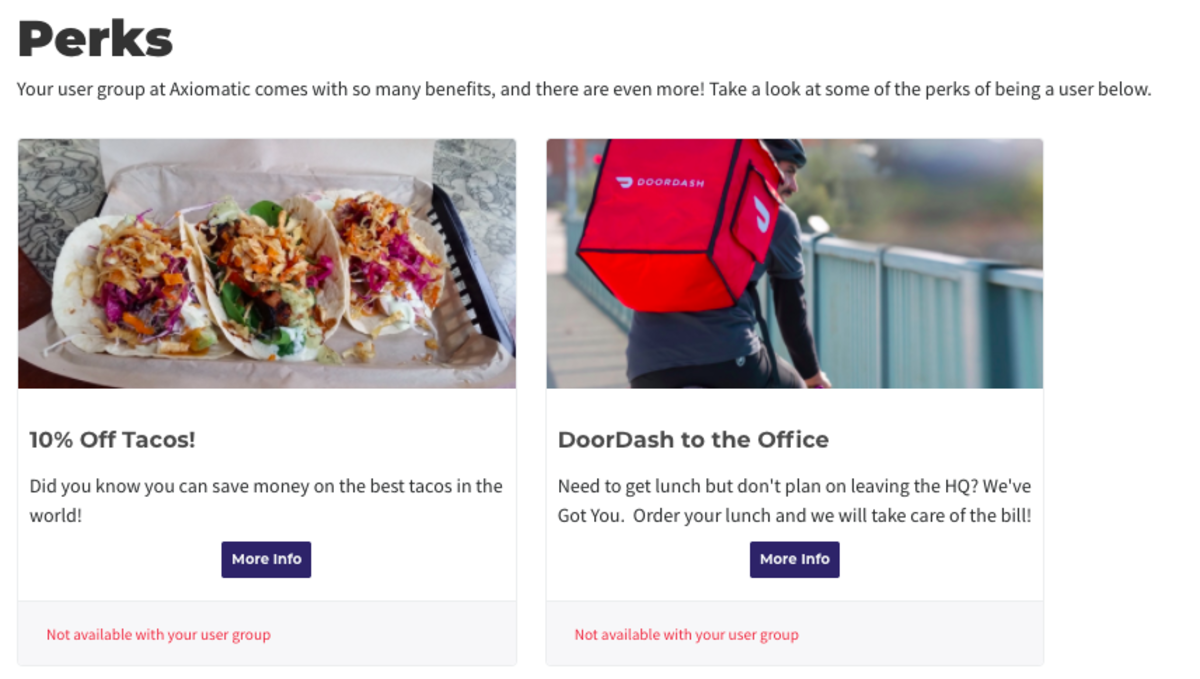
Edit an Existing Perk
Navigate to Manage Users > Perks.
- Hover over the three dots next to the perk and select Edit.
- From here, you can edit all of the information for the perk.
- Select Save.
Delete a Perk
Navigate to Manage Users > Perks.
- Hover over the three dots next to the perk and select Delete.
- Please note: This action cannot be undone.
ER 8.19.21
-
Updated by Emma Reimer, Aug 19, 2021 at 10:32am
Add and Manage Perks (Campus) -
Updated by Emma Reimer, Aug 19, 2021 at 10:32am
Show your current and potential users what they get for joining. Each benefit includes space for a photo and description of what you get and once a user has joined, they are shown instructions on how to receive that benefit. An example could be 10% off at a neighborhood coffee shop, free business cards from a designer in your space or access to a speakeasy down the road. Perks can be found in the top navigation toolbar of your site under Perks.
Add a New Perk
Navigate to Manage Users > Perks.
- Title
- Image: Ideal image size 2000px wide by 1000px height.
- Description
- Instructions: Include instructions on how to use the perk. For instance, if you need to show your keys in order to receive the discount. If the perk is restricted to specific user groups, only those user groups will be able to see the instructions.
- Restrict this benefit to certain user groups?: Check this box to choose which user groups can benefit from this perk. Leave unchecked if the perk applies to all user groups.
- Save.
Edit an Existing Perk
Navigate to Manage Users > Perks.
- Hover over the three dots next to the perk and select Edit.
- From here, you can edit all of the information for the perk.
- Select Save.
Delete a Perk
Navigate to Manage Users > Perks.
- Hover over the three dots next to the perk and select Delete.
- Please note: This action cannot be undone.
ER 8.19.21
-
Created by Emma Reimer, Aug 19, 2021 at 10:28am