History for "Email Verification"
-
Updated by Megan Pastor, Jul 26, 2023 at 10:28am
APPLIES TO: CoworkingAutomated emails are triggered to be sent to your members to explain things like membership changes,Workplaceaccepted reservations, and more! Complete the email verification process to customize the email address that these emails come from.
Automated emails are triggered to be sent to your members to explain things like membership changes, accepted reservations, and more! Complete the email verification process to customize the email address that these emails come from.- From the dashboard, navigate to Settings > Emails.
- At the top of the page, update the Send Emails From email address as your space address (e.g., info@coworking.com).
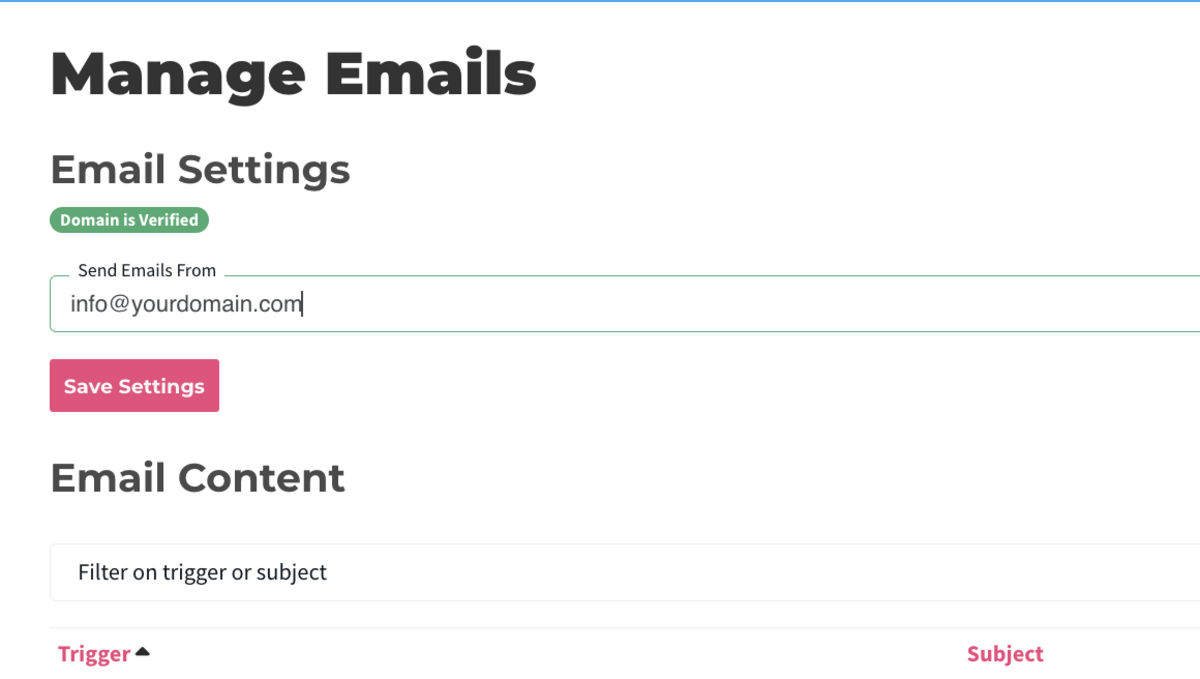
The verified email must reflect a domain that you own. A domain of Google or Hotmail (e.g., joe@google.com) will not be accepted. - Click Save Settings.
After saving, a yellow box will pop-up containing the information you need for email verification. Under DNS Text Record, the Host and Value will be displayed.
- Open another tab in your web browser and navigate to your web hosting platform. You will be adding a DNS record to your web hosting platform.
- Set the subdomain/host/name to the first code in Proximity: “Host”.
- Set the record type to TXT.
- Set the target/pointing to/value to the second line of code in Proximity: “Value”.
- Click Save Settings.
Once saved, validation may take a few hours.
- Return to the Proximity Platform.
- Navigate to Settings > Emails.
- Click Check for Record.
- The yellow box will no longer appear when the record has been set correctly.
-
Updated by Alex Neil, Jul 17, 2023 at 7:32am
email,platform email,configure email,custom email -
Updated by allison blevins, Jul 09, 2023 at 11:16am
APPLIES TO: Coworking, Workplace
Automated emails are triggered to be sent to your members to explain things like membership changes, accepted reservations, and more! Complete the email verification process to customize the email address that these emails come from.
- From the dashboard, navigate to Settings > Emails.
- At the top of the page, update the Send Emails From email address as your space address (e.g., info@coworking.com).
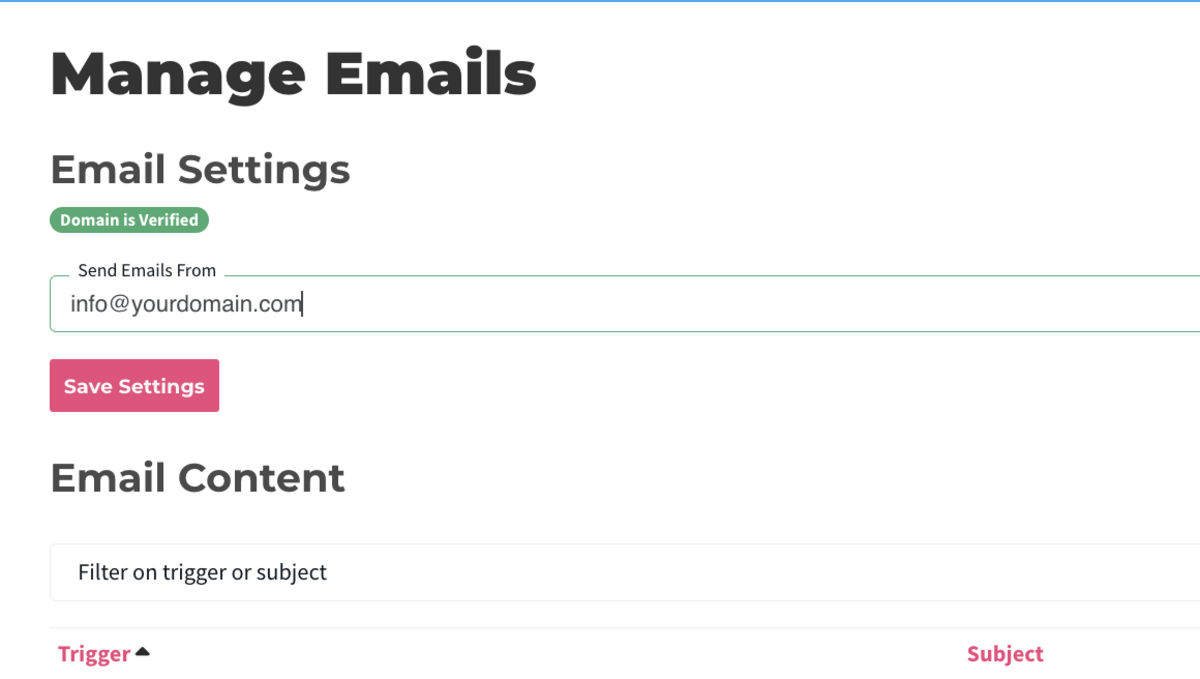
The verified email must reflect a domain that you own. A domain of Google or Hotmail (e.g., joe@google.com) will not be accepted. - Click Save Settings.
After saving, a yellow box will pop-up containing the information you need for email verification. Under DNS Text Record, the Host and Value will be displayed.
- Open another tab in your web browser and navigate to your web hosting platform. You will be adding a DNS record to your web hosting platform.
- Set the subdomain/host/name to the first code in Proximity: “Host”.
- Set the record type to TXT.
- Set the target/pointing to/value to the second line of code in Proximity: “Value”.
- Click Save Settings.
Once saved, validation may take a few hours.
- Return to the Proximity Platform.
- Navigate to Settings > Emails.
- Click Check for Record.
- The yellow box will no longer appear when the record has been set correctly.
Use theNeed Help?icon (?) to see a list of common email hosting services and step-by-step instructions for each. -
Updated by Megan Pastor, Jun 27, 2023 at 3:37pm
Automated emails are triggered to be sent to your members to explain things like membership changes, accepted reservations, and more! Complete the email verification process to customize the email address that these emails come from.
- From the dashboard, navigate to Settings > Emails.
- At the top of the page, update the Send Emails From email address as your space address (e.g., info@coworking.com).
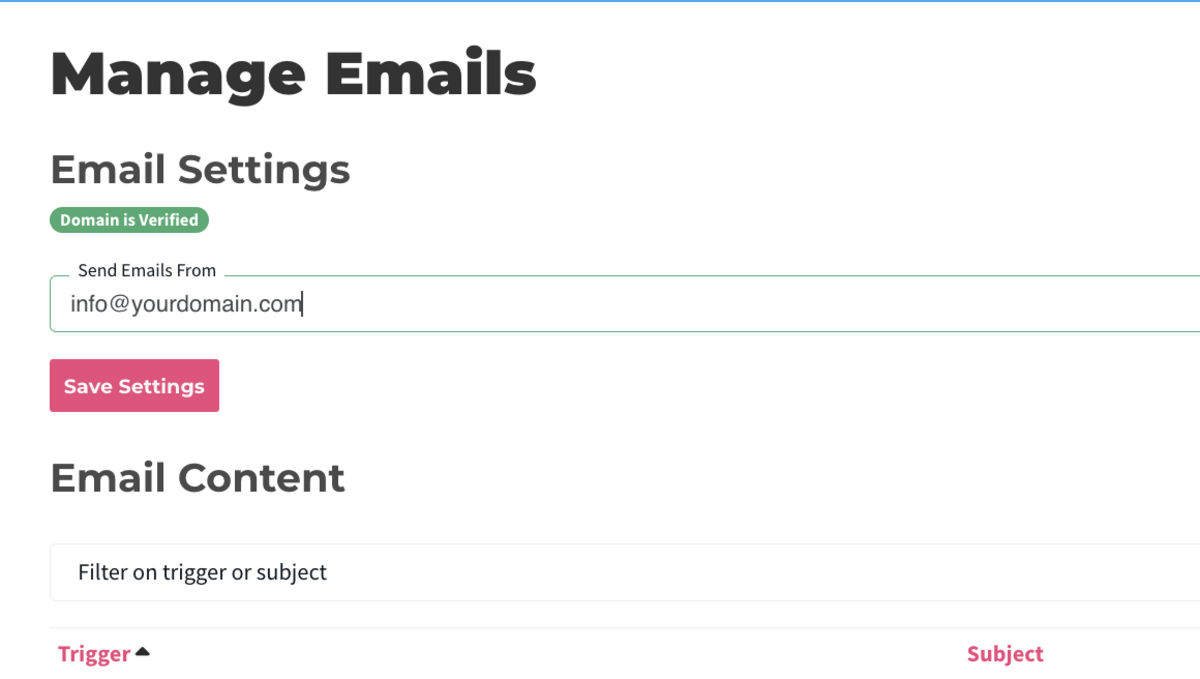
The verified email must reflect a domain that you own. A domain of Google or Hotmail (e.g.,joe@google.com) will not be accepted.
The verified email must reflect a domain that you own. A domain of Google or Hotmail (e.g., joe@google.com) will not be accepted. - Click Save Settings.
After saving, a yellow box will pop-up containing the information you need for email verification. Under DNS Text Record, the Host and Value will be displayed.
- Open another tab in your web browser and navigate to your web hosting platform. You will be adding a DNS record to your web hosting platform.
- Set the subdomain/host/name to the first code in Proximity: “Host”.
- Set the record type to TXT.
- Set the target/pointing to/value to the second line of code in Proximity: “Value”.
- Click Save Settings.
Once saved, validation may take a few hours.
- Return to the Proximity Platform.
- Navigate to Settings > Emails.
- Click Check for Record.
- The yellow box will no longer appear when the record has been set correctly.
Use the Need Help? icon (?) to see a list of common email hosting services and step-by-step instructions for each.
-
Updated by Megan Pastor, Jun 27, 2023 at 3:36pm
email,platform email -
Updated by Megan Pastor, Jun 27, 2023 at 3:36pm
Automated emails are triggered to be sent to your members to explain things like membership changes, accepted reservations, and more! Complete the email verification process to customize the email address that these emails come from.
- From the dashboard, navigate to Settings > Emails.
- At the top of the page, update the Send Emails From email address as your space address (e.g., info@coworking.com).
The verified email must reflect a domain that you own. A domain of Google or Hotmail (e.g.,joe@google.com) will not be accepted.
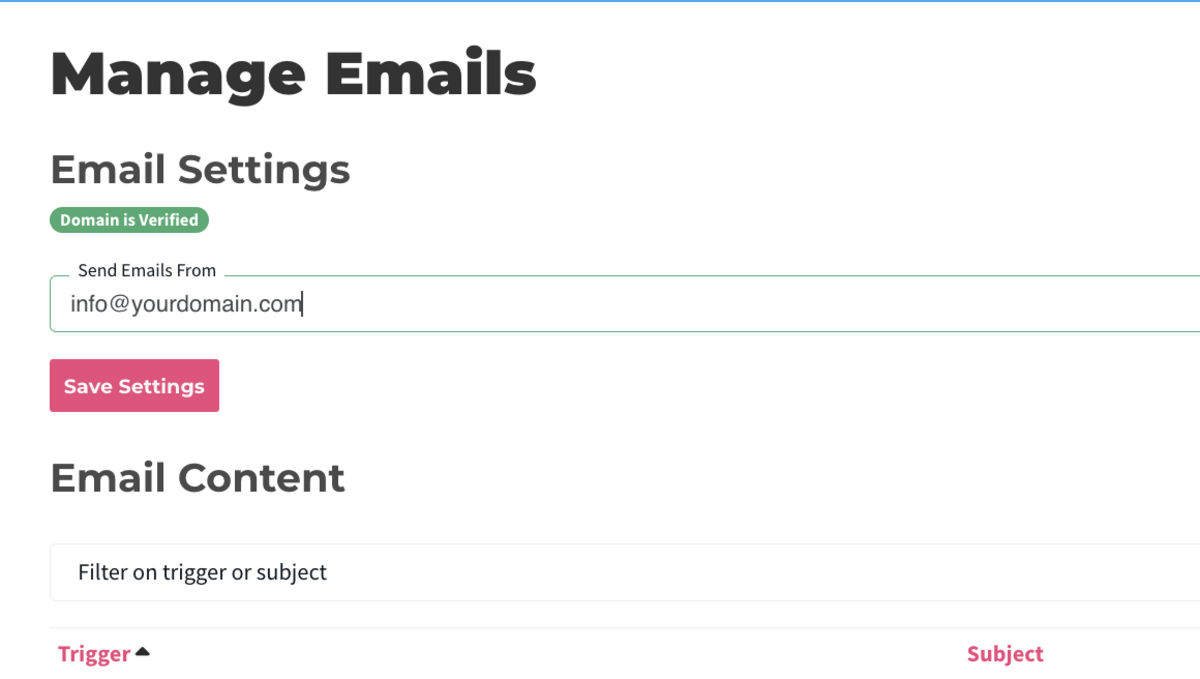 The verified email must reflect a domain that you own. A domain of Google or Hotmail (e.g., joe@google.com) will not be accepted.
The verified email must reflect a domain that you own. A domain of Google or Hotmail (e.g., joe@google.com) will not be accepted. - Click Save Settings.
After saving, a yellow box will pop-up containing the information you need for email verification. Under DNS Text Record, the Host and Value will be displayed.
- Open another tab in your web browser and navigate to your web hosting platform. You will be adding a DNS record to your web hosting platform.
- Set the subdomain/host/name to the first code in Proximity: “Host”.
- Set the record type to TXT.
- Set the target/pointing to/value to the second line of code in Proximity: “Value”.
- Click Save Settings.
Once saved, validation may take a few hours.
- Return to the Proximity Platform.
- Navigate to Settings > Emails.
- Click Check for Record.
- The yellow box will no longer appear when the record has been set correctly.
Use the Need Help? icon (?) to see a list of common email hosting services and step-by-step instructions for each.
-
Updated by McKenna Yoder, Sep 07, 2022 at 2:22pm
Automated emails are triggered to be sent to your members to explain things like membership changes, accepted reservations, and more! Complete the email verification process
so your members can respondtoyourcustomize the email address that these emailsthat are sentcome fromthe Proximity Platform.- From the dashboard, navigate to Settings > Emails.
- At the top of the page, update the Send Emails From email address as your space address (e.g., info@coworking.com).
- The verified email must reflect a domain that you own. A domain of Google or Hotmail (e.g., joe@google.com) will not be accepted.
- Click Save Settings.
After saving, a yellow box will pop-up containing the information you need for email verification. Under DNS Text Record, the Host and Value will be displayed.
- Open another tab in your web browser and navigate to your web hosting platform. You will be adding a DNS record to your web hosting platform.
- Set the subdomain/host/name to the first code in Proximity: “Host”.
- Set the record type to TXT.
- Set the target/pointing to/value to the second line of code in Proximity: “Value”.
- Click Save Settings.
Once saved, validation may take a few hours.
- Return to the Proximity Platform.
- Navigate to Settings > Emails.
- Click Check for Record.
- The yellow box will no longer appear when the record has been set correctly.
Use the Need Help? icon (?) to see a list of common email hosting services and step-by-step instructions for each.
-
Updated by Unknown, Mar 30, 2020 at 2:46pm
10 -
Updated by Tracy Wesley, Jun 13, 2019 at 6:25pm
Complete the email verification process so your members can respond to your emails that are sent from the Proximity Platform.
- From the dashboard, navigate to Settings > Emails.
- At the top of the page, update the Send Emails From email address as your space address (e.g., info@coworking.com).
- The verified email must reflect
that youra domain that you own. A domain of Google or Hotmail (e.g., joe@google.com) will not be accepted.
- The verified email must reflect
- Click Save Settings.
After saving, a yellow box will pop-up containing the information you need for email verification. Under DNS Text Record, the Host and Value will be displayed.
- Open another tab in your web browser and navigate to your web hosting platform. You will be adding a DNS record to your web hosting platform.
- Set the subdomain/host/name to the first code in Proximity: “Host”.
- Set the record type to TXT.
- Set the target/pointing to/value to the second line of code in Proximity: “Value”.
- Click Save Settings.
Once saved, validation may take a few hours.
- Return to the Proximity Platform.
- Navigate to Settings > Emails.
- Click Check for Record.
- The yellow box will no longer appear when the record has been set correctly.
Use the Need Help? icon (?) to see a list of common email hosting services and step-by-step instructions for each.
-
Updated by Christina Felt, Jun 05, 2019 at 5:28pm
Complete the email verification process so your members can respond to your emails that are sent from the Proximity Platform.
- From the dashboard, navigate to Settings > Emails.
- At the top of the page, update the Send Emails From email address as your space address (e.g., info@coworking.com).
Please note that this cannot be a Google email address. **999 - CLF requested confirmation on appsupport on 6/5**- The verified email must reflect that your domain that you own. A domain of Google or Hotmail (e.g., joe@google.com) will not be accepted.
- Click Save Settings.
After saving, a yellow box will pop-up containing the information you need for email verification. Under DNS Text Record, the Host and Value will be displayed.
- Open another tab in your web browser and navigate to your web hosting platform. You will be adding a DNS record to your web hosting platform.
- Set the subdomain/host/name to the first code in Proximity: “Host”.
- Set the record type to TXT.
- Set the target/pointing to/value to the second line of code in Proximity: “Value”.
- Click Save Settings.
Once saved, validation may take a few hours.
- Return to the Proximity Platform.
- Navigate to Settings > Emails.
- Click Check for Record.
- The yellow box will no longer appear when the record has been set correctly.
Use the Need Help? icon (?) to see a list of common email hosting services and step-by-step instructions for each.
-
Updated by Christina Felt, Jun 05, 2019 at 5:09pm
Complete the email verification process so your members can respond to your emails that are sent from the Proximity Platform.
- From the dashboard, navigate to Settings > Emails.
- At the top of the page, update the Send Emails From email address as your space address (e.g., info@coworking.com).
- Please note that this cannot be a Google email address. **999 -
Confirm this is trueCLF requested confirmation on appsupport on 6/5**
- Please note that this cannot be a Google email address. **999 -
- Click Save Settings.
After saving, a yellow box will pop-up containing the information you need for email verification. Under DNS Text Record, the Host and Value will be displayed.
- Open another tab in your web browser and navigate to your web hosting platform. You will be adding a DNS record to your web hosting platform.
- Set the subdomain/host/name to the first code in Proximity: “Host”.
- Set the record type to TXT.
- Set the target/pointing to/value to the second line of code in Proximity: “Value”.
- Click Save Settings.
Once saved, validation may take a few hours.
- Return to the Proximity Platform.
- Navigate to Settings > Emails.
- Click Check for Record.
- The yellow box will no longer appear when the record has been set correctly.
Use the Need Help? icon (?) to see a list of common email hosting services and step-by-step instructions for each.
-
Updated by Christina Felt, Jun 05, 2019 at 2:56pm
Complete the email verification process so your members can respond to your emails that are sent from the Proximity Platform.
- From the dashboard, navigate to Settings > Emails.
- At the top of the page, update the Send Emails From email address
foras your space address (e.g., info@coworking.com).- Please note that this cannot be a Google email address. **999 - Confirm this is true**
- Click Save Settings.
After saving, a yellow box will pop-up containing the information you need for email verification. Under DNS Text Record, the Host and Value will be displayed.
- Open another tab in your web browser and navigate to your web hosting platform. You will be adding a DNS record to your web hosting platform.
- Set the subdomain/host/name to the first code in Proximity: “Host”.
- Set the record type to TXT.
- Set the target/pointing to/value to the second line of code in Proximity: “Value”.
- Click Save Settings.
Once saved, validation may take a few hours.
- Return to the Proximity Platform.
- Navigate to Settings > Emails.
- Click Check for Record.
- The yellow box will no longer appear when the record has been set correctly.
Use the Need Help? icon (?) to see a list of common email hosting services and step-by-step instructions for each.
-
Updated by Christina Felt, Jun 05, 2019 at 10:07am
21 -
Updated by Christina Felt, Jun 05, 2019 at 10:07am
*ProxManual*Email Verification -
Created by Christina Felt, May 31, 2019 at 2:23pm