History for "How to use Custom Charges"
-
Updated by allison blevins, Oct 11, 2023 at 10:59am
Sometimes you will need to custom charge
your membera user.
From the dashboard, navigate to Manage Members/Users > Member/User List and click on the member.From the billing tab hover over Billing Actions > Create Custom Charge.
Be sure to fill in all of the information.
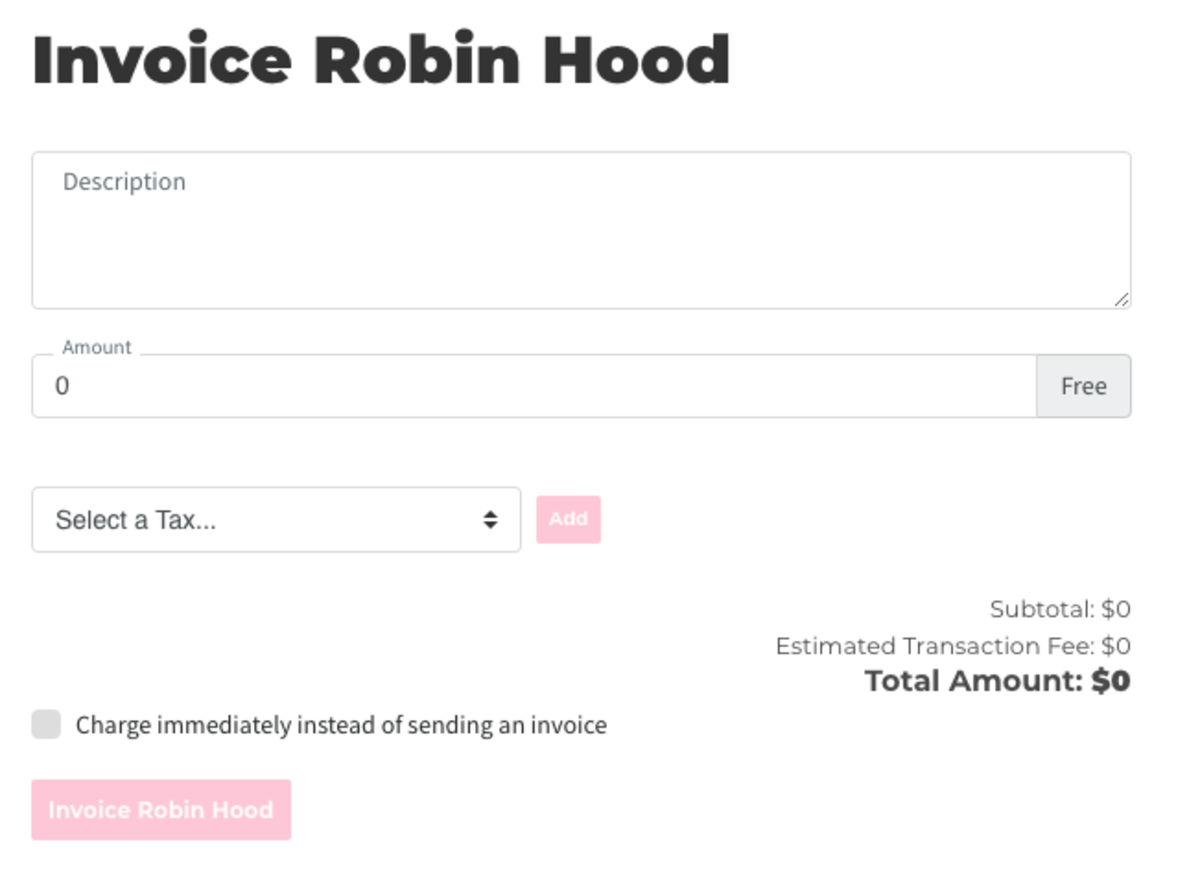
If you'd like to bill the member immediately, check the box next to Charge immediately instead of sending an invoice. This option will not be available if the member does not have a payment source on file. If you choose this option and offline payments are enabled for the member, the invoice will be closed as "Closed - Paid."
If you decide to not charge the member immediately and send an invoice to a member, they will be sent an email with the link to pay the invoice. The description and dollar amount will also be included in the email. If you choose this option and offline payments are enabled for the member, the invoice will remain open until you mark the invoice as paid.
Note: If your space has processing fees passed on to members, you will always see the estimated transaction fees when creating a custom charge, even if the member has offline payments enabled. If the member does have offline payments enabled, these fees will not be charged once the invoice is created.
-
Updated by Megan Pastor, Aug 09, 2023 at 3:11pm
custom charge -
Updated by Megan Pastor, Aug 09, 2023 at 3:11pm
Sometimes you will need to custom charge your member.
This can be used to bill for initial move-in costs, late fees, deposits, etc.
From the dashboard, navigate to Manage Members > Member List and click on the member.From the billing tab hover over Billing Actions > Create Custom Charge.
Be sure to fill in all of the information.
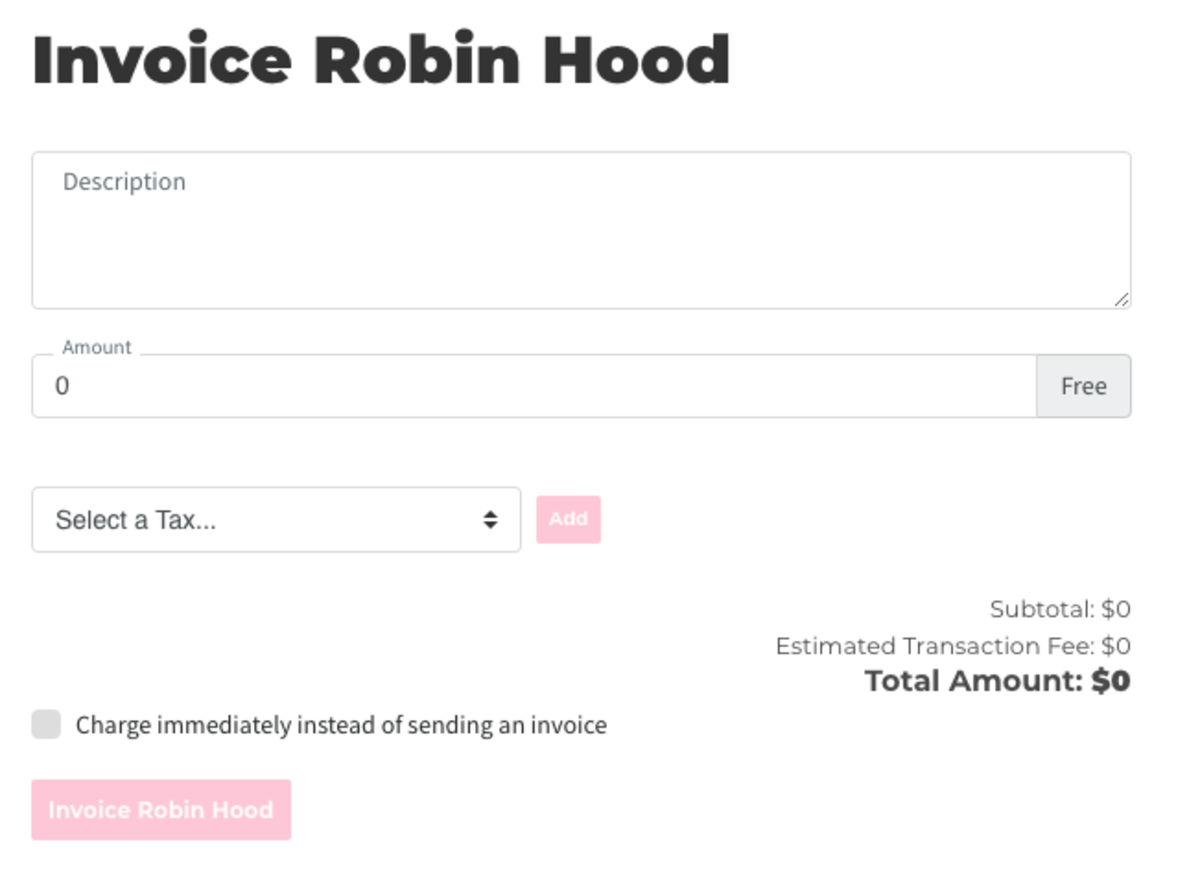
If you'd like to bill the member immediately, check the box next to Charge immediately instead of sending an invoice. This option will not be available if the member does not have a payment source on file. If you choose this option and offline payments are enabled for the member, the invoice will be closed as "Closed - Paid."
If you decide to not charge the member immediately and send an invoice to a member, they will be sent an email with the link to pay the invoice. The description and dollar amount will also be included in the email. If you choose this option and offline payments are enabled for the member, the invoice will remain open until you mark the invoice as paid.
Note: If your space has processing fees passed on to members, you will always see the estimated transaction fees when creating a custom charge, even if the member has offline payments enabled. If the member does have offline payments enabled, these fees will not be charged once the invoice is created.
ER 3.18.21 -
Updated by Emma Reimer, Mar 18, 2021 at 9:03am
Sometimes you will need to custom charge your member. This can be used to bill for initial move-in costs, late fees, deposits, etc.
From the dashboard, navigate to Manage Members > Member List and click on the member.From the billing tab
click onhover over Billing Actions > Create Custom Charge.Be sure to fill in all of the information.
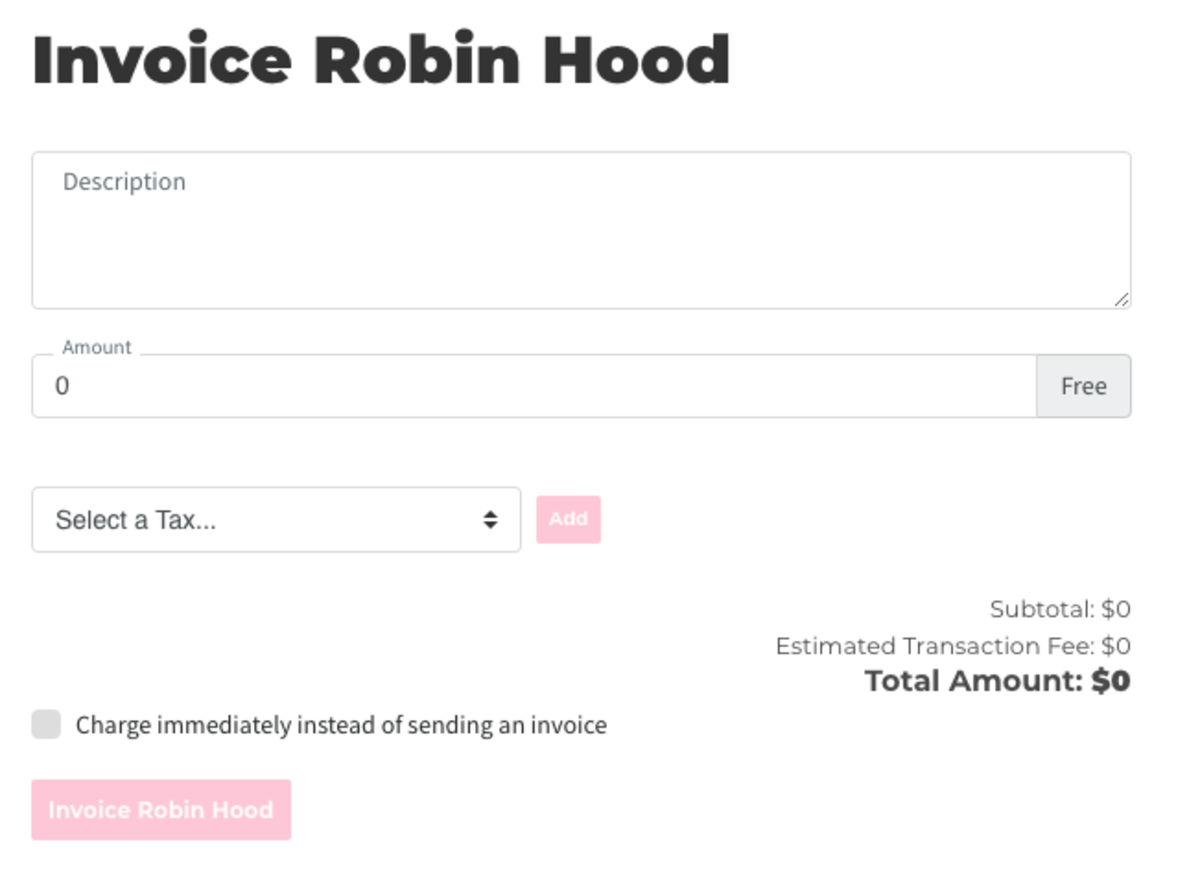
If you'd like to bill the member immediately, check the box next to Charge immediately instead of sending an invoice. This option will not be available if the member does not have a payment source on file. If you choose this option and offline payments are enabled for the member, the invoice will be closed as "Closed - Paid."
If you decide to not charge the member immediately and send an invoice to a member, they will be sent an email with the link to pay the invoice. The description and dollar amount will also be included in the email. If you choose this option and offline payments are enabled for the member, the invoice will remain open until you mark the invoice as paid.
Note: If your space has processing fees passed on to members, you will always see the estimated transaction fees when creating a custom charge, even if the member has offline payments enabled. If the member does have offline payments enabled, these fees will not be charged once the invoice is created.
ER 3.18.21
-
Updated by Emma Reimer, Oct 30, 2020 at 8:48am
Sometimes you will need to custom charge your member. This can be used to bill for initial move-in costs, late fees, deposits, etc.
From the dashboard, navigate to Manage Members > Member List and click on the member.From the billing tab click on Create Custom Charge.
Be sure to fill in all of the information.
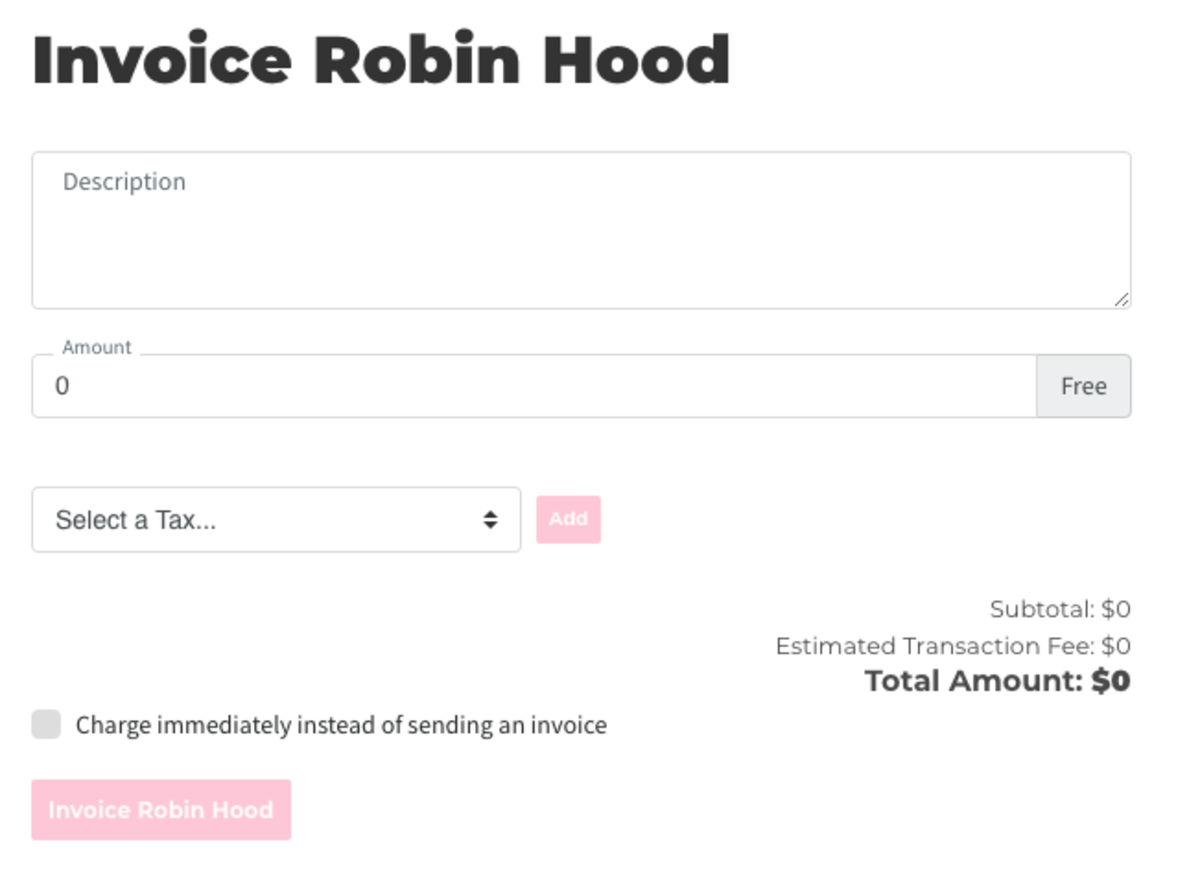
If you'd like to bill the member immediately, check the box next to Charge immediately instead of sending an invoice. This option will not be available if the member does not have a payment source on file. If
a member hasyou choose this option and offline payments are enabled for the memberand you choose this option, the invoice will be closed as "Closed - Paid."If you decide to not charge the member immediately and send an invoice to a member, they will be sent an email with the link to pay the invoice. The description and dollar amount will also be included in the email. If you choose this option and offline payments are enabled for the member, the invoice will remain open until you mark the invoice as paid.
Note: If your space has processing fees passed on to members, you will always see the estimated transaction fees when creating a custom charge, even if the member has offline payments enabled. If the member does have offline payments enabled, these fees will not be charged once the invoice is created.
-
Updated by Emma Reimer, Oct 30, 2020 at 8:47am
Sometimes you will need to custom charge your member. This can be used to bill for initial move-in costs, late fees, deposits, etc.
From the dashboard, navigate to Manage Members > Member List and click on the member.From the billing tab click on Create Custom Charge.
Be sure to fill in all of the information.
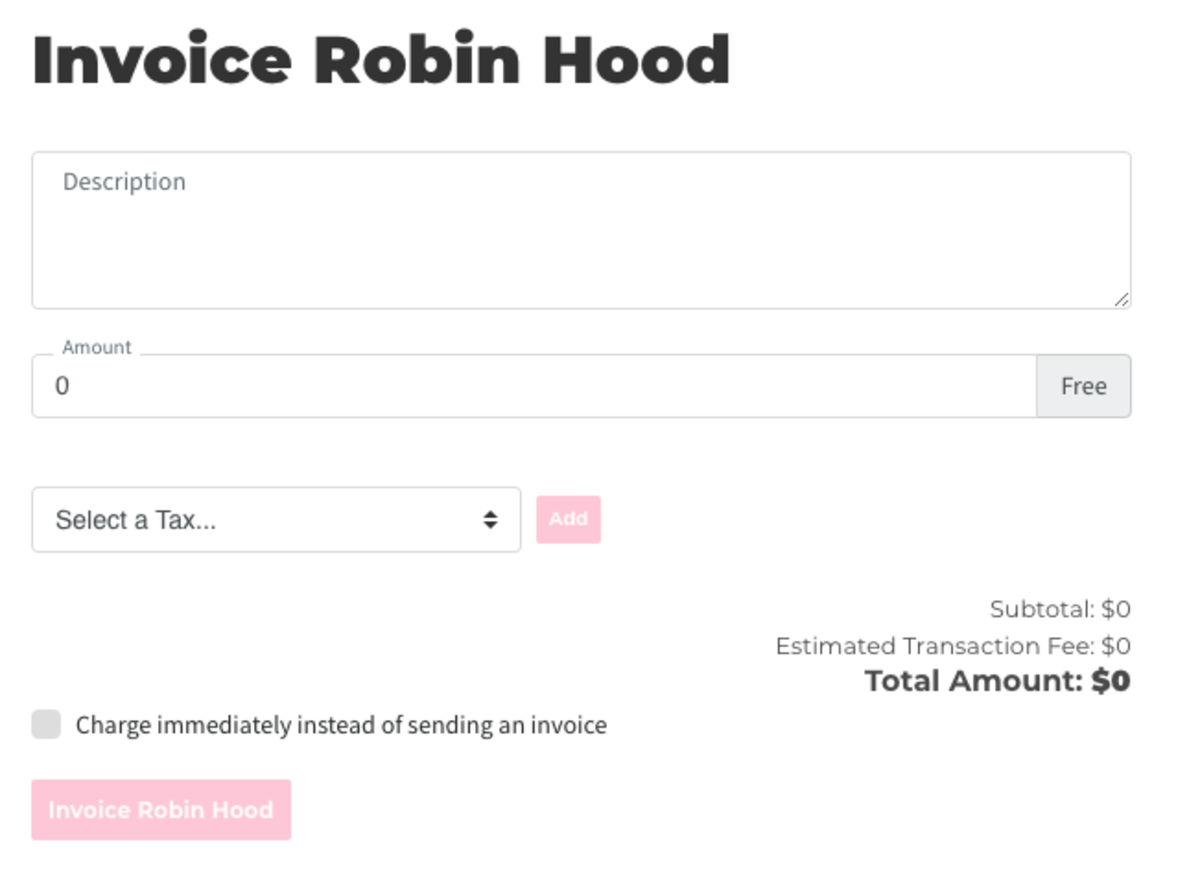
If you'd like to bill the member immediately, check the box next to Charge immediately instead of sending an invoice. This option will not be available if the member does not have a payment source on file. If a member has offline payments enabled for the member and you choose this option, the invoice will be closed as "Closed - Paid."
If you decide to not charge the member immediately and send an invoice to a member, they will be sent an email with the link to pay the invoice. The description and dollar amount will also be included in the email. If you choose this option and offline payments are enabled for the member, the invoice will remain open until you mark the invoice as paid.
Note: If your space has processing fees passed on to members, you will always see the estimated transaction fees when creating a custom charge, even if the member has offline payments enabled. If the member does have offline payments enabled, these fees will not be charged once the invoice is created.
-
Updated by Emma Reimer, Oct 30, 2020 at 8:43am
Sometimes you will need to custom charge your member. This can be used to bill for initial move-in costs, late fees, deposits, etc.
From the dashboard, navigate to Manage Members > Member List and click on the member.From the billing tab click on Create Custom Charge.
Be sure to fill in all of the information.
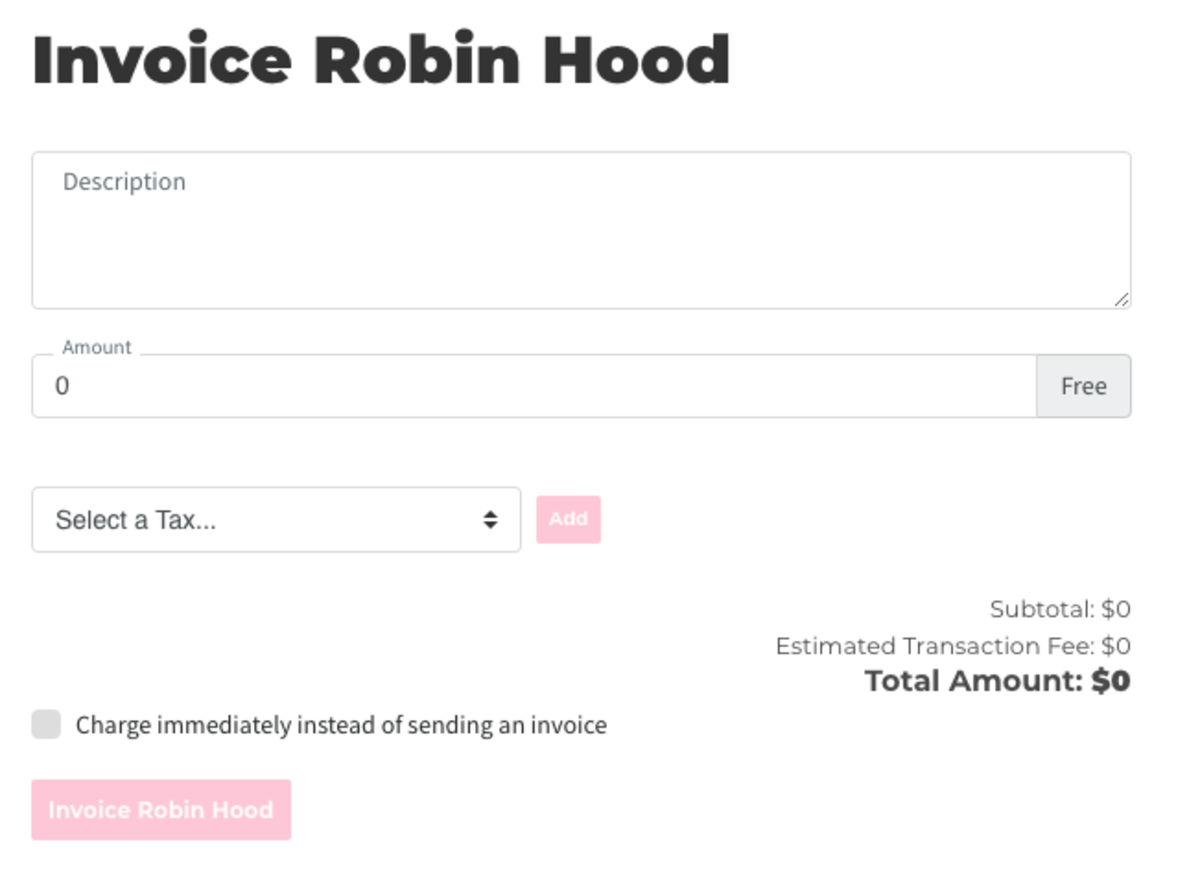
If you'd like to bill the member immediately,
clickcheck the box next to Charge immediately instead of sending an invoice. This optionwill notwill not be available if the member does not have a payment source on file. If a member has offline payments enabled for the member and you choose this option, the invoice will be closed as "Closed - Paid."If you decide to not charge the member immediately and send an invoice to a member, they will be sent an email with the link to pay the invoice. The description and dollar amount will also be included in the email. If you choose this option and offline payments are enabled for the member, the invoice will remain open until you mark the invoice as paid.
-
Updated by Emma Reimer, Oct 30, 2020 at 8:42am
Sometimes you will need to custom charge your member. This can be used to bill for initial move-in costs, late fees, deposits, etc.
From the dashboard, navigate to Manage Members > Member List and click on the member.From the billing tab click on
$Create Custom Charge.Be sure to fill in all of the information.
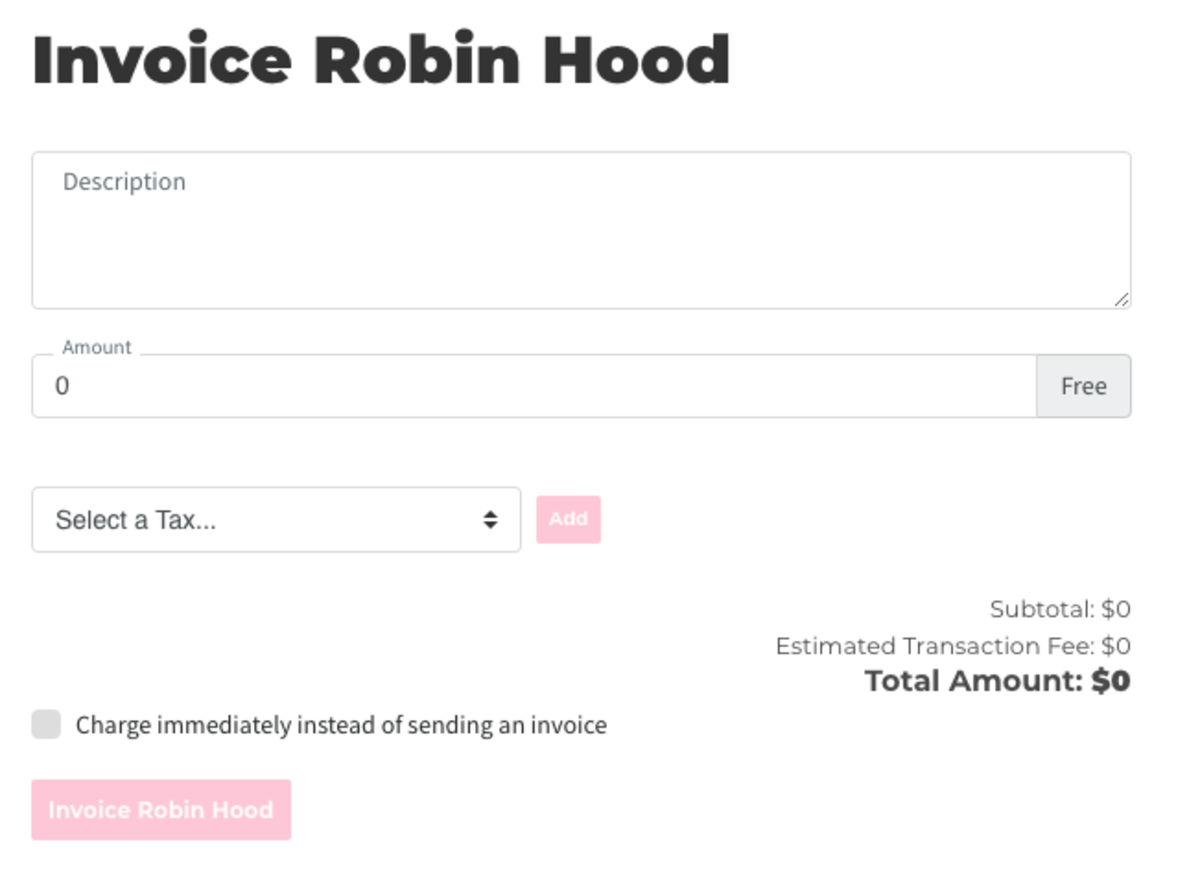
If you'd like to bill the member immediately, click Charge immediately instead of sending an invoice. This option will not be available if the member does not have a payment source on file. If a member has offline payments enabled for the member and you choose this option, the invoice will be closed as "Closed - Paid."
If you decide to not charge the member immediately and send an invoice to a member, they will be sent an email with the link to pay the invoice. The description and dollar amount will also be included in the email. If you choose this option and offline payments are enabled for the member, the invoice will remain open until you mark the invoice as paid.
-
Updated by Emma Reimer, Oct 30, 2020 at 8:41am
Sometimes you will need to custom charge your member. This can be used to bill for initial move-in costs, late fees, deposits, etc.
From the dashboard, navigate to Manage Members > Member List and click on the member.From the billing tab click on $ Create Custom Charge.
Be sure to fill in all of the information.
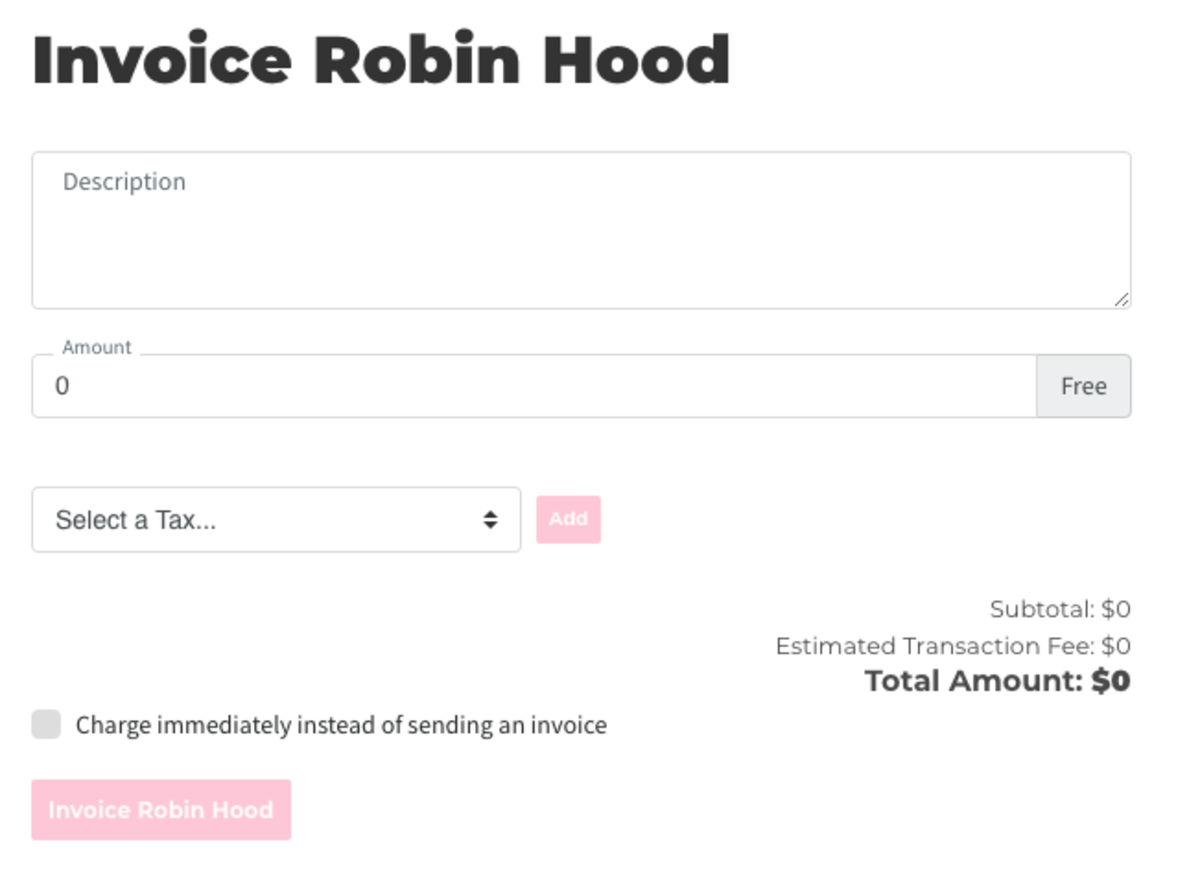
If you'd like to bill the member immediately, click Charge immediately instead of sending an invoice. This option will not be available if the member does not have a payment source on file. If a member has offline payments enabled for the member and you choose this option, the invoice will be closed as "Closed - Paid."
If you decide to not charge the member immediately and send an invoice to a member, they will be sent an email with the link to pay the invoice. The description and dollar amount will also be included in the email. If you choose this option and offline payments are enabled for the member, the invoice will remain open until you mark the invoice as paid.
-
Created by allison blevins, May 22, 2020 at 10:27am