History for "Adding Shared Memberships to an Assignment"
-
Updated by Megan Pastor, Jul 24, 2023 at 12:39pm
APPLIES TO:WorkplaceAssignments allow the user to share resources with the people they specify. When a user is added to an assignment as a shared membership, they become the child member, while the user with the assignment is the parent member. The child member of a shared membership has access not only to the workspace, but also the keys and free time associated with that assignment. Any reservations made by the child member will be charged to the parent member's payment source.
Once an assignment has been created, the option to share the Assignment will be visible in the manager UI as follows:
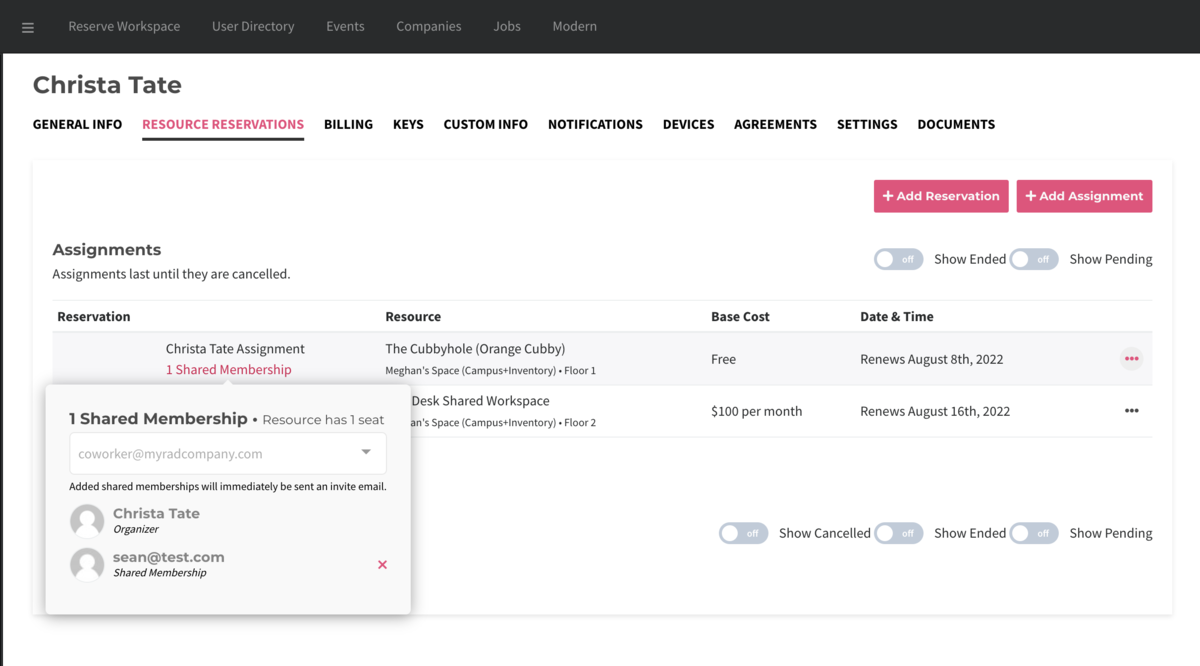
For a member, the UI is very similar:
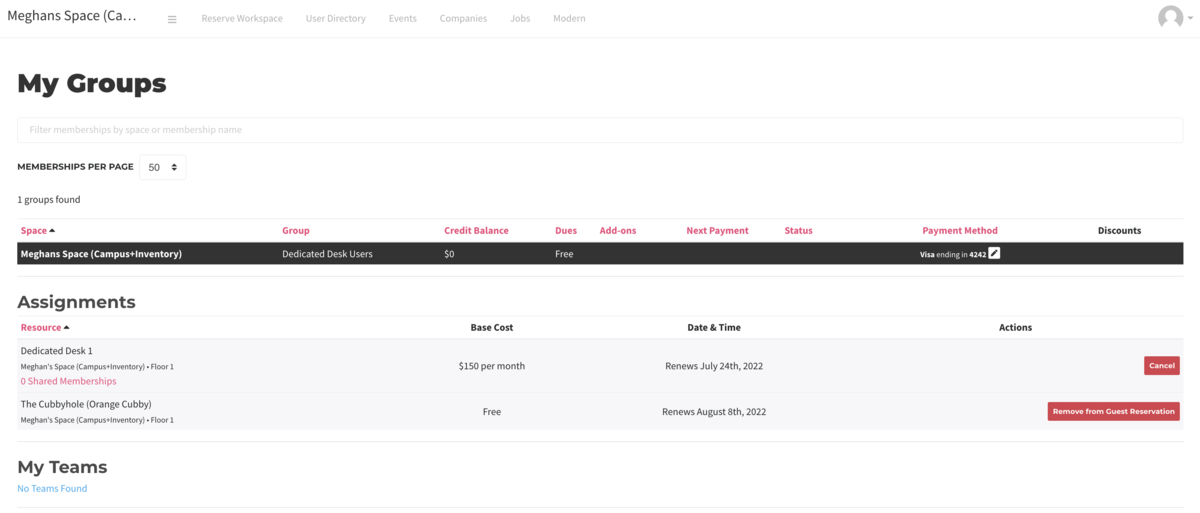
Add a Shared Membership to an Assignment:
As a manager:
- Pull up the profile for the user with an assignment (i.e. the parent member) by going to Manage Users > User List > click on user's name > Resource Reservation tab
- Underneath the user's existing assignments, click on the link O Shared Memberships.
- A popup widget will appear where you can add users. If the user is not in the Proximity network, or is, but is a member of another space, enter their email to add them as a shared member; they will receive a link to join the space. If a user is a member of any space that you manage, enter their name or email address to pull up their contact. The system will pull up matching users as you type.
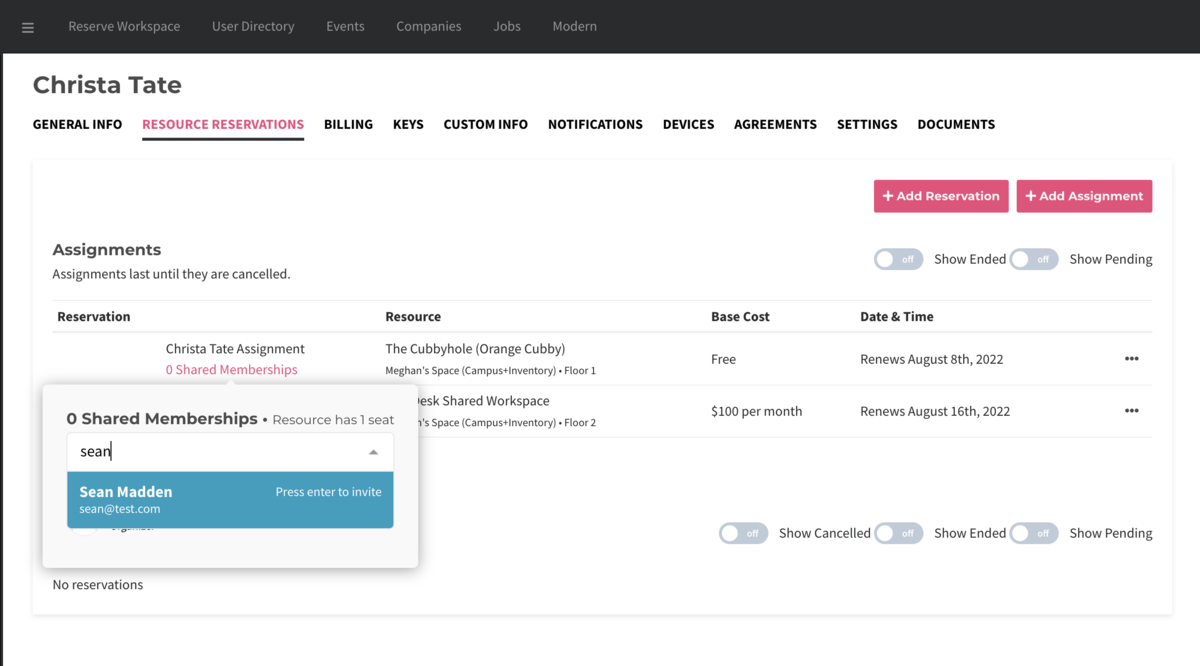
As a user:
- Assignments are listed on the My Groups page, which a user can get to by clicking on the avatar on the upper right-hand side, and selecting My Groups from the drop-down menu
- If an assignment is able to be shared, a link "0 Shared Memberships" will appear under the assignment. Click on that link.
- A popup widget will appear where you can add users. Users must enter a user's email in order to add them to the assignment. Users will not be able to pull up another user by entering part of their name or email.
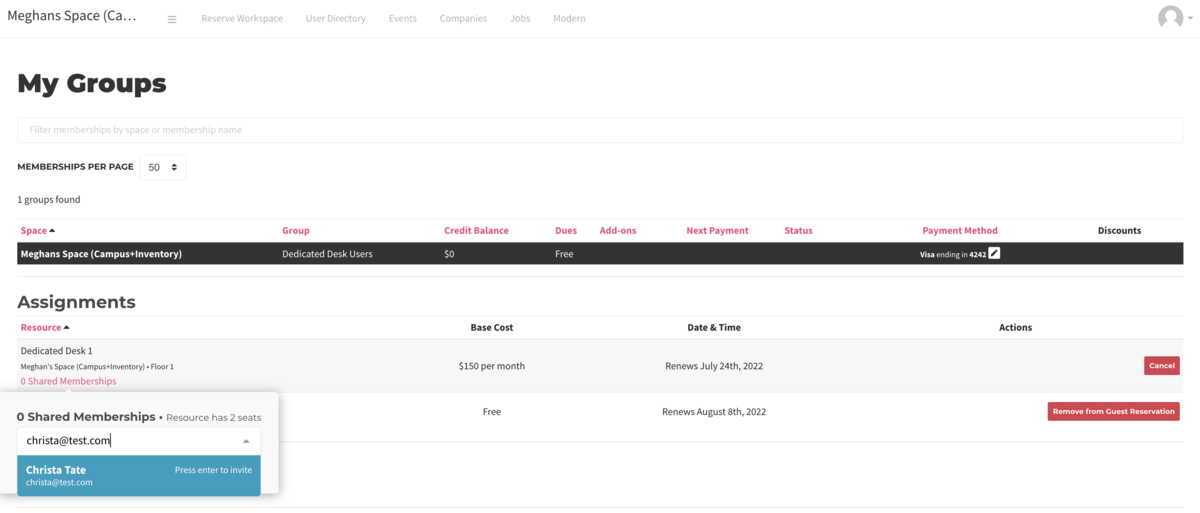
Please Note: A workspace can support shared memberships only if it has seating for more than one person. If a user goes to their My Groups page and doesn't see a link to add shared memberships under an assignment, likely the reason is that the workspace only has a capacity for one user. However, managers can bypass that restriction and will be able to add shared memberships for assignments even if the workspace only has capacity for one user. A workspace's capacity can be changed by editing the workspace.
Remove a Shared Membership from an Assignment:
As a manager:
- Pull up the profile for the user with an assignment (i.e. the parent member) by going to Manage Users > User List > click on user's name > Resource Reservation tab
- To remove a user from a shared membership, click the "X Shared Memberships" link under the assignment, and click on the X next to the user to remove.
As a user:
- Go to the My Groups page by clicking on the right-side avatar, and selecting My Groups from the drop-down menu
- If the user is a parent member, they can remove a shared membership by clicking on the X Shared Memberships link under the assignment, and click on the X next to the user to remove.
- If the user is a child member, they can click on the Remove from Guest Reservation button next to the assignment
About Shared Memberships:
- Users added to a shared membership on an assignment will have the same free time, door and internet access as the parent member. Free time, keys, and internet access for an assignment can be modified by editing a workspace. Learn more about managing workspaces.
- If a child member creates a reservation, the reservation costs will be charged to the parent member's payment source.
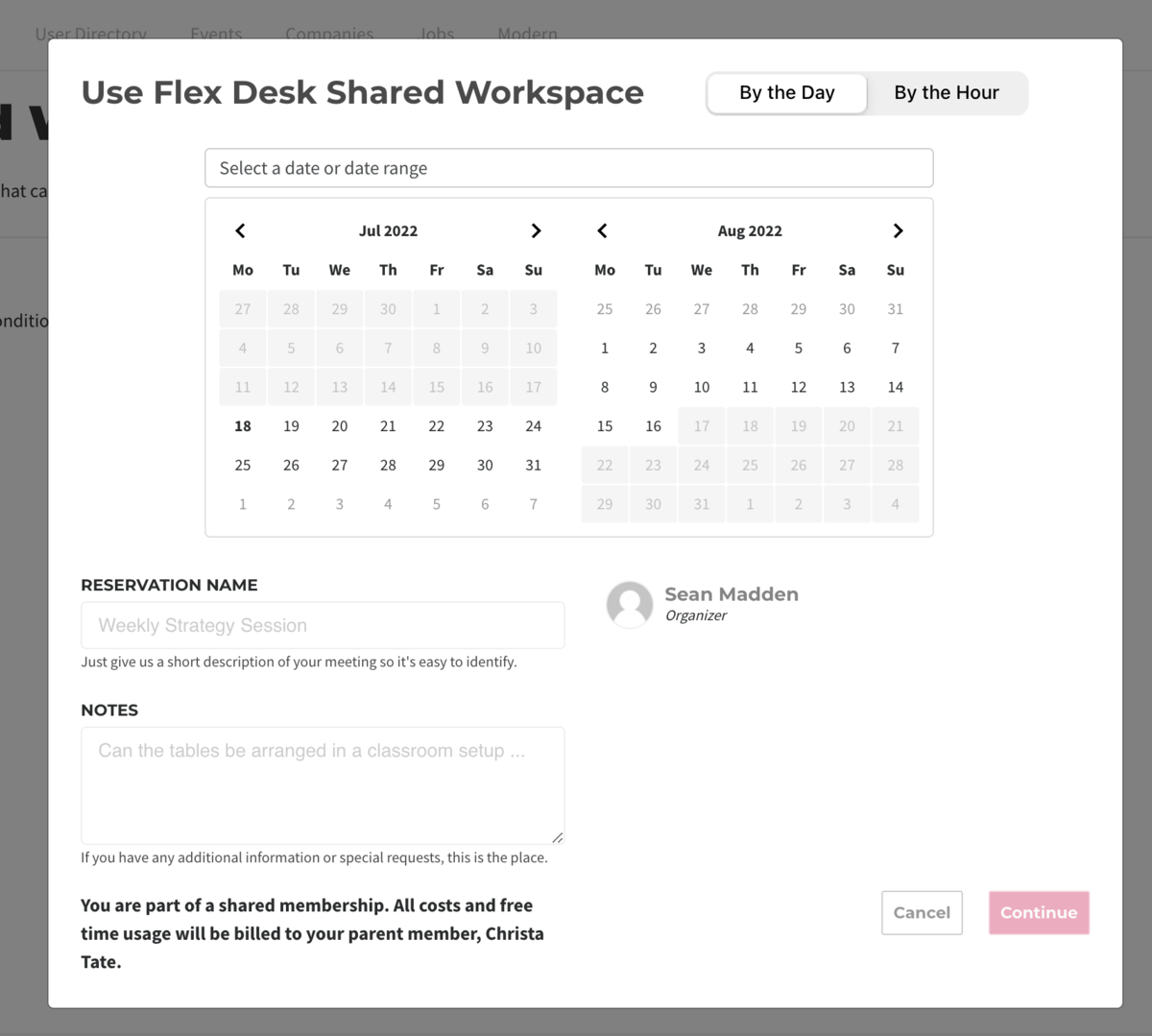
-
Updated by allison blevins, Jul 08, 2023 at 4:13pm
Adding Shared Memberships to an Assignment(Proximity for Workplace) -
Updated by allison blevins, Jul 08, 2023 at 4:13pm
APPLIES TO: Workplace
Assignments allow the user to share resources with the people they specify. When a user is added to an assignment as a shared membership, they become the child member, while the user with the assignment is the parent member. The child member of a shared membership has access not only to the workspace, but also the keys and free time associated with that assignment. Any reservations made by the child member will be charged to the parent member's payment source.
Once an assignment has been created, the option to share the Assignment will be visible in the manager UI as follows:
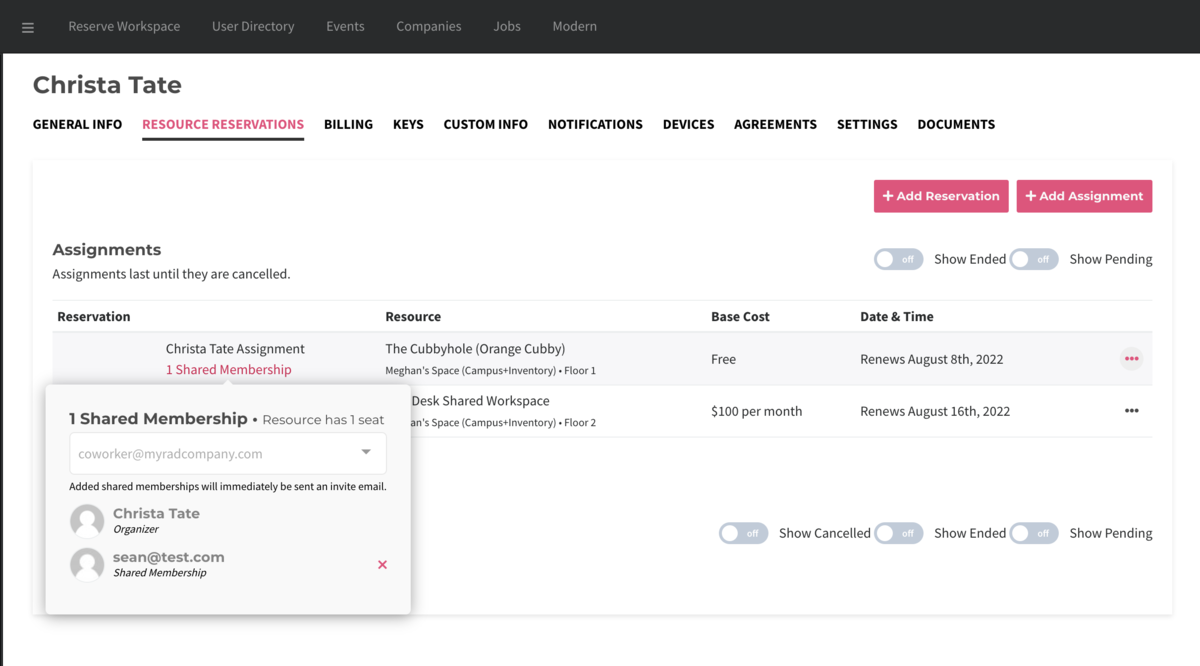
For a member, the UI is very similar:
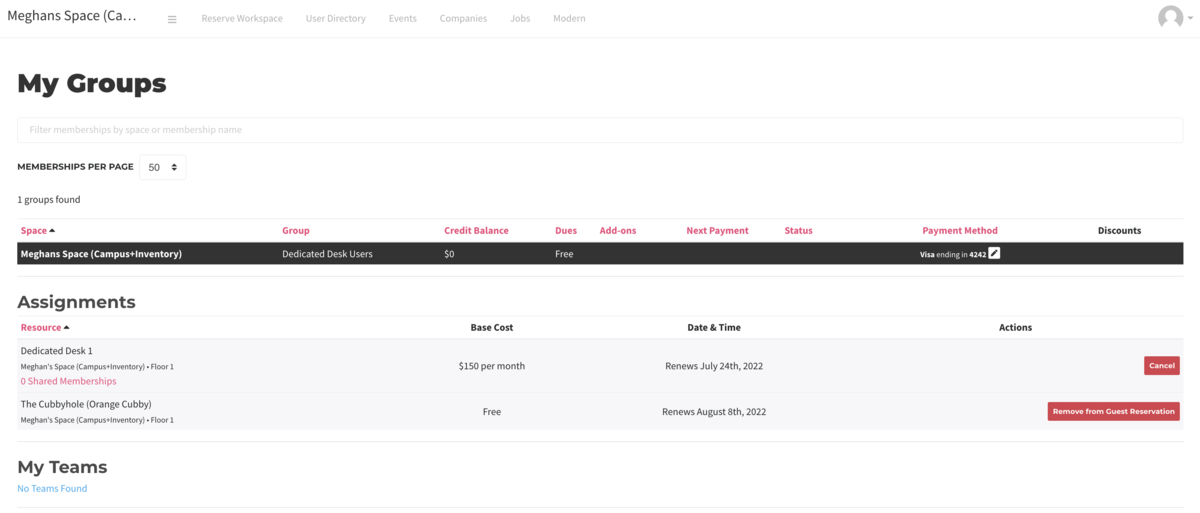
Add a Shared Membership to an Assignment:
As a manager:
- Pull up the profile for the user with an assignment (i.e. the parent member) by going to Manage Users > User List > click on user's name > Resource Reservation tab
- Underneath the user's existing assignments, click on the link O Shared Memberships.
- A popup widget will appear where you can add users. If the user is not in the Proximity network, or is, but is a member of another space, enter their email to add them as a shared member; they will receive a link to join the space. If a user is a member of any space that you manage, enter their name or email address to pull up their contact. The system will pull up matching users as you type.
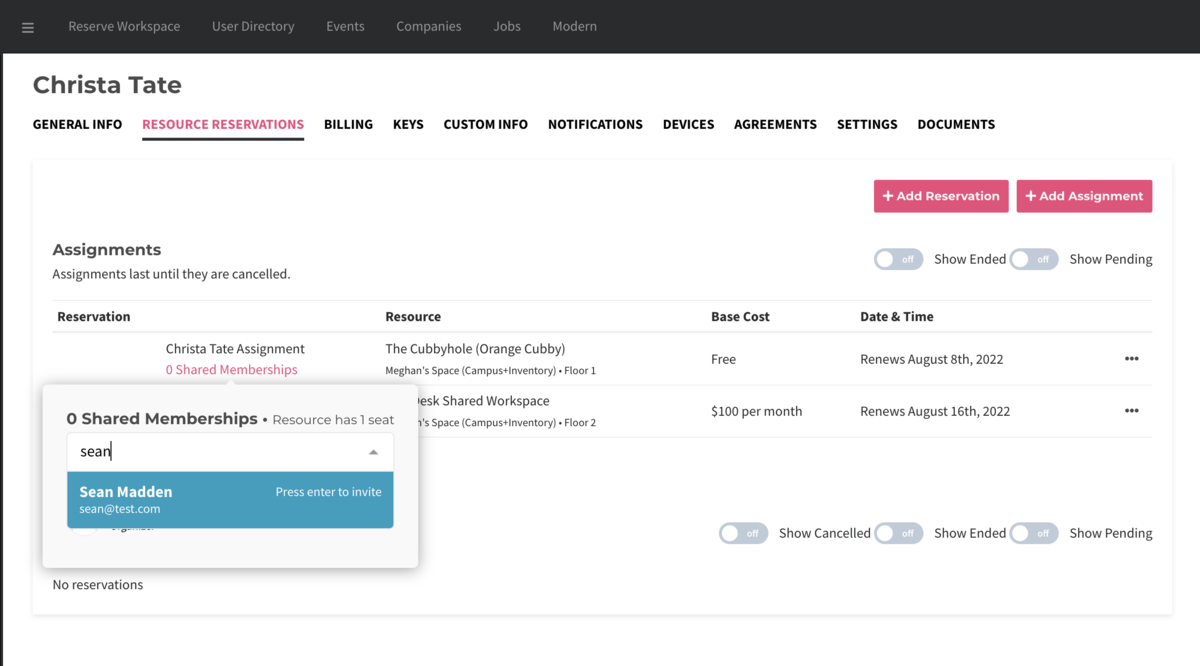
As a user:
- Assignments are listed on the My Groups page, which a user can get to by clicking on the avatar on the upper right-hand side, and selecting My Groups from the drop down menu
- If an assignment is able to be shared, a link "0 Shared Memberships" will appear under the assignment. Click on that link.
- A popup widget will appear where you can add users. Users must enter a user's email in order to add them to the assignment. Users will not be able to pull up another user by entering part of their name or email.
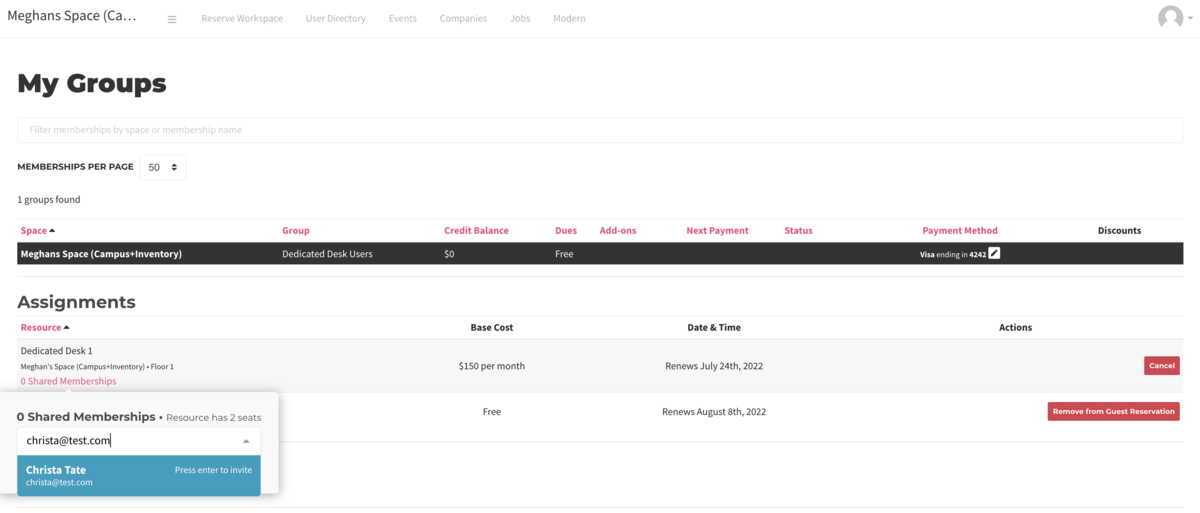
Please Note: A workspace can support shared memberships only if it has seating for more than one person. If a user goes to their My Groups page and doesn't see a link to add shared memberships under an assignment, likely the reason is that the workspace only has a capacity for one user. However, managers can bypass that restriction and will be able to add shared memberships for assignments even if the workspace only has capacity for one user. A workspace's capacity can be changed by editing the workspace.
Remove a Shared Membership from an Assignment:
As a manager:
- Pull up the profile for the user with an assignment (i.e. the parent member) by going to Manage Users > User List > click on user's name > Resource Reservation tab
- To remove a user from a shared membership, click the "X Shared Memberships" link under the assignment, and click on the X next to the user to remove.
As a user:
- Go to the My Groups page by clicking on right-side avatar, and selecting My Groups from the drop-down menu
- If the user is a parent member, they can remove a shared membership by clicking on the X Shared Memberships link under the assignment, and click on the X next to the user to remove.
- If the user is a child member, they can click on the Remove from Guest Reservation button next to the assignment
About Shared Memberships:
- Users added to a shared membership on an assignment will have the same free time, door and internet access as the parent member. Free time, keys, and internet access for an assignment can be modified by editing a workspace. Learn more about managing workspaces.
- If a child member creates a reservation, the reservation costs will be charged to the parent member's payment source.
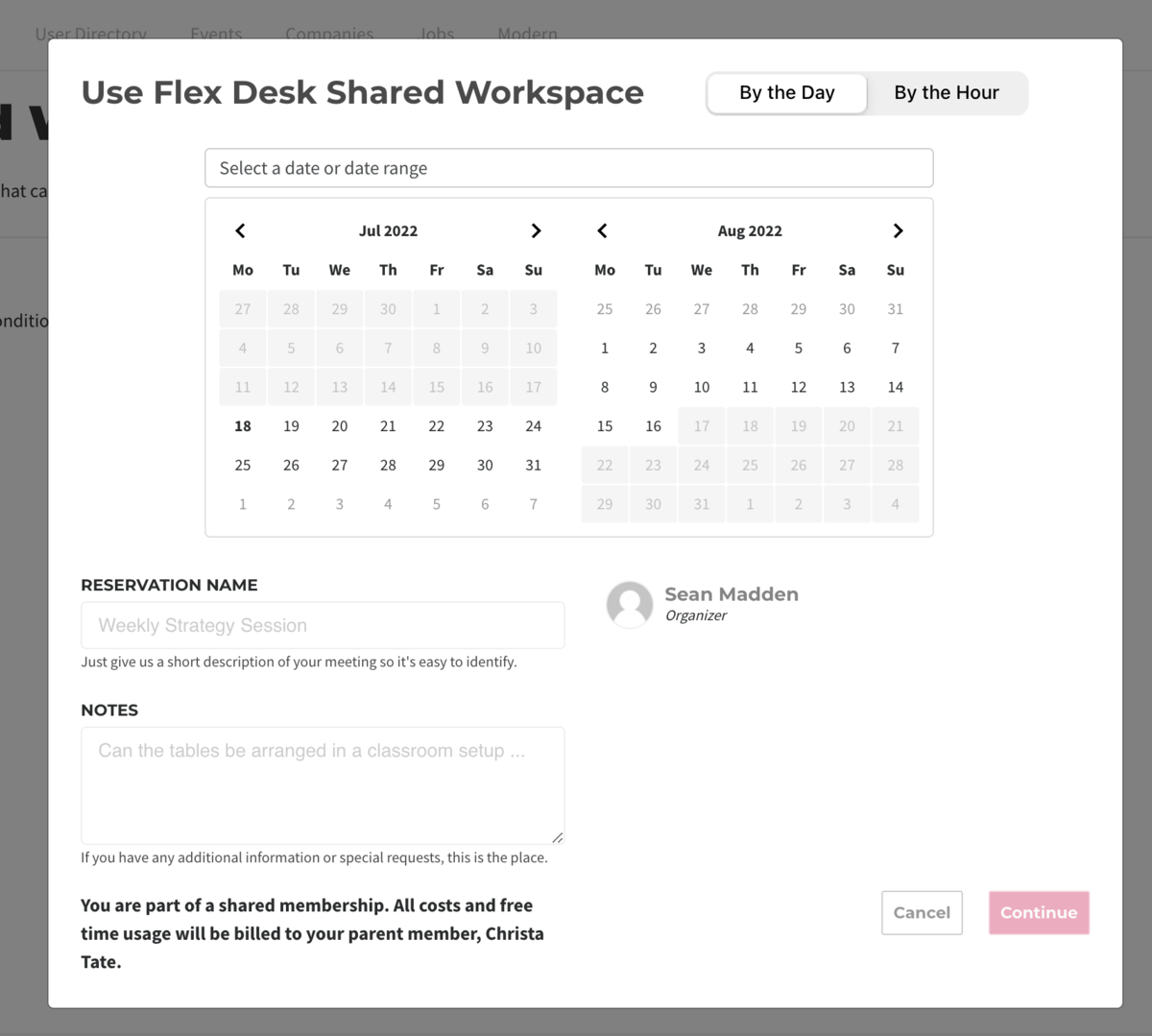
-
Updated by Alex Neil, Feb 01, 2023 at 1:43pm
APPLIES TO: Workplace
Assignments allow the user to share resources with the people they specify. When a user is added to an assignment as a shared membership, they become the child member, while the user with the assignment is the parent member. The child member of a shared membership has access not only to the workspace, but also the keys and free time associated with that assignment. Any reservations made by the child member will be charged to the parent member's payment source.
Once an assignment has been created, the option to share the Assignment will be visible in the manager UI as follows:
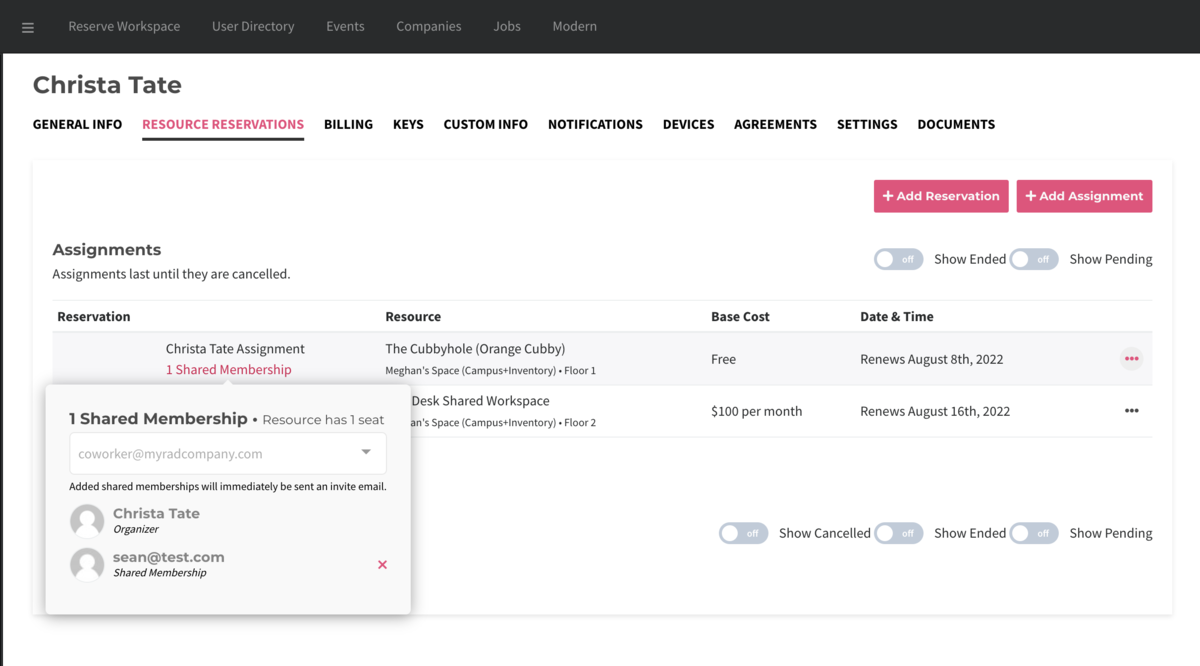
For a member, the UI is very similar:
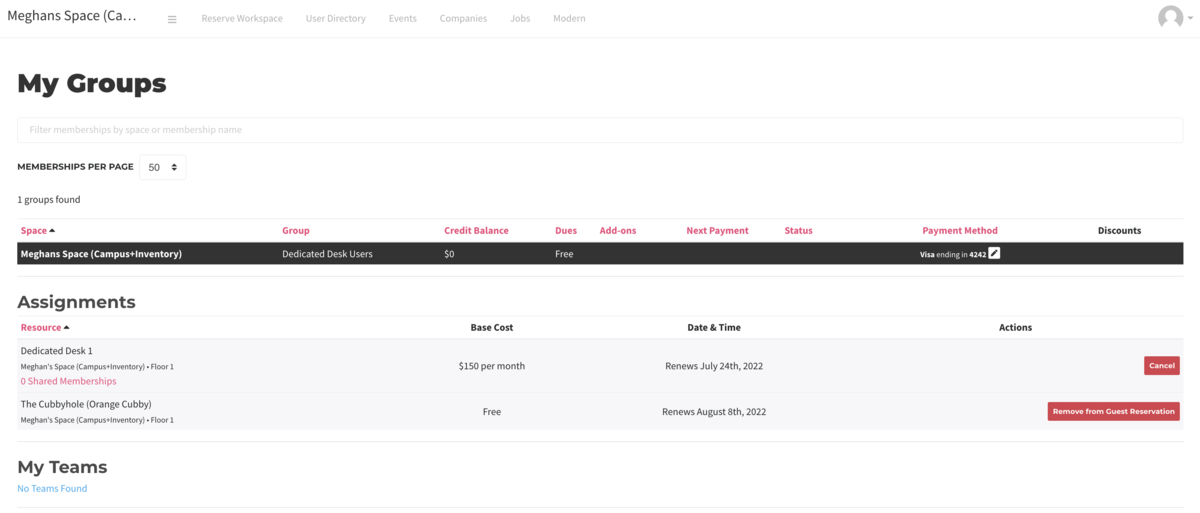
Add a Shared Membership to an Assignment:
As a manager:
- Pull up the profile for the user with an assignment (i.e. the parent member) by going to Manage Users > User List > click on user's name > Resource Reservation tab
- Underneath the user's existing assignments, click on the link O Shared Memberships.
- A popup widget will appear where you can add users. If the user is not in the Proximity network, or is, but is a member of another space, enter their email to add them as a shared member; they will receive a link to join the space. If a user is a member of any space that you manage, enter their name or email address to pull up their contact. The system will pull up matching users as you type.
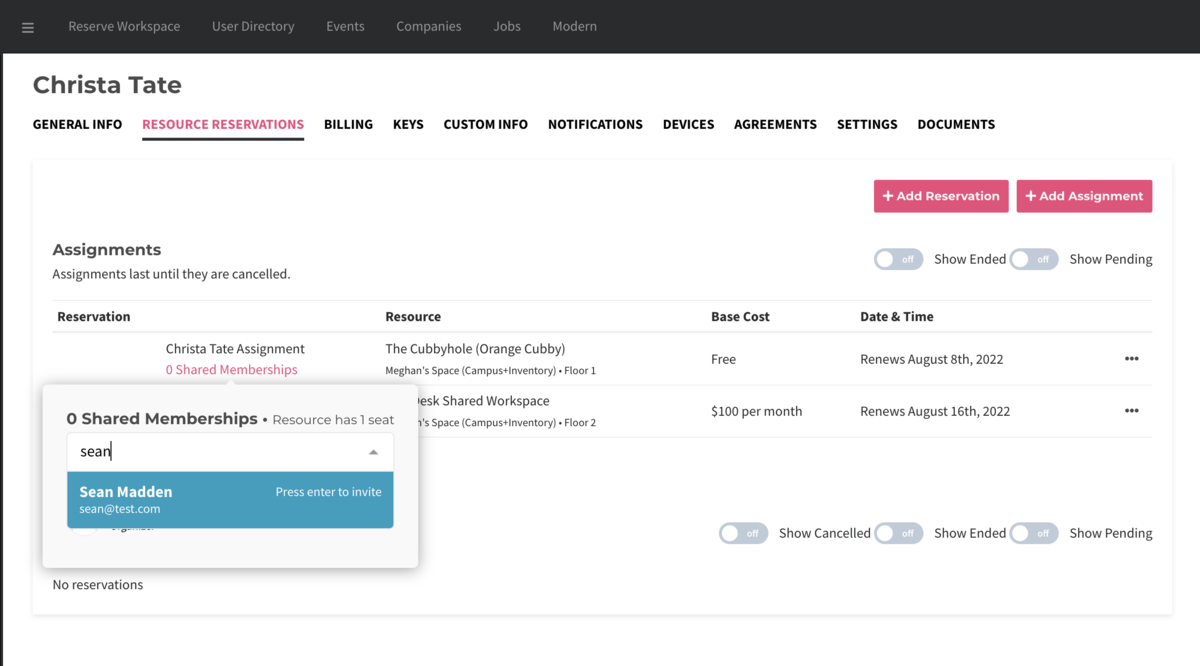
As a user:
- Assignments are listed on the My Groups page, which a user can get to by clicking on the avatar on the upper right-hand side, and selecting My Groups from the drop down menu
- If an assignment is able to be shared, a link "0 Shared Memberships" will appear under the assignment. Click on that link.
- A popup widget will appear where you can add users. Users must enter a user's email in order to add them to the assignment. Users will not be able to pull up another user by entering part of their name or email.
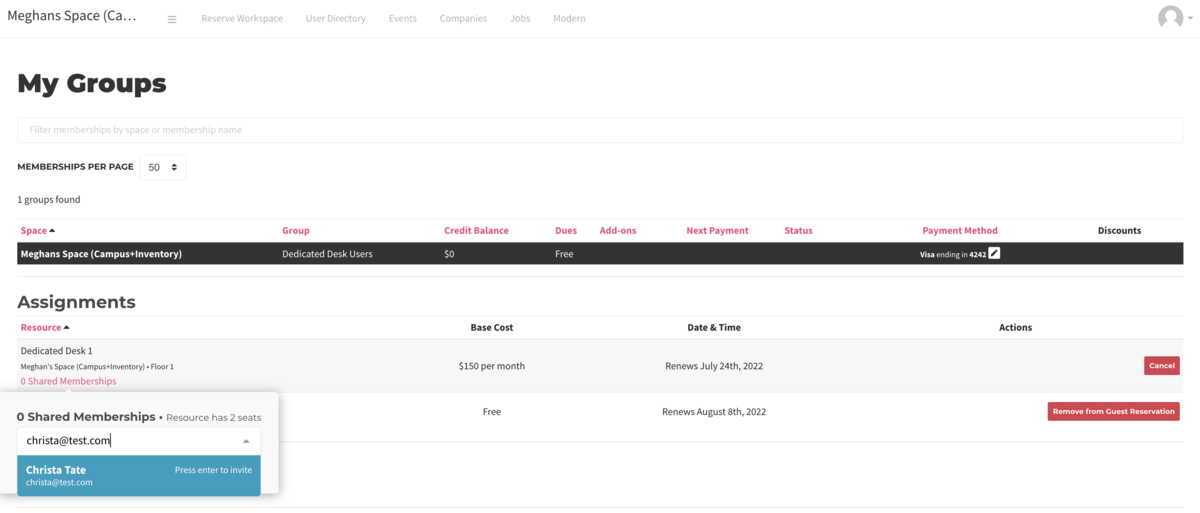
Please Note: A workspace can support shared memberships only if it has seating for more than one person. If a user goes to their My Groups page and doesn't see a link to add shared memberships under an assignment, likely the reason is that the workspace only has a capacity for one user. However, managers can bypass that restriction and will be able to add shared memberships for assignments even if the workspace only has capacity for one user. A workspace's capacity can be changed by editing the workspace.
Remove a Shared Membership from an Assignment:
As a manager:
- Pull up the profile for the user with an assignment (i.e. the parent member) by going to Manage Users > User List > click on user's name > Resource Reservation tab
- To remove a user from a shared membership, click the "X Shared Memberships" link under the assignment, and click on the X next to the user to remove.
As a user:
- Go to the My Groups page by clicking on right-side avatar, and selecting My Groups from the drop-down menu
- If the user is a parent member, they can remove a shared membership by clicking on the X Shared Memberships link under the assignment, and click on the X next to the user to remove.
- If the user is a child member, they can click on the Remove from Guest Reservation button next to the assignment
About Shared Memberships:
- Users added to a shared membership on an assignment will have the same free time, door and internet access as the parent member. Free time, keys, and internet access for an assignment can be modified by editing a workspace. Learn more about managing workspaces.
- If a child member creates a reservation, the reservation costs will be charged to the parent member's payment source.
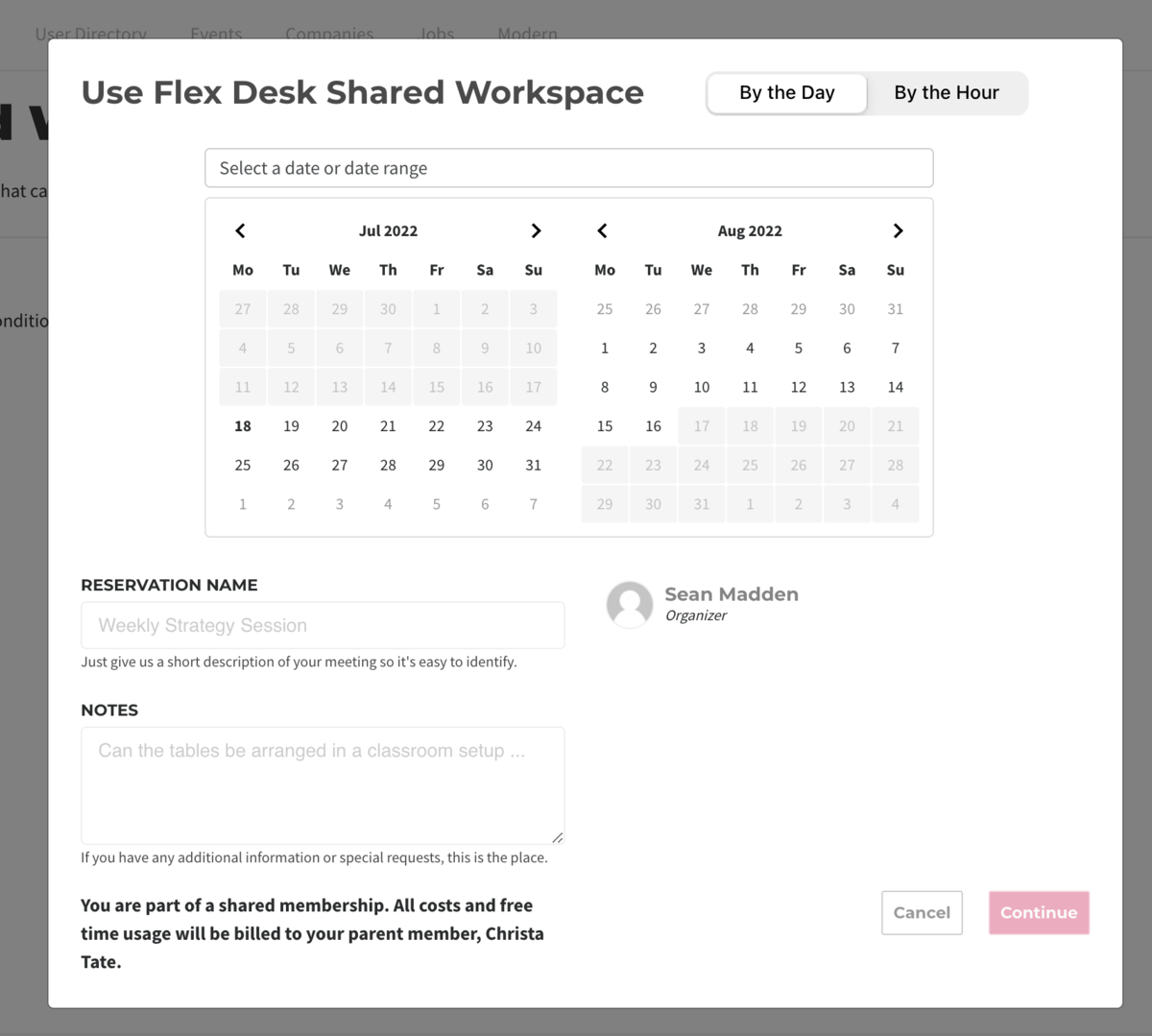
-
Updated by Alex Neil, Jan 06, 2023 at 11:49am
10 -
Updated by Alex Neil, Dec 21, 2022 at 4:42pm
21 -
Updated by Meghan Bissonnette, Aug 02, 2022 at 5:06pm
Assignments allow the member to share resources with the people they specify. When a user is added to an assignment as a shared membership, they become the child member, while the user with the assignment is the parent member. The child member of a shared membership has access not only to the workspace, but also the keys and free time associated with that assignment. Any reservations made by the child member will be charged to the parent member's payment source.Assignments allow the user to share resources with the people they specify. When a user is added to an assignment as a shared membership, they become the child member, while the user with the assignment is the parent member. The child member of a shared membership has access not only to the workspace, but also the keys and free time associated with that assignment. Any reservations made by the child member will be charged to the parent member's payment source.Once an assignment has been created, the option to share the Assignment will be visible in the manager UI as follows:
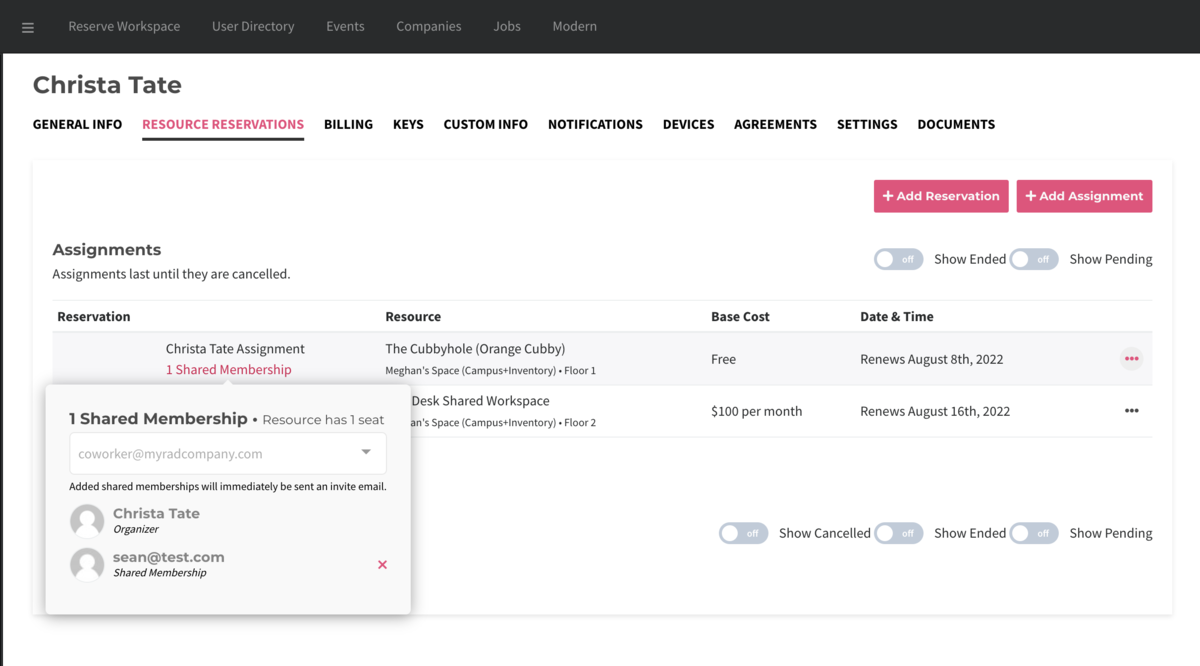
For a member, the UI is very similar:
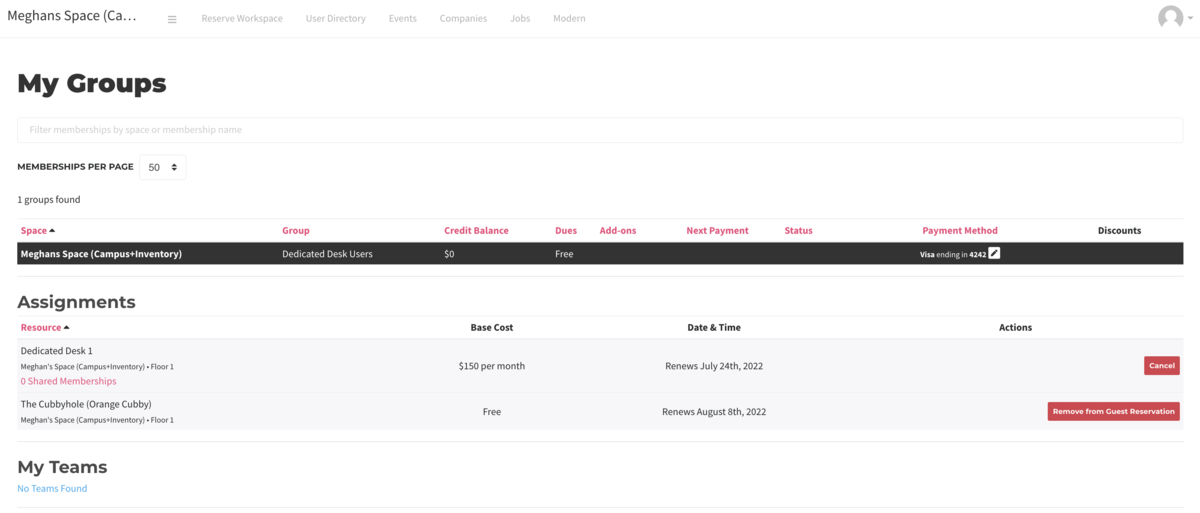
Add a Shared Membership to an Assignment:
As a manager:
- Pull up the profile for the user with an assignment (i.e. the parent member) by going to Manage Users > User List > click on user's name > Resource Reservation tab
- Underneath the user's existing assignments, click on the link O Shared Memberships.
- A popup widget will appear where you can add users. If the user is not in the Proximity network, or is, but is a member of another space, enter their email to add them as a shared member; they will receive a link to join the space. If a user is a member of any space that you manage, enter their name or email address to pull up their contact
--select their name to add them. The system will pull up matching users asa shared memberyou type.
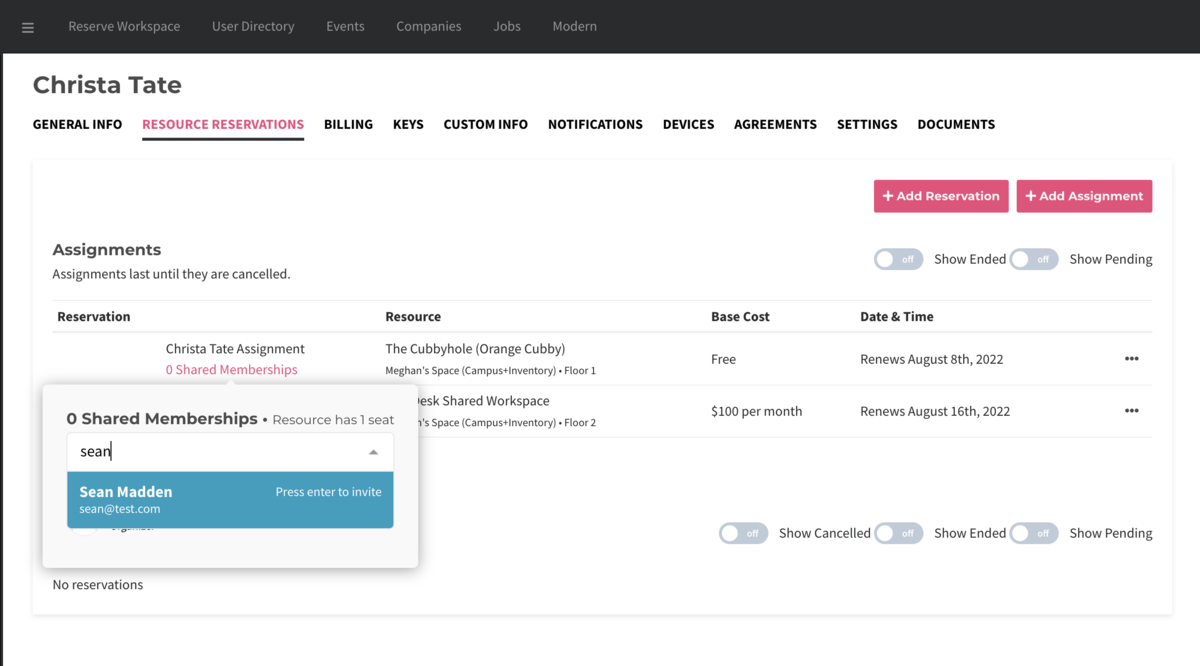
As a user:
- Assignments are listed on the My Groups page, which a user can get to by clicking on the avatar on the upper right-hand side, and selecting My Groups from the drop down menu
- If an assignment is able to be shared, a link "0 Shared Memberships" will appear under the assignment
, click. Click on that link. - A popup widget will appear where you can add users. Users must enter a user's email in order to add them to the assignment. Users will not be able to pull up another user by
addingentering part of their name or email.
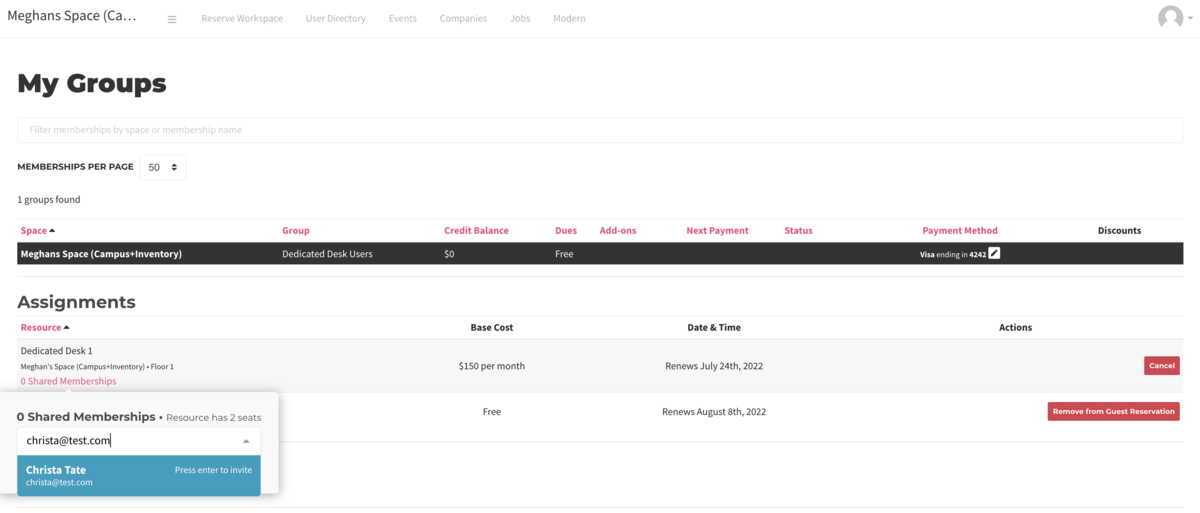
Please Note: A workspace can support shared memberships only if it has seating for more than one person. If a user goes to their My Groups page and doesn't see a link to add shared memberships under an assignment, likely the reason is that the workspace only has a capacity for one user. However, managers can bypass that restriction and will be able to add shared memberships for assignments even if the workspace only has capacity for one user. A workspace's capacity can be changed by editing the workspace.
Remove a Shared Membership from an Assignment:
As a manager:
- Pull up the profile for the user with an assignment (i.e. the parent member) by going to Manage Users > User List > click on user's name > Resource Reservation tab
- To remove a user from a shared membership, click the "X Shared Memberships" link under the assignment, and click on the X next to the user to remove.
As a user:
- Go to the My Groups page by clicking on right-side avatar, and selecting My Groups from the drop-down menu
- If the user is a parent member, they can remove a shared membership by clicking on the X Shared Memberships link under the assignment, and click on the X next to the user to remove.
- If the user is a child member, they can click on the Remove from Guest Reservation button next to the assignment
About Shared Memberships:
- Users added to a shared membership on an assignment will have the same free time, door and internet access as the parent member. Free time, keys, and internet access for an assignment can be modified by editing a workspace. Learn more about managing workspaces.
- If a child member creates a reservation, the reservation costs will be charged to the parent member's payment source.
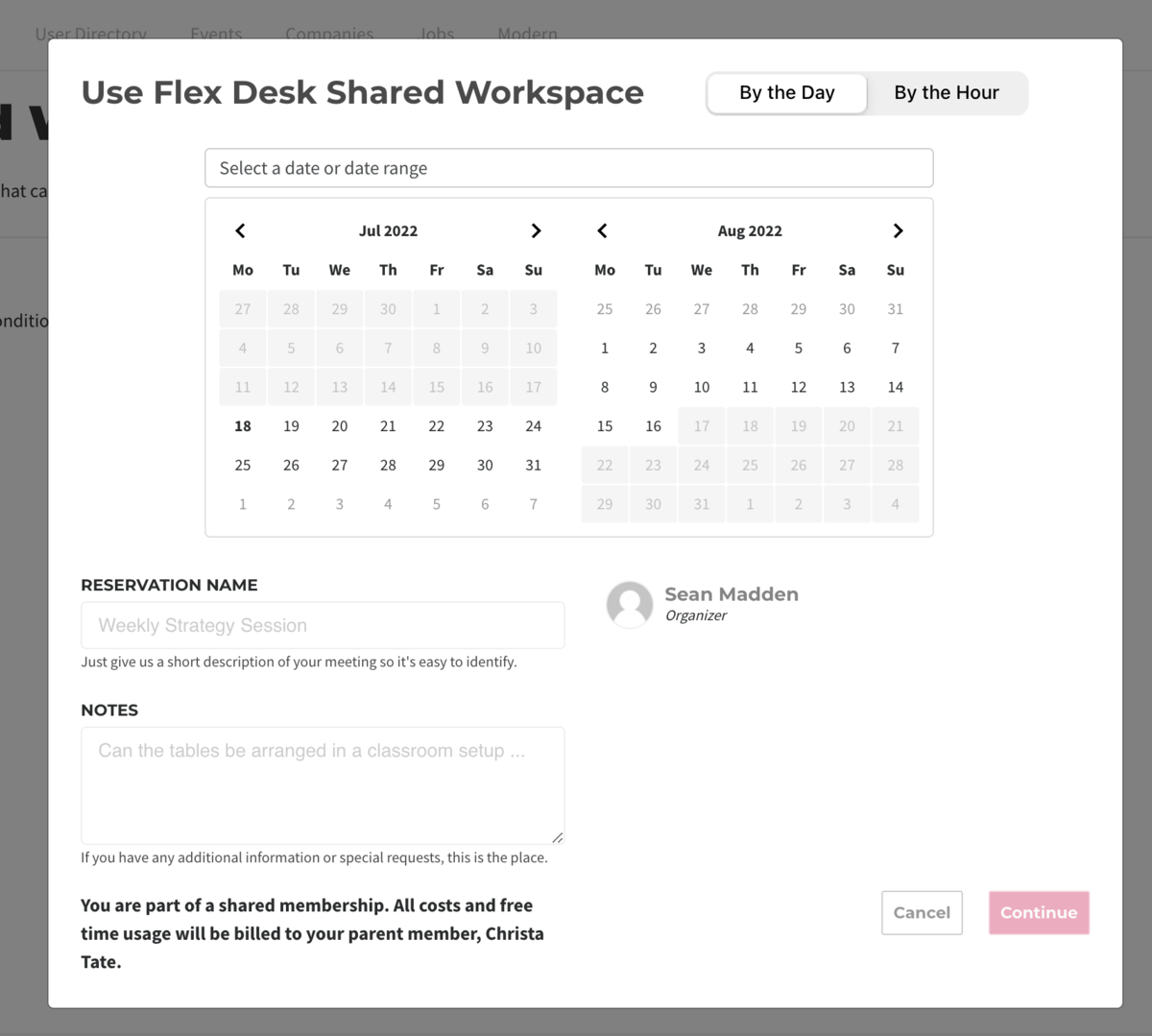
-
Updated by Meghan Bissonnette, Jul 29, 2022 at 9:22am
Adding Shared Memberships to an Assignment (Proximity for Workplace) -
Updated by Meghan Bissonnette, Jul 18, 2022 at 2:58pm
Assignments allow the member to share resources with the people they specify. When a user is added to an assignment as a shared membership, they become the child member, while the user with the assignment is the parent member. The child member of a shared membership has access not only to the workspace, but also the keys and free time associated with that assignment. Any reservations made by the child member will be charged to the parent member's payment source.
Once an assignment has been created, the option to share the Assignment will be visible in the manager UI as follows:
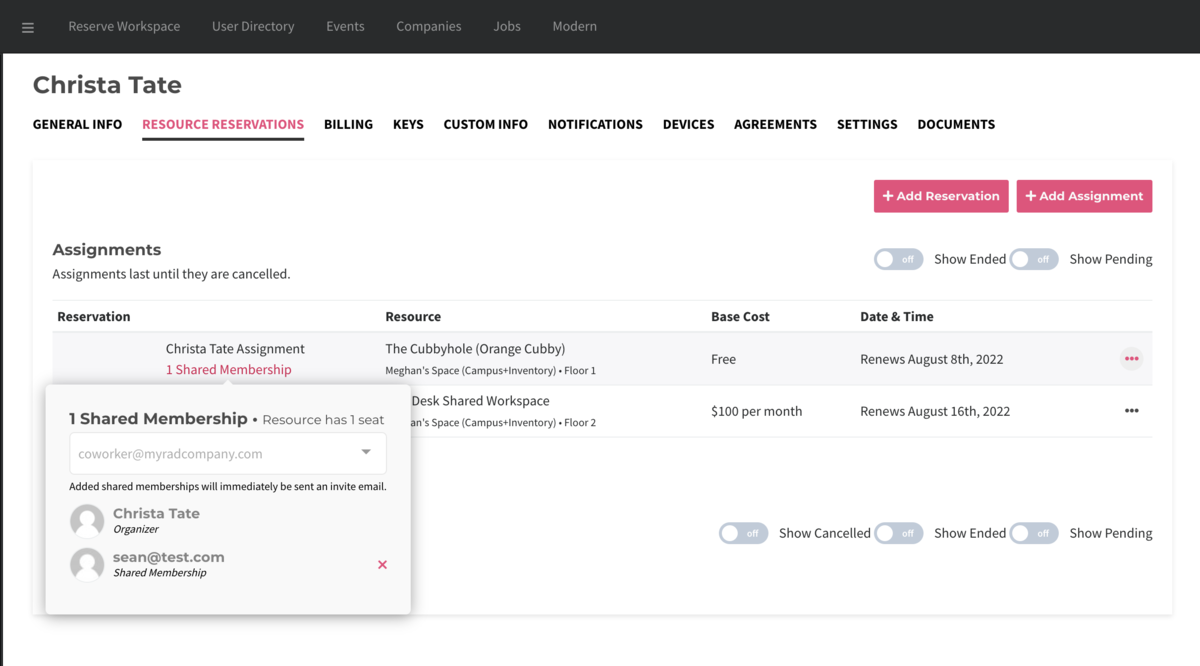
For a member, the UI is very similar:
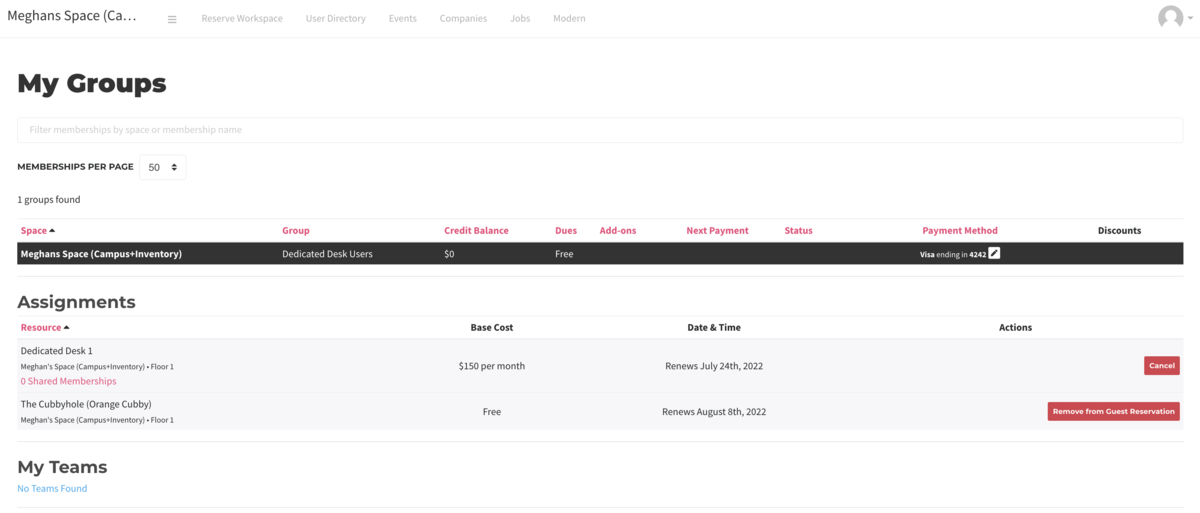
Add a Shared Membership to an Assignment:
As a manager:
- Pull up the profile for the user with an assignment (i.e. the parent member) by going to Manage Users > User List > click on user's name > Resource Reservation tab
- Underneath the user's existing assignments, click on the link O Shared Memberships.
- A popup widget will appear where you can add users. If the user is not in the Proximity network, or is, but is a member of another space, enter their email to add them as a shared member; they will receive a link to join the space. If a user is a member of any space that you manage, enter their name or email address to pull up their contact--select their name to add them as a shared member.
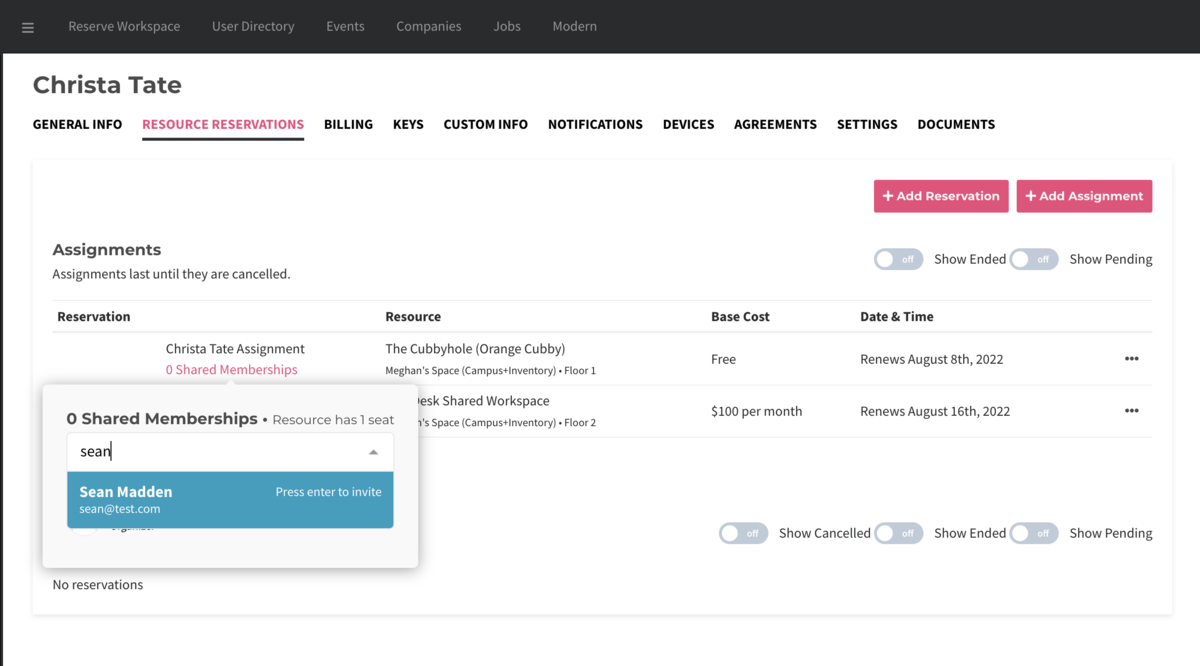
As a user:
- Assignments are listed on the My Groups page, which a user can get to by clicking on the avatar on the upper right-hand side, and selecting My Groups from the drop down menu
- If an assignment is able to be shared, a link "0 Shared Memberships" will appear under the assignment, click on that link.
- A popup widget will appear where you can add users. Users must enter a user's email in order to add them to the assignment. Users will not be able to pull up another user by adding part of their name or email.
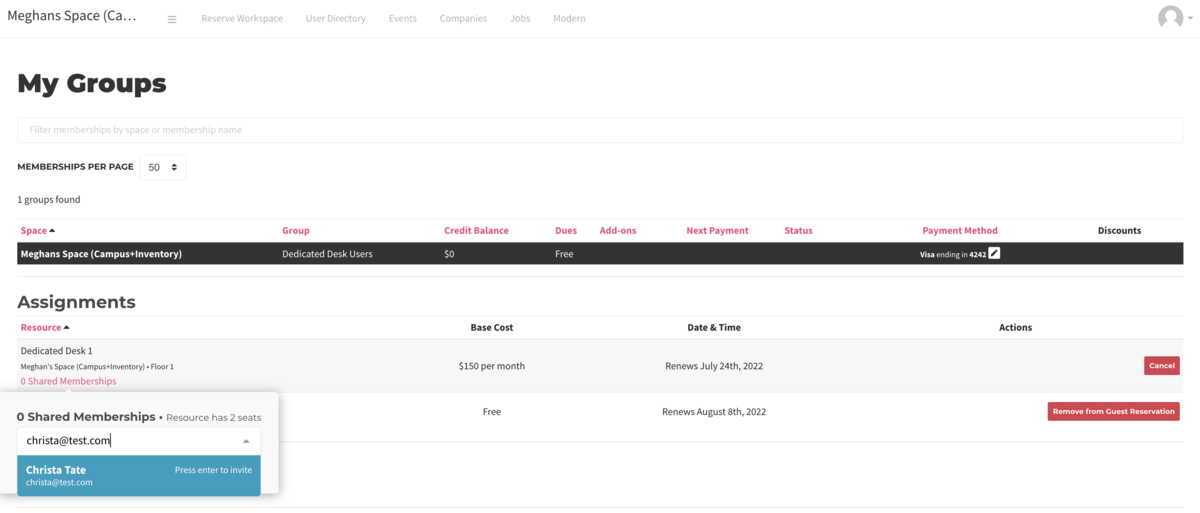
Please Note: A workspace can support shared memberships only if it has seating for more than one person. If a user goes to their My Groups page and doesn't see a link to add shared memberships under an assignment, likely the reason is the workspace only has a capacity for one user. However, managers can bypass that restriction and will be able to add shared memberships for assignments even if the workspace only has capacity for one user. A workspace's capacity can be changed by editing the workspace.
Remove a Shared Membership from an Assignment:
As a manager:
- Pull up the profile for the user with an assignment (i.e. the parent member) by going to Manage Users > User List > click on user's name > Resource Reservation tab
- To remove a user from a shared membership, click the "X Shared Memberships" link under the assignment, and click on the X next to the user to remove.
As a user:
- Go to the My Groups page by clicking on right-side avatar, and selecting My Groups from the drop-down menu
- If the user is a parent member, they can remove a shared membership by clicking on the X Shared Memberships link under the assignment, and click on the X next to the user to remove.
- If the user is a child member, they can click on the Remove from Guest Reservation button next to the assignment
About Shared Memberships:
- Users added to a shared membership on an assignment will have the same free time, door and internet access as the parent member.
KeysFree time, keys, and internet access for an assignment can be modified by editing a workspace.Learn more about managing workspaces. - If a child member creates a reservation, the reservation costs will be charged to the parent member's payment source.
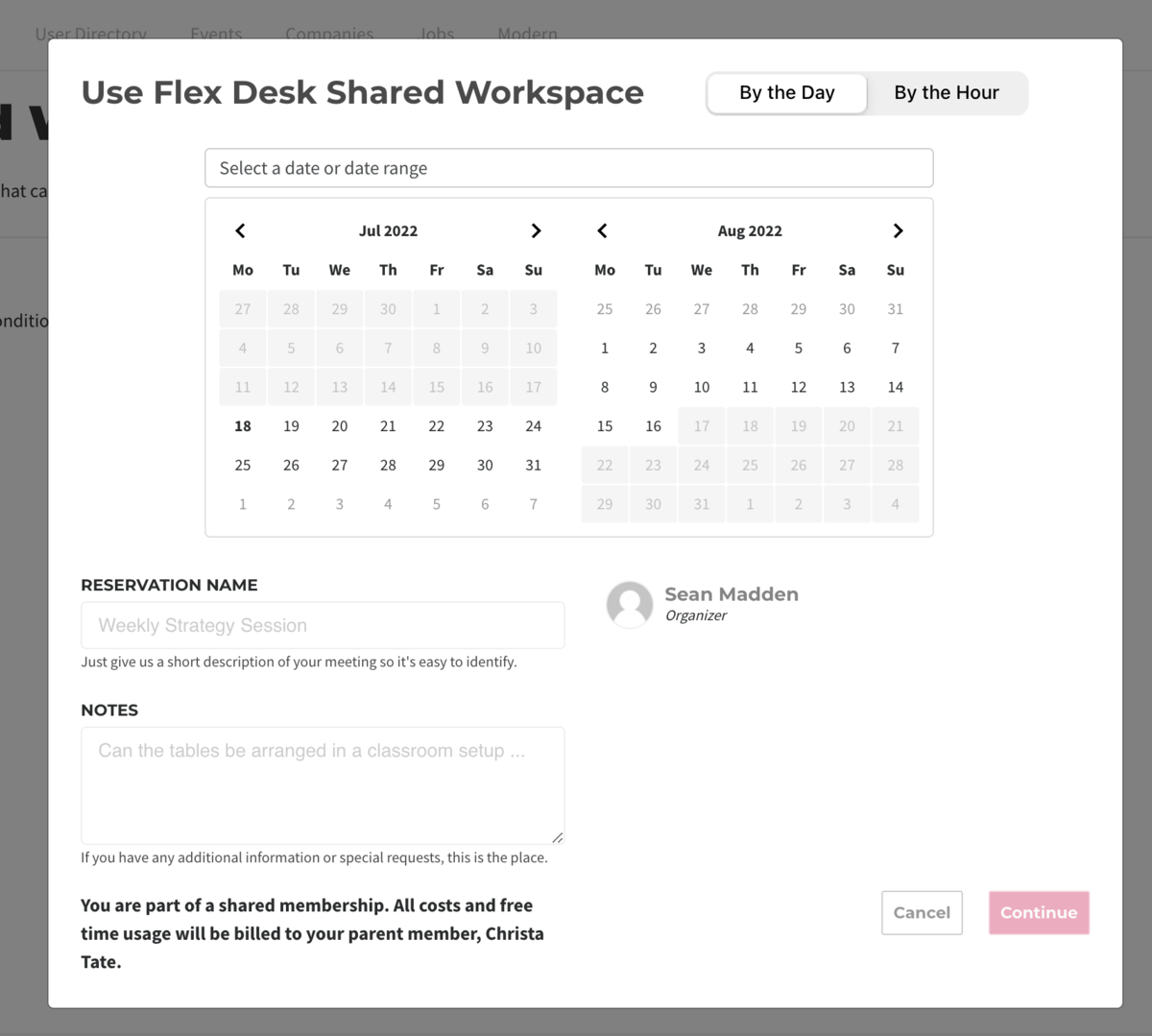
-
Updated by Meghan Bissonnette, Jul 18, 2022 at 2:54pm
Assignments allow the member to share resources with the people they specify. When a user is added to an assignment as a shared membership, they become the child member, while the user with the assignment is the parent member. The child member of a shared membership has access not only to the workspace, but also the keys and free time associated with that assignment. Any reservations made by the child member will be charged to the parent member's payment source.
Once an assignment has been created, the option to share the Assignment will be visible in the manager
uiUI as follows: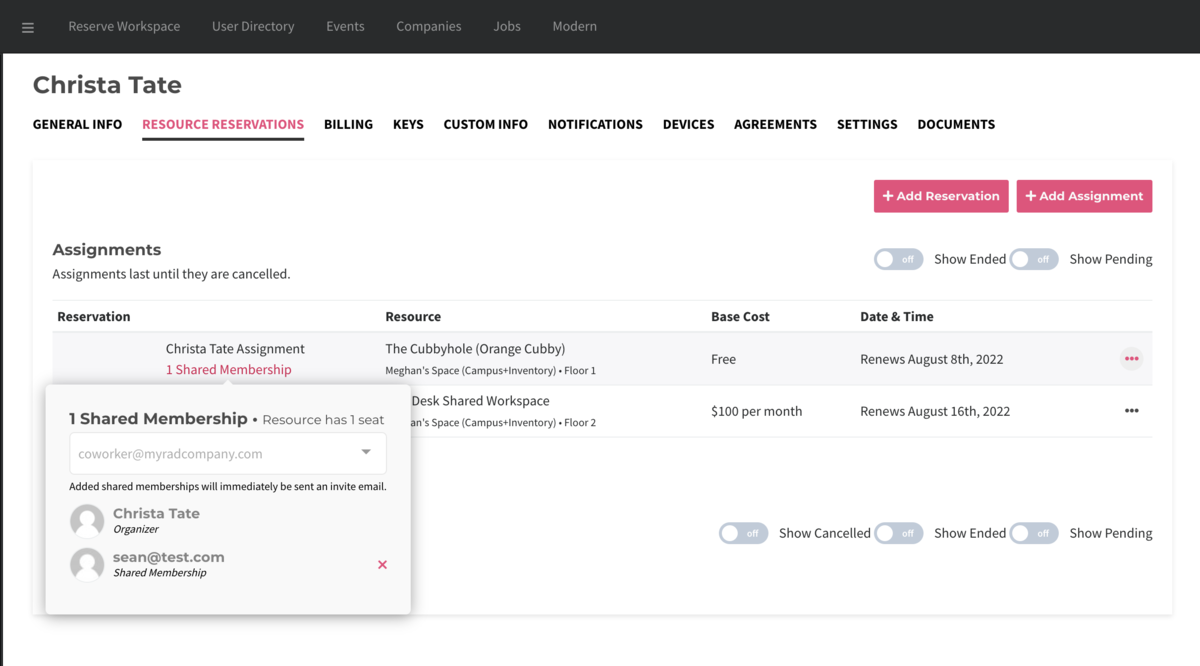
For a member, the
uiUI is very similar: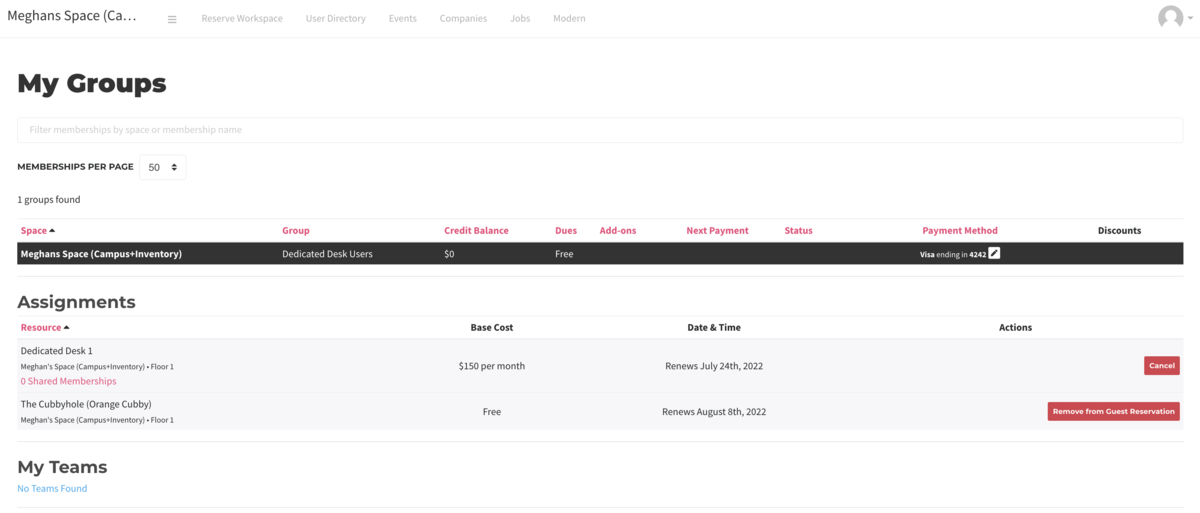
Add a Shared Membership to an Assignment:
As a manager:
- Pull up the profile for the user with an assignment (i.e. the parent member) by going to Manage Users > User List > click on user's name > Resource Reservation tab
- Underneath the user's existing assignments, click on the link O Shared Memberships.
- A popup widget will appear where you can add users. If the user is not in the Proximity network, or is, but is a member of another space, enter their email to add them as a shared member; they will receive a link to join the space. If a user is a member of any space that you manage, enter their name or email address to pull up their contact--select their name to add them as a shared member.
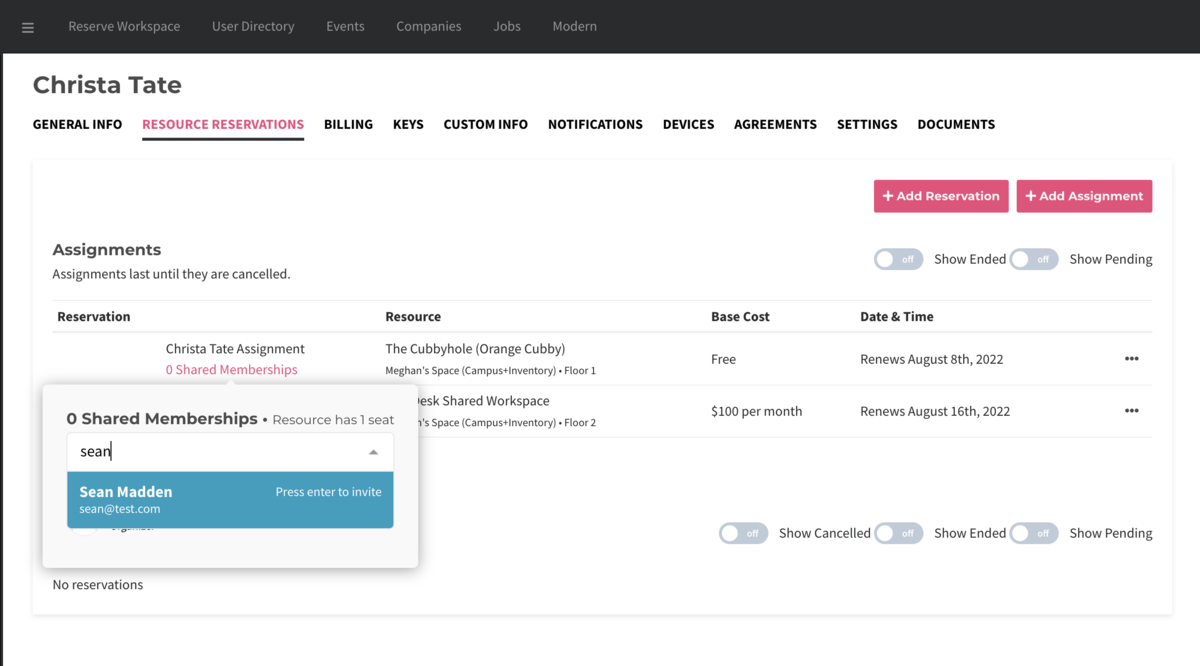
As a user:
- Assignments are listed on the My Groups page, which a user can get to by clicking on the avatar on the upper right-hand side, and selecting My Groups from the drop down menu
- If an assignment is able to be shared, a link "0 Shared Memberships" will appear under the assignment, click on that link.
- A popup widget will appear where you can add users. Users must enter a user's email in order to add them to the assignment. Users will not be able to pull up another user by adding part of their name or email.
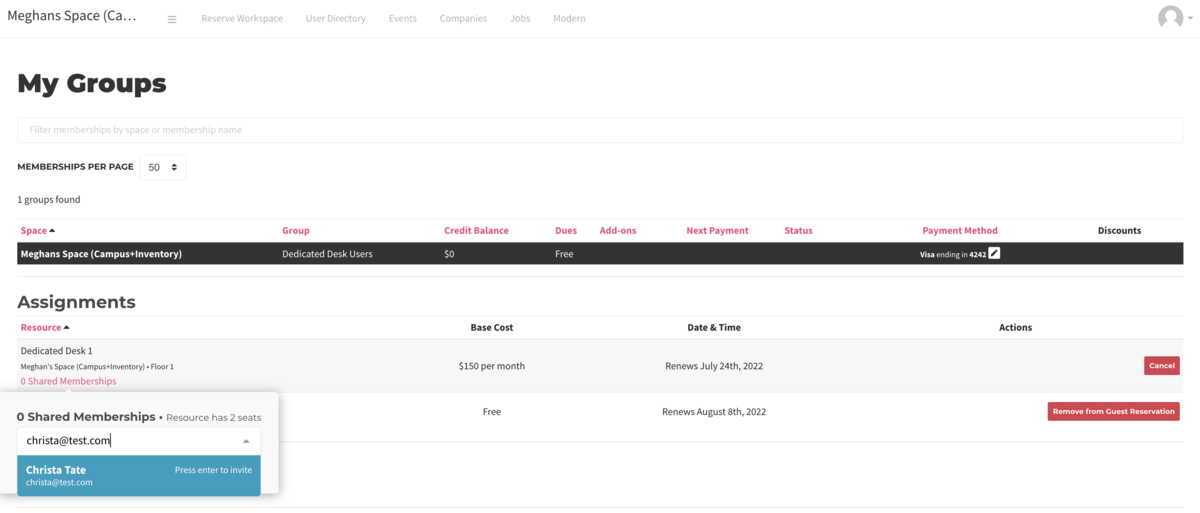
Please Note: A workspace can support shared memberships only if it has seating for more than one person. If a user goes to their My Groups page and doesn't see a link to add shared memberships under an assignment, likely the reason is the workspace only has a capacity for one user. However, managers can bypass that restriction and will be able to add shared memberships for assignments even if the workspace only has capacity for one user. A workspace's capacity can be changed by editing the workspace.
Remove a Shared Membership from an Assignment:
As a manager:
- Pull up the profile for the user with an assignment (i.e. the parent member) by going to Manage Users > User List > click on user's name > Resource Reservation tab
- To remove a user from a shared membership, click the "X Shared Memberships" link under the assignment, and click on the X next to the user to remove.
As a user:
- Go to the My Groups page by clicking on right-side avatar, and selecting My Groups from the drop-down menu
- If the user is a parent member, they can remove a shared membership by clicking on the X Shared Memberships link under the assignment, and click on the X next to the user to remove.
- If the user is a child member, they can click on the Remove from Guest Reservation button next to the assignment
About Shared Memberships:
- Users added to a shared membership on an assignment will have the same door and internet access as the parent member. Keys and internet access for an assignment can be modified by editing a workspace.
- If a child member creates a reservation, the reservation costs will be charged to the parent member's payment source.
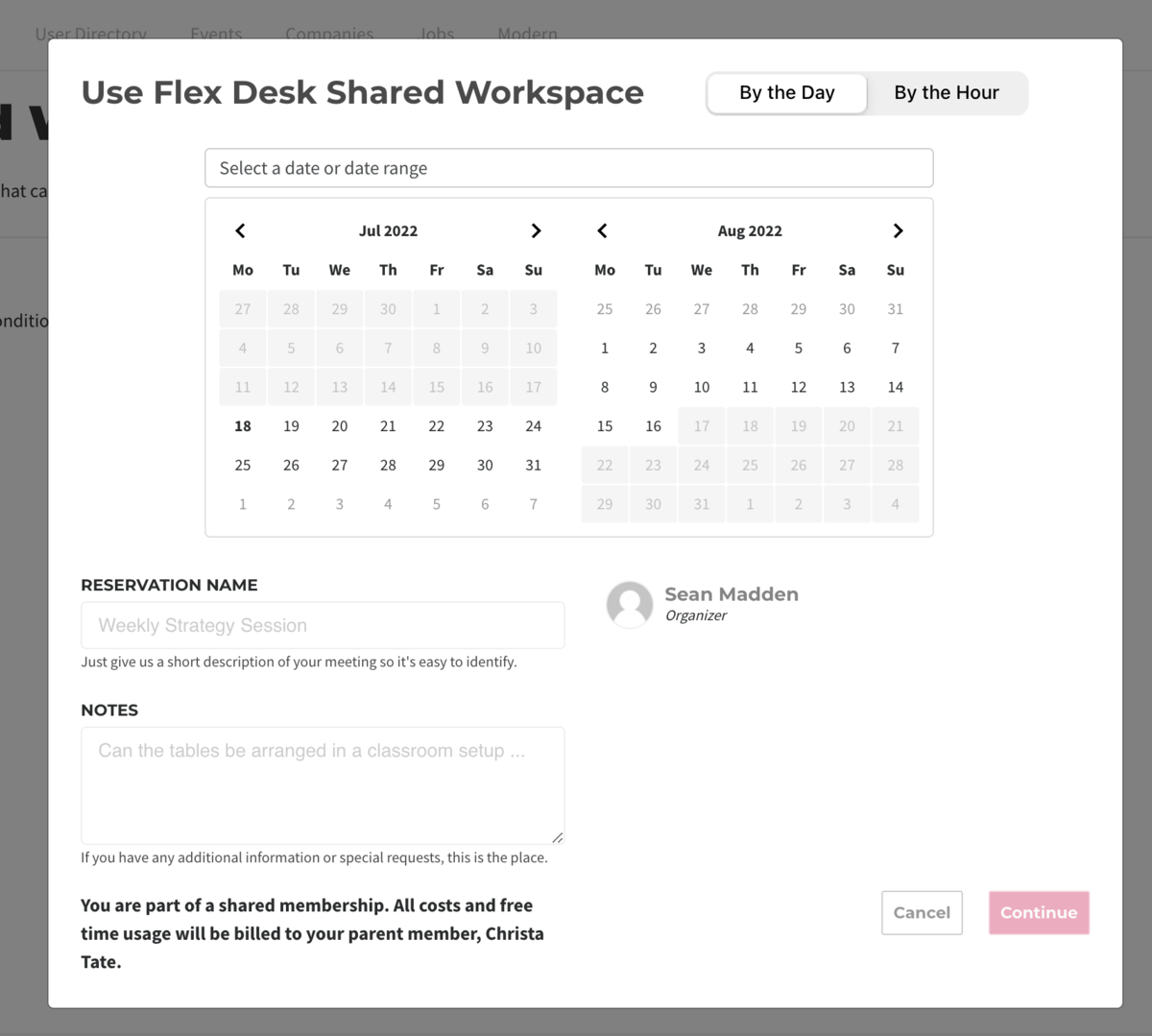
-
Updated by Meghan Bissonnette, Jul 18, 2022 at 2:54pm
Assignments allow the member to share resources with the people they specify. When a user is added to an assignment as a shared membership, they become the child member, while the user with the assignment is the parent member. The child member of a shared membership has access not only to the workspace, but also the keys and free time associated with that assignment. Any reservations made by the child member will be charged to the parent member's payment source.
Once an assignment has been created, the option to share the Assignment will be visible in the manager ui as follows:

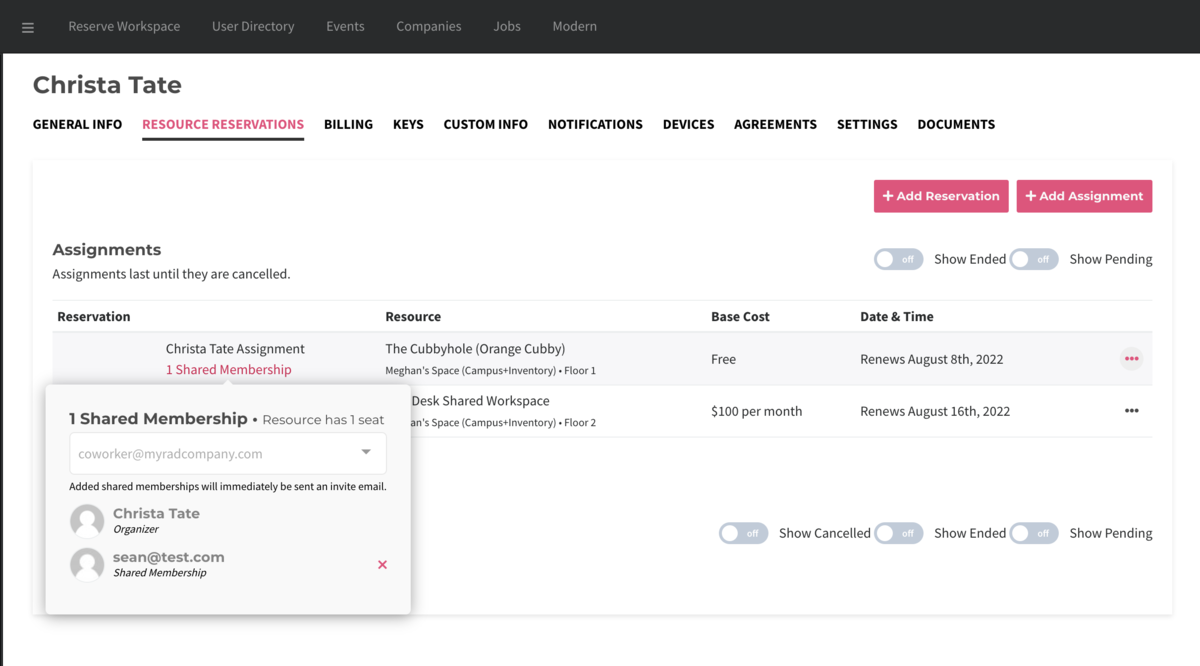
For a member, the ui is very similar:
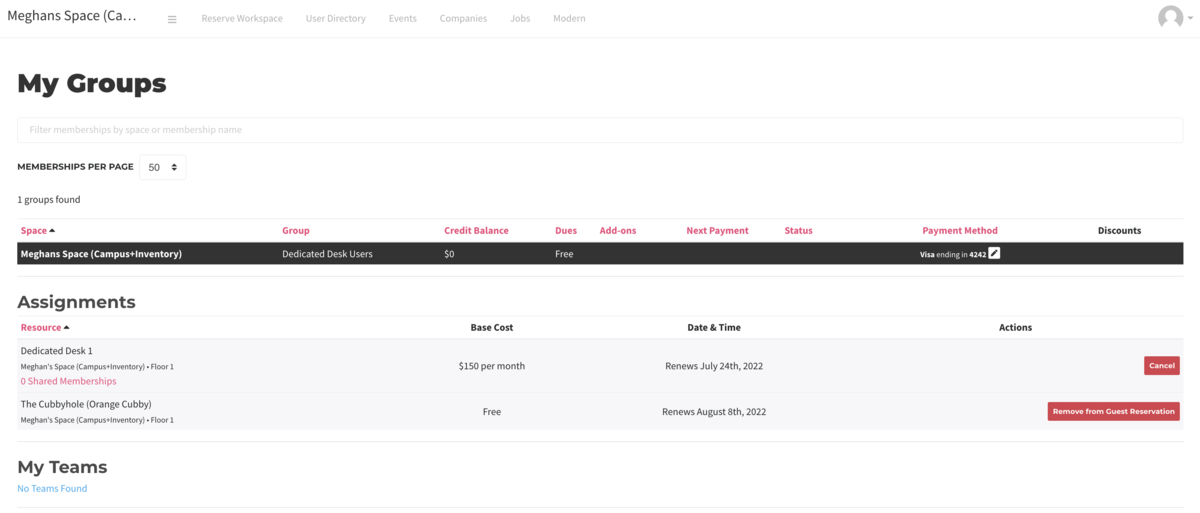
Add a Shared Membership to an Assignment:
As a manager:
- Pull up the profile for the user with an assignment (i.e. the parent member) by going to Manage Users > User List > click on user's name > Resource Reservation tab
- Underneath the user's existing assignments, click on the link O Shared Memberships.
- A popup widget will appear where you can add users. If the user is not in the Proximity network, or is, but is a member of another space, enter their email to add them as a shared member; they will receive a link to join the space. If a user is a member of any space that you manage, enter their name or email address to pull up their contact--select their name to add them as a shared member.
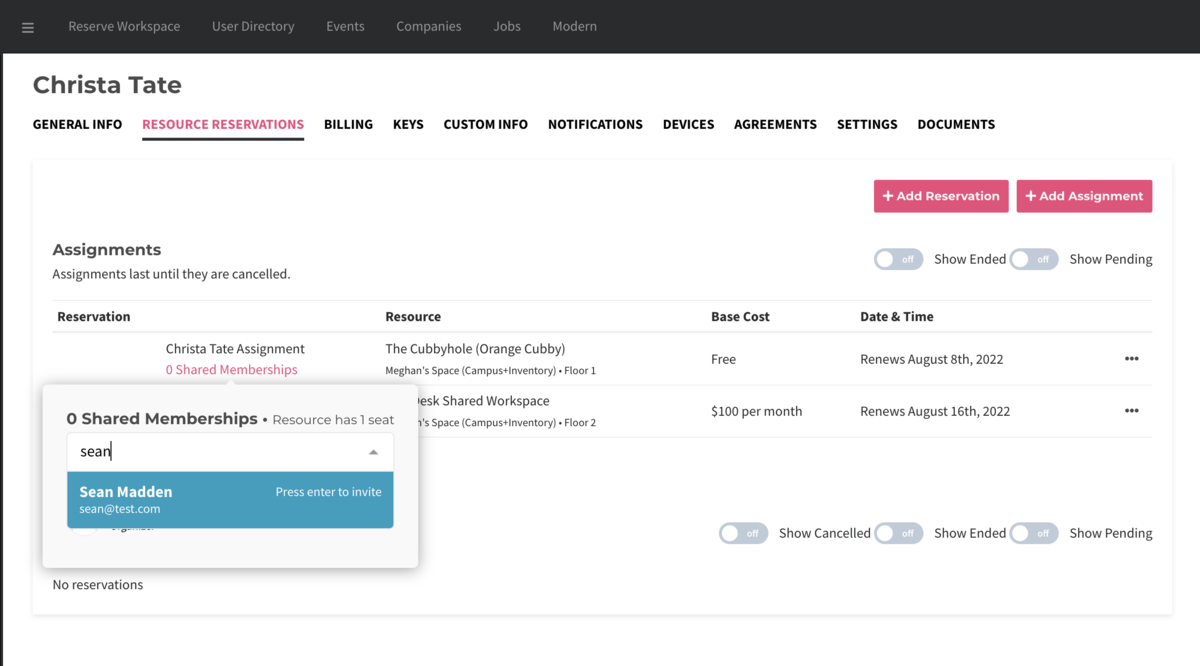
As a user:
- Assignments are listed on the My Groups page, which a user can get to by clicking on the avatar on the upper right-hand side, and selecting My Groups from the drop down menu
- If an assignment is able to be shared, a link "0 Shared Memberships" will appear under the assignment, click on that link.
- A popup widget will appear where you can add users. Users must enter a user's email in order to add them to the assignment. Users will not be able to pull up another user by adding part of their name or email.
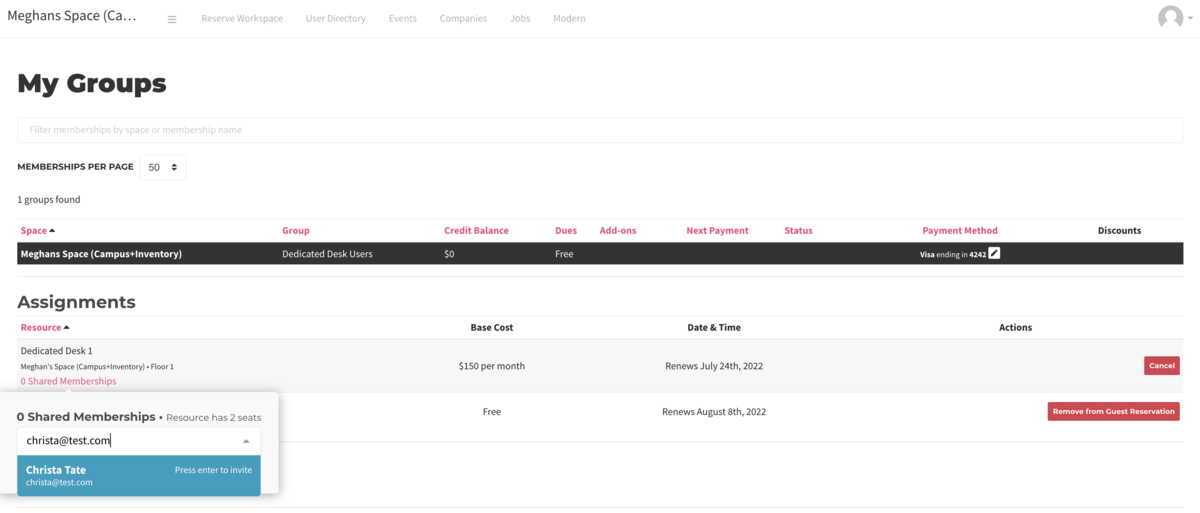
Please Note: A workspace can support shared memberships only if it has seating for more than one person. If a user goes to their My Groups page and doesn't see a link to add shared memberships under an assignment, likely the reason is the workspace only has a capacity for one user. However, managers can bypass that restriction and will be able to add shared memberships for assignments even if the workspace only has capacity for one user. A workspace's capacity can be changed by editing the workspace.
Remove a Shared Membership from an Assignment:
As a manager:
- Pull up the profile for the user with an assignment (i.e. the parent member) by going to Manage Users > User List > click on user's name > Resource Reservation tab
- To remove a user from a shared membership, click the "X Shared Memberships" link under the assignment, and click on the X next to the user to remove.
As a user:
- Go to the My Groups page by clicking on right-side avatar, and selecting My Groups from the drop-down menu
- If the user is a parent member, they can remove a shared membership by clicking on the X Shared Memberships link under the assignment, and click on the X next to the user to remove.
- If the user is a child member, they can click on the Remove from Guest Reservation button next to the assignment
About Shared Memberships:
- Users added to a shared membership on an assignment will have the same door and internet access as the parent member. Keys and internet access for an assignment can be modified by editing a workspace.
- If a child member creates a reservation, the reservation costs will be charged to the parent member's payment source.
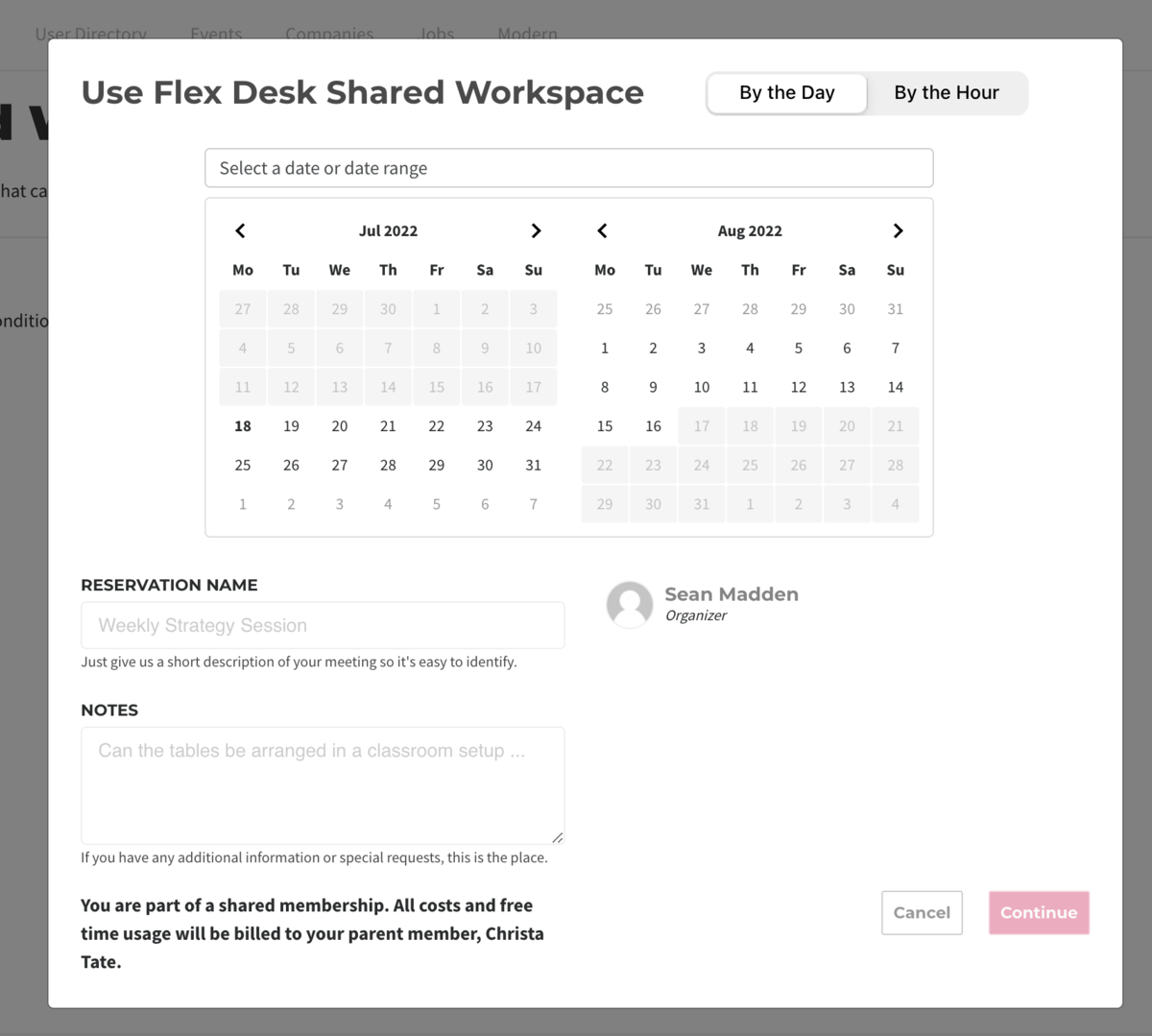
-
Updated by Meghan Bissonnette, Jun 08, 2022 at 10:39am
02 -
Updated by Geoff Oslund, Apr 12, 2022 at 9:52am
Assignments allow the member to share resources with the people they specify. Once an assignment has been created, the option to share the Assignment will be visible in the manager ui as follows:

For a member, the ui is very similar:
-
Created by Geoff Oslund, Apr 12, 2022 at 9:51am