History for "Billing-Only Members (Accounts Payable)"
-
Updated by Megan Pastor, Jul 24, 2023 at 12:50pm
We now support Billing-Only (or accounts payable) members on a shared membership. The billing-only member will need to be the "parent member" of a Shared Membership.
First, you'll need to make sure the member's Membership Type is allowed to be shared by multiple members (Manage Members --> Memberships). Next, you can add the additional "child" members to this "parent member" by going to the Shared Memberships tab on the parents' account. Please note, the child member must already have an account at your space.After you complete the above steps, on the Shared Memberships tab, you'll want to select Convert to Billing-only:
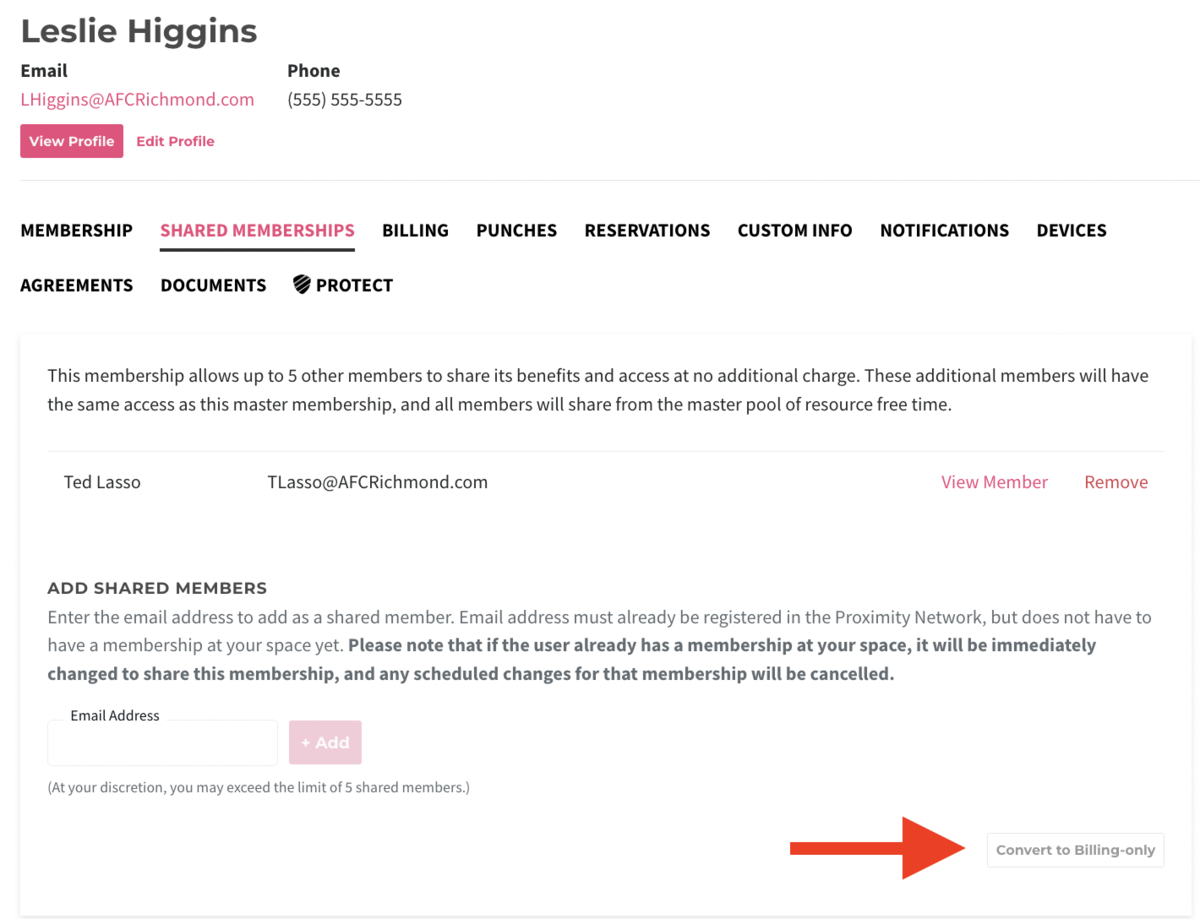
Choosing to "
Convert to Billing-onlyConvert to Billing-only" is great if this member does not utilize your space in any capacity. They will receive the Membership & Reservable Resource Invoices, but they will not have access to the space or the ability to reserve resources. Marking them as a billing-only member also means that they will not count against your Active Member total. However, you can change them back to an Active Member 4 weeks after they are converted (and beyond). -
Updated by allison blevins, Jul 08, 2023 at 6:09pm
We now support Billing-Only (or accounts payable) members on a shared membership. The billing-only member will need to be the "parent member" of a Shared Membership.
First, you'll need to make sure the member's Membership Type is allowed to be shared by multiple members (Manage Members --> Memberships). Next, you can add the additional "child" members to this "parent member" by going to the Shared Memberships tab on the parents' account. Please note, the child member must already have an account at your space.After you complete the above steps, on the Shared Memberships tab, you'll want to select Convert to Billing-only:
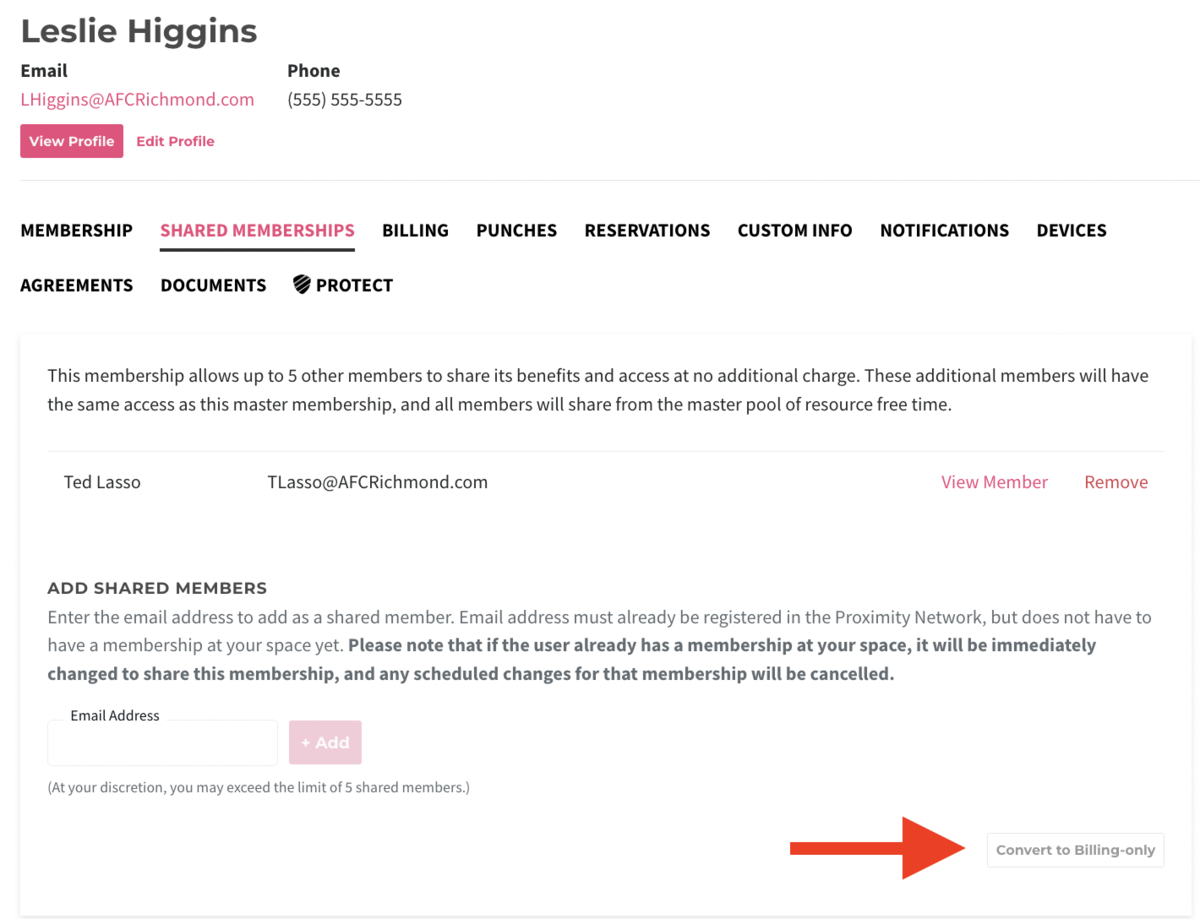
Choosing to "Convert to Billing-only" is great if this member does not utilize your space in any capacity. They will receive the Membership & Reservable Resource Invoices, but they will not have access to the space or the ability to reserve resources. Marking them as a billing-only member also means that they will not count against your Active Member total. However, you can change them back to an Active Member 4 weeks after they are converted (and beyond).
-
Updated by Megan Pastor, Jun 22, 2023 at 3:03pm
billing only,shared membership -
Updated by Megan Pastor, Jun 22, 2023 at 3:03pm
We now support
billingBilling-onlyOnly (or accounts payable) members on a shared membership. The billing-only member will need to beathe "parent member" of ashared membershipShared Membership.To do that
First, you'llfirstneed to make sure the member'smembershipMembership Type is allowed to be shared by multiple members (Manage Members --> Memberships).ThenNext, you can add theotheradditional "child" members to this "parent member" by going to the Shared Memberships tab ontheirthe parents' account. Please note, the child member must already have an account at your space.After
this isyou complete the above steps, on the Shared Memberships tab, you'll want to select Convert tobillingBilling-only:.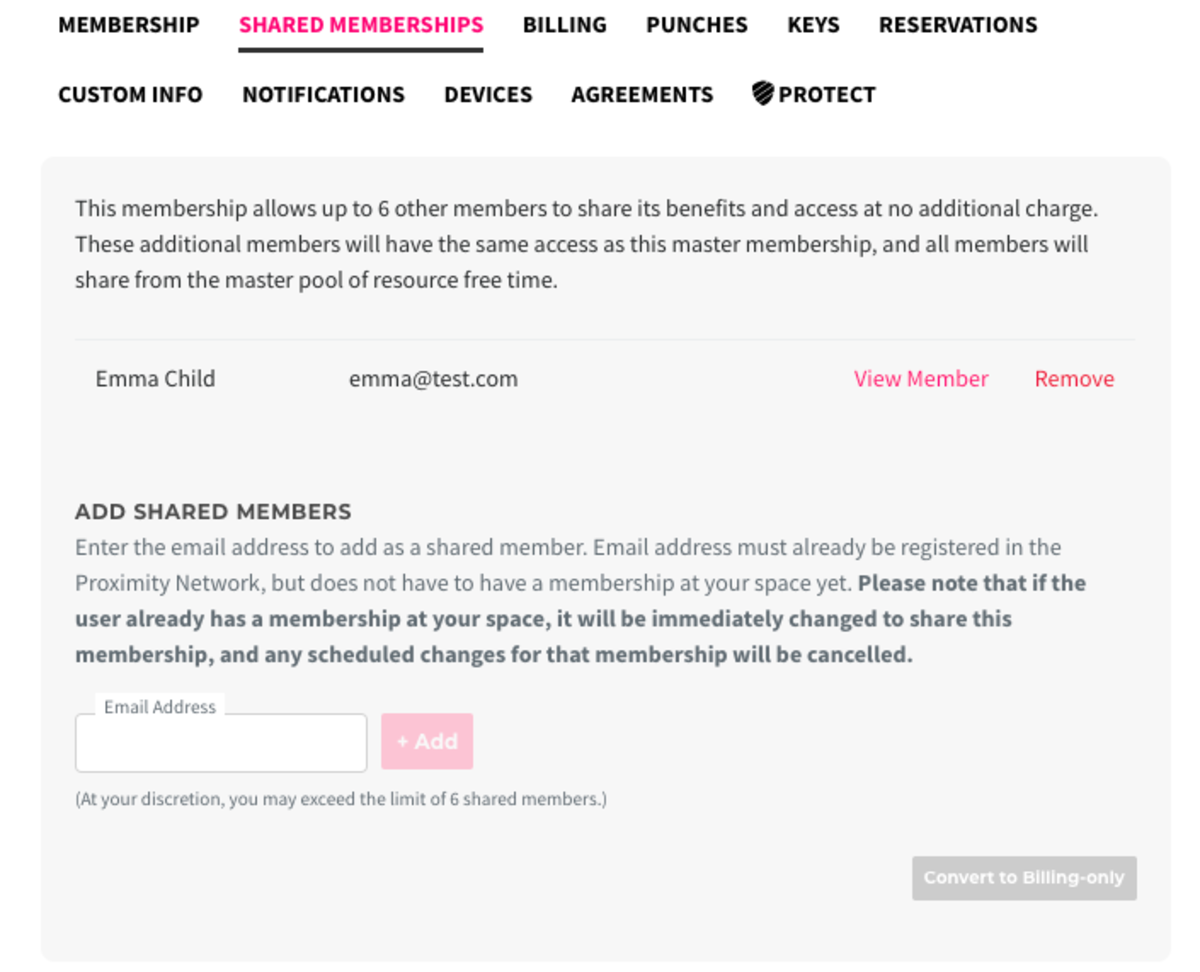
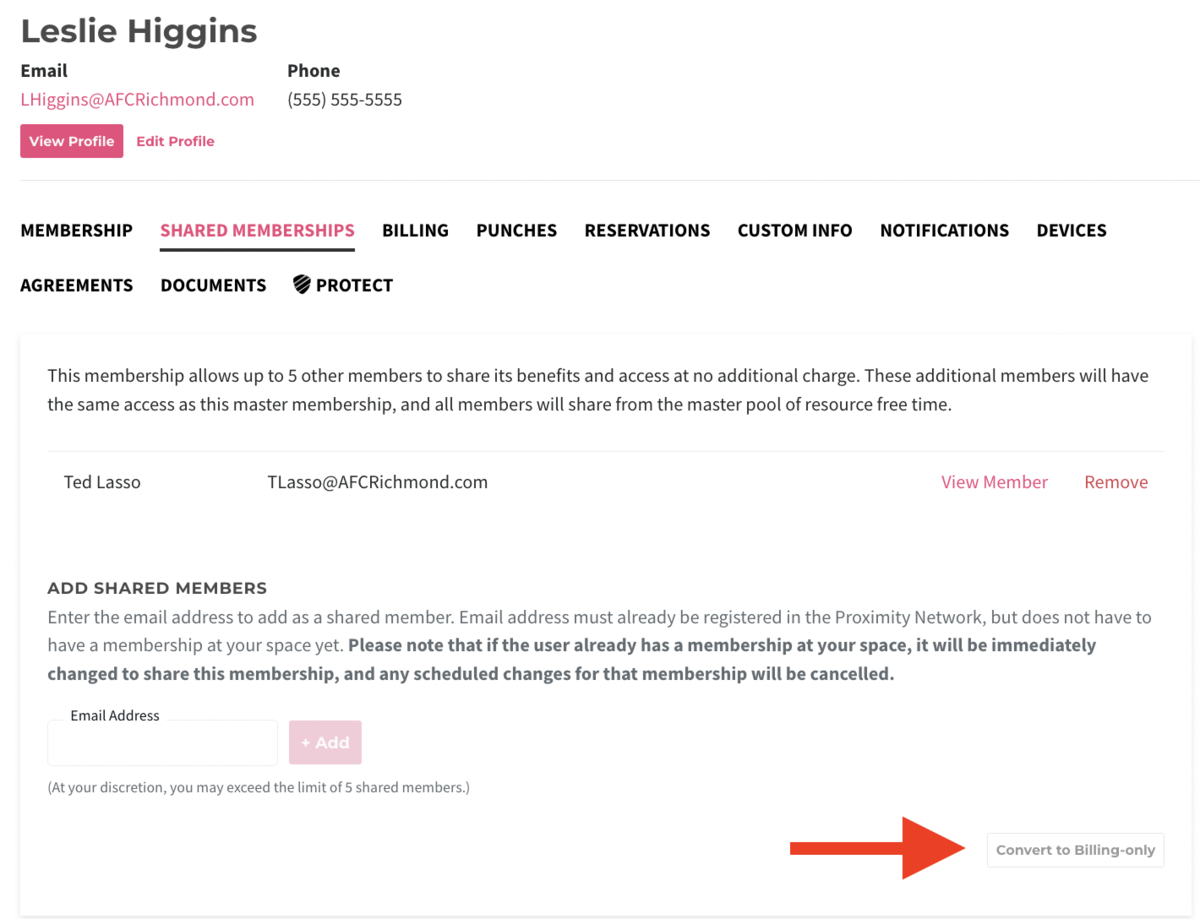
Once aChoosing to "Convert to Billing-only" is great if this memberis converteddoes not utilize your space in any capacity. They will receive the Membership & Reservable Resource Invoices, but they will not have access to the space or the ability to reserve resources. Marking them as a billing-only member,also means that they will not counttowardagainst youractive member billing for your spaceActive Member total.This member will not be allowed any accessHowever, you can change them back toyour space other than for billing purposes, including key access, reservations, etcan Active Member 4 weeks after they are converted (and beyond).ER 4.13.21 -
Updated by Emma Reimer, Apr 13, 2021 at 1:39pm
We now support billing-only (or accounts payable) members on a shared membership. The billing-only member will need to be a "parent member" of a shared membership. To do that, you'll first need to make sure the member's membership is allowed to be shared by multiple members. Then you can add the other members to this "parent member" by going to the Shared Memberships tab on their account.
After this is complete, on the Shared Memberships tab, you'll want to select Convert to billing-only
member.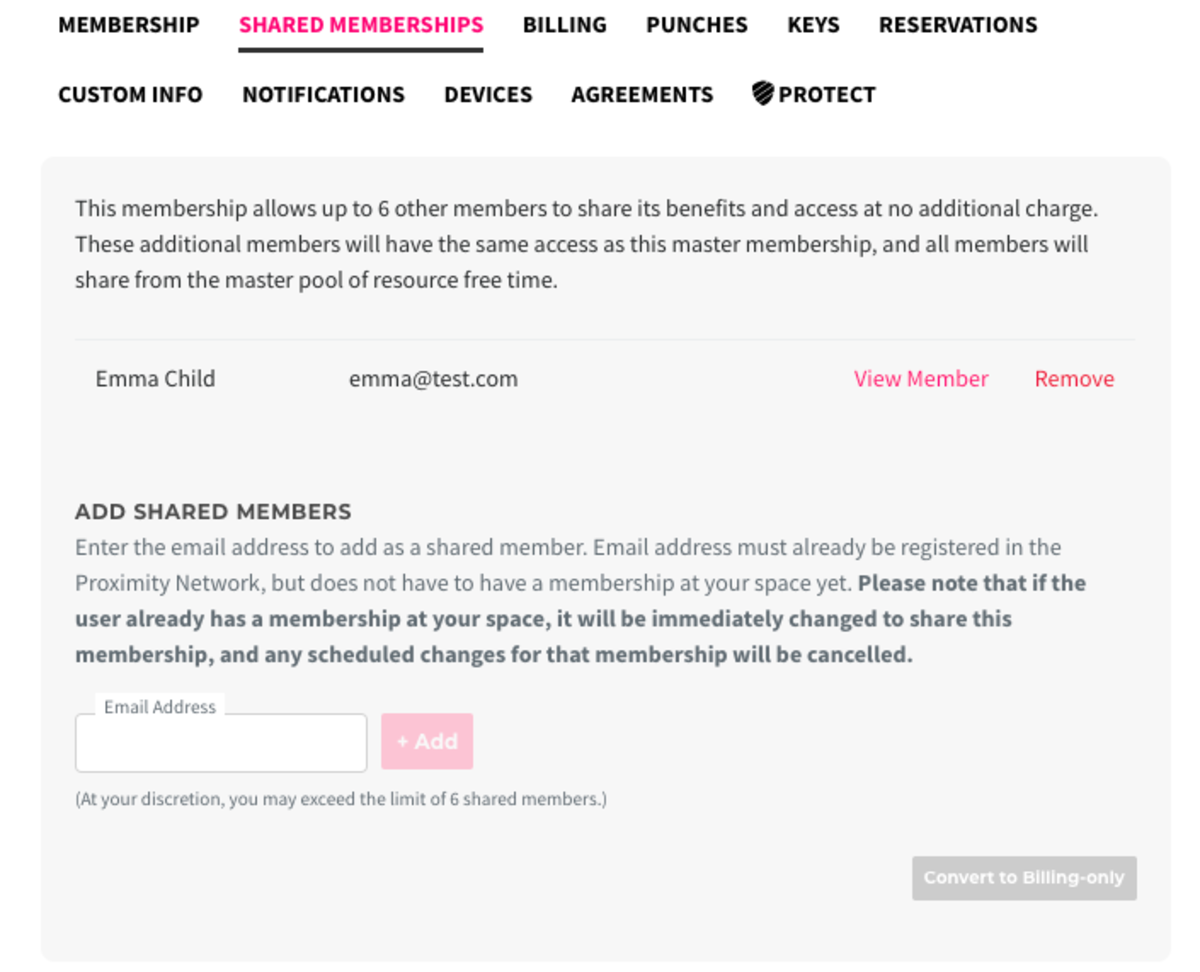
Once a member is converted to a billing-only member, they will not count toward your active member billing for your space. This member will not be allowed any access to your space other than for billing purposes, including key access, reservations, etc.
ER 4.13.21
-
Created by Emma Reimer, Apr 13, 2021 at 1:38pm