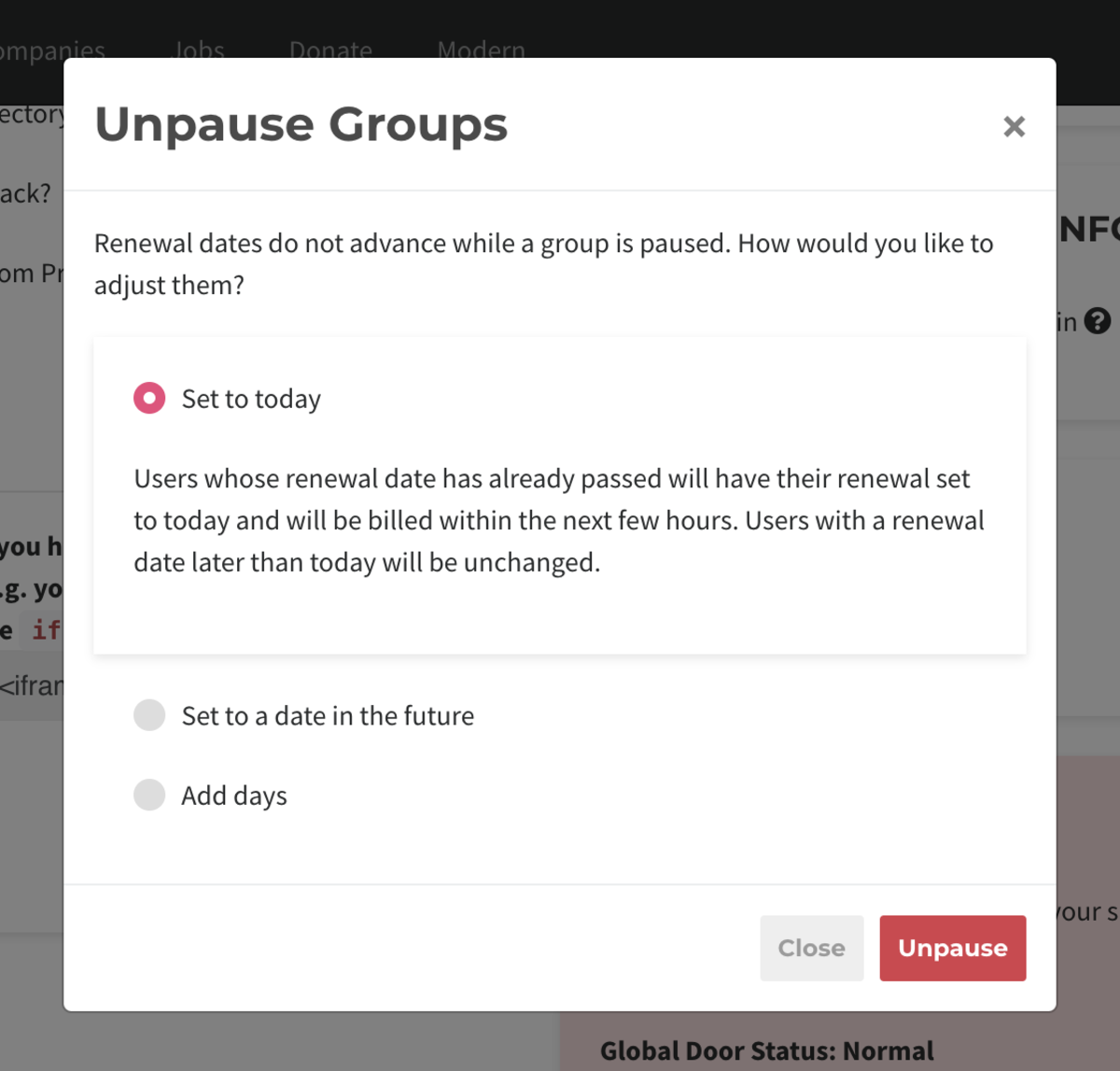General Settings for Workplace
This document applies to: Workplace
Customize the Platform to match the needs of your space. Set your legal agreements and emergency settings.
From the dashboard, navigate to Settings > General.
Space Options
- Allow managers to see revenue?: Check this box if you'd like space managers to be able to see revenue within reports and your dashboard.
- Please note: managers will always be able to see individual invoices.
- Allow users to sign up and manage their group: Check this box if you'd like users to be able to sign up and change groups on their own.
- Please note: If this is disabled, users will need to contact a space manager to be assigned to a group and the See Groups button will be removed from the homepage.
- Allow users to create private resource bookings?: Check this box if you’d like your users to be able to create private resource bookings, which will display as “Private Event." (Managers can still see details.) Users can opt to make the reservation private at the time of booking.
- Please note: This does not apply to Events on the Proximity Platform.
- Enable donation page: Check this box if you'd like to enable a donation page for your space.
- You can choose to show this page in your navigation by checking the box or share the link individually.
- The link will be yourproxspaceurl.com/donate.
- Pass Fees on to Users: If you would like to pass processing fees on to your external user groups, enter these values into the fields labeled Credit Cards and ACH and choose a name for the fee (typically Transaction Fee or Processing Fee.)
- If you want to pass the full amount per credit card transaction type ".029"
- If you want to pass the full amount per ACH transaction type ".01"
- You are not able to pass along the $.30 cent fee per credit card transaction to your members at this time.
Example donation page:

Hours of Operations
- Set your hours of regular operation.
- In most cases, these are the hours your doors are unlocked.
Proximity Network
- Show users of the Default level in the User Directory?: This allows users of the Default level to also show up publicly in your directory.
- Show users the option to join the Proximity Slack?: This invites your members to our Network Slack account where members and managers from all over the world talk coworking.
- Show members the benefits that come directly from Proximity?: From time to time, we are able to negotiate benefits for your members as part of being a part of our global network. These benefits will be listed alongside your member benefits and will be labeled as coming from Proximity.
- Show on Proximity Maps: Check this box if you would like your location to show up on the Proximity Network map.
- Display as Coming Soon: Check this box if your space is not yet open.
- Here you’ll find a code snippet that you may paste into your website to display a map of the Proximity Network.
Space Details
- Space Name: Choose your name exactly as you want it to appear in the platform.
- Website URL
- Space Category
- Space Area: Enter the size of your space and select the measuring system you'd like to use. This helps us better understand your needs.
- Address: Type in your address and select the suggested address that pops up from Google.
- You must select an address from the drop-down, and the software will fill in the City, State, Country, Zip Code, Latitude, Longitude, and Timezone fields automatically.
- Enter your Google Analytics ID. This can be found by logging in to your Google Analytics account.
Legal Agreements
Looking for page content settings? That's moved to Settings > Brand and Content.
Follow this link for more information on Brand and Content.
- Terms of Service: is what the member is prompted to accept while registering, creating or changing a membership, or when booking a resource. For a sample Terms of Service, reach out to your Proximity Relationship Team member.
- Membership Cancellation Policy: is what the member is prompted to accept while registering. For a sample Cancellation Policy, reach out to your Proximity Relationship Team member.
Note: Any time you make a change to your Terms of Service or Cancellation Policy, your members will be prompted to accept them again next time they log in. Keys on the app will not be accessible until the new ToS has been accepted. You will see a yellow triangle next to member's names in the User List who have not accepted the new terms.
Additional Check-in Info
Require Agreement when checking in: Enter a message to users that the users must accept upon checking in on Proximity Wave. (Currently, this feature is only available on Proximity Wave.) Follow this link for more information on Proximity Wave.
Site-Wide Alert
Show alert on all pages?: Select this box to have an alert banner at the top of all pages. Fill out the content of the alert, if you'd like to have a button (i.e Learn More) and the link for the button.

The Danger Zone
We hope you never have to use these features, but we all understand emergencies happen and we've designed these features for that reason. These features allow you to lock down your space in the event of an emergency and other critical situations. Please use it with care.
Global Door Status:
- When in Lockdown, only managers and owners can unlock doors. All schedules and exceptions are suspended.
Global Group Status:
- When Paused, all groups are paused. No new sign-ups, reservations, or transactions are allowed. Once un-paused, all member renewal dates will change - you will have the choice of when that is.
Follow this link for more information on Emergency Measures.