History for "Resource Categories"
-
Updated by Megan Pastor, Aug 11, 2023 at 10:37am
category,reservable resource -
Updated by allison blevins, Jul 24, 2023 at 11:25am
APPLIES TO: CoworkingUse this setting to group your Reservable Resources into categories like Conference Rooms, Event Space, or sort the resources by floor or area. By grouping your resources into categories, you can also give your members a pool of free time to be shared across the category instead of giving free time per resource.
Create New Resource Category
From the dashboard, navigate to Manage Reservations > Categories > New Resource Category.
- Title: Example: Conference Rooms
- Singular Title: Example: Conference Room
- Share free time among all resources in this category?
:Check this box if you'd like to have members be able to share their free-time amongst the reservable resources in this category. (Example: You have 6 conference rooms and you want your members to have 10 hours of free time pooled amongst all 6 conference rooms.)- The amount of free-time shared will only be for resources in that category.
- This will override any free time you have set per resource. If this box is checked, it applies to all memberships, including the default membership.
- Add the number of minutes you’d like shared between these resources or leave at zero and adjust the free time per membership.
- We recommend setting the default to "0" and setting the free-time per membership.
- Save.
Edit Membership Level Parameters
For your resource categories, when you edit the membership level parameters, you are simply pooling the free-time amongst the resources in that category and setting the amount of free-time per membership. This will override the amount of free-time per reservable resource and reservable resource membership parameters. You will notice on those pages, the free-time will be greyed out and you will not be able to edit the number of hours.
- You can adjust free time per membership by hovering over the three dots next to the category and selecting Membership Parameters. It’s likely you’ll want to adjust the amount of free time for the default membership (community members.)
- You can also get to the membership level parameters by selecting the resource and selecting Edit Membership Level Permissionsat the top of the page.
- The amount of free time per Membership per category will override the category free time.
More on reservable resource free time.
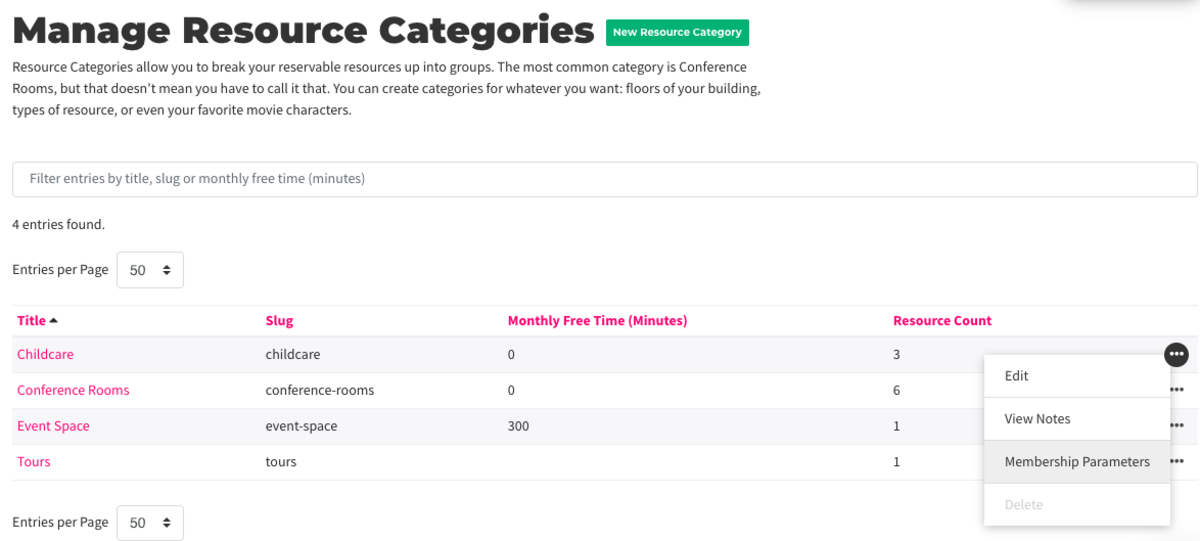
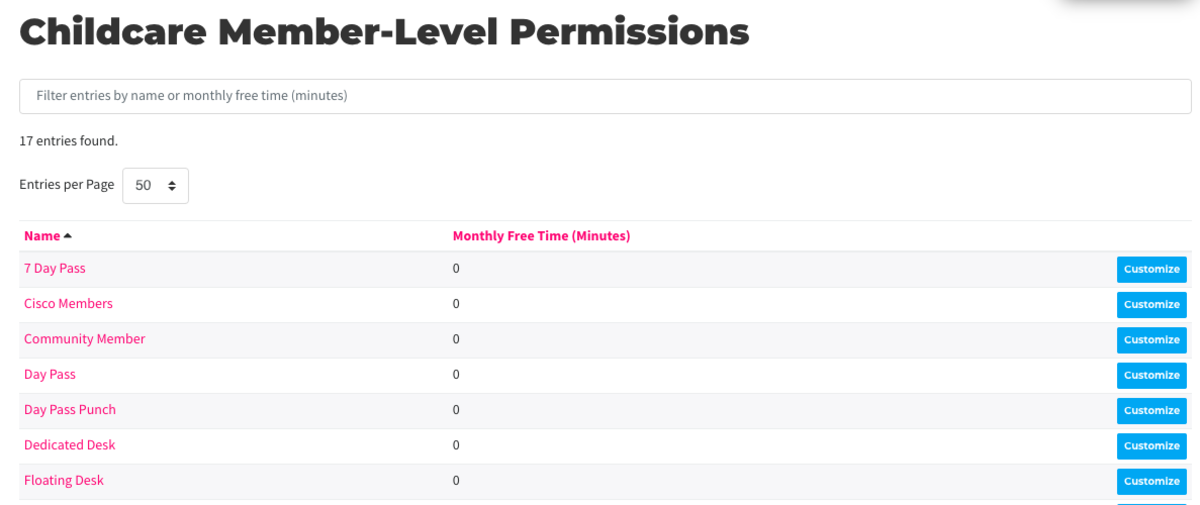
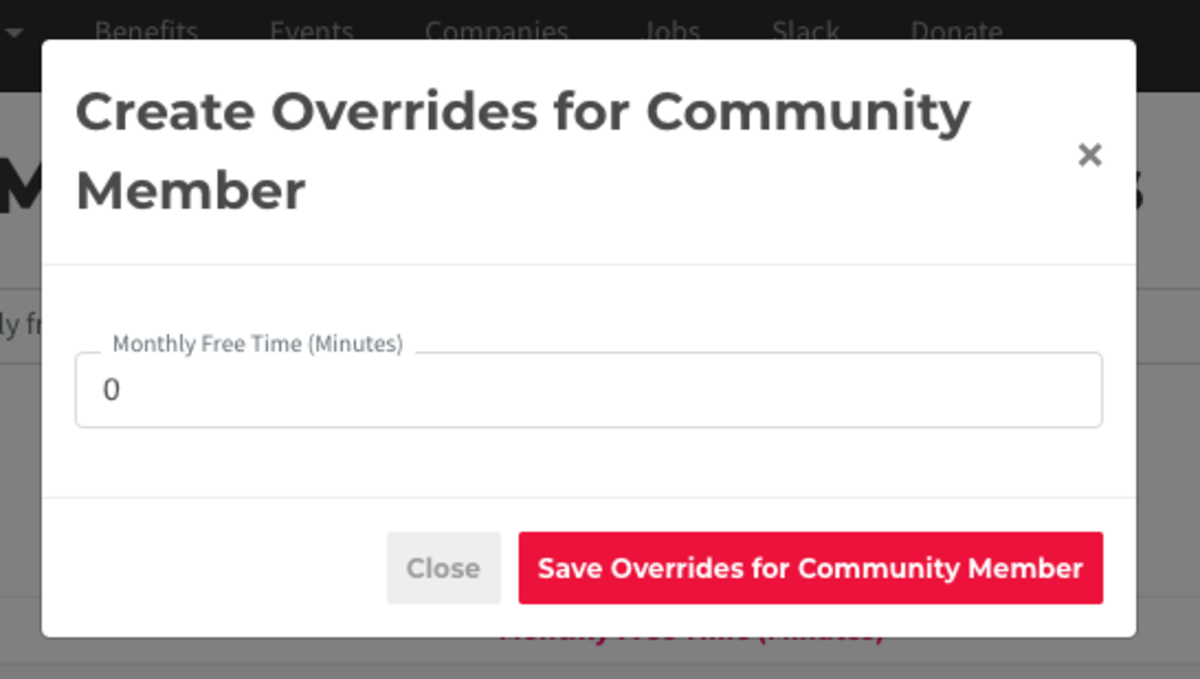
-
Updated by allison blevins, Jul 09, 2023 at 12:22pm
APPLIES TO: Coworking
Use this setting to group your Reservable Resources into categories like Conference Rooms, Event Space, or sort the resources by floor or area. By grouping your resources into categories, you can also give your members a pool of free time to be shared across the category instead of giving free time per resource.
Create New Resource Category
From the dashboard, navigate to Manage Reservations > Categories > New Resource Category.
- Title: Example: Conference Rooms
- Singular Title: Example: Conference Room
- Share free time among all resources in this category?: Check this box if you'd like to have members be able to share their free-time amongst the reservable resources in this category. (Example: You have 6 conference rooms and you want your members to have 10 hours of free time pooled amongst all 6 conference rooms.)
- The amount of free-time shared will only be for resources in that category.
- This will override any free time you have set per resource. If this box is checked, it applies to all memberships, including the default membership.
- Add the number of minutes you’d like shared between these resources or leave at zero and adjust the free time per membership.
- We recommend setting the default to "0" and setting the free-time per membership.
- Save.
Edit Membership Level Parameters
For your resource categories, when you edit the membership level parameters, you are simply pooling the free-time amongst the resources in that category and setting the amount of free-time per membership. This will override the amount of free-time per reservable resource and reservable resource membership parameters. You will notice on those pages, the free-time will be greyed out and you will not be able to edit the number of hours.
- You can adjust free time per membership by hovering over the three dots next to the category and selecting Membership Parameters. It’s likely you’ll want to adjust the amount of free time for the default membership (community members.)
- You can also get to the membership level parameters by selecting the resource and selecting Edit Membership Level Permissionsat the top of the page.
- The amount of free time per Membership per category will override the category free time.
More on reservable resource free time.
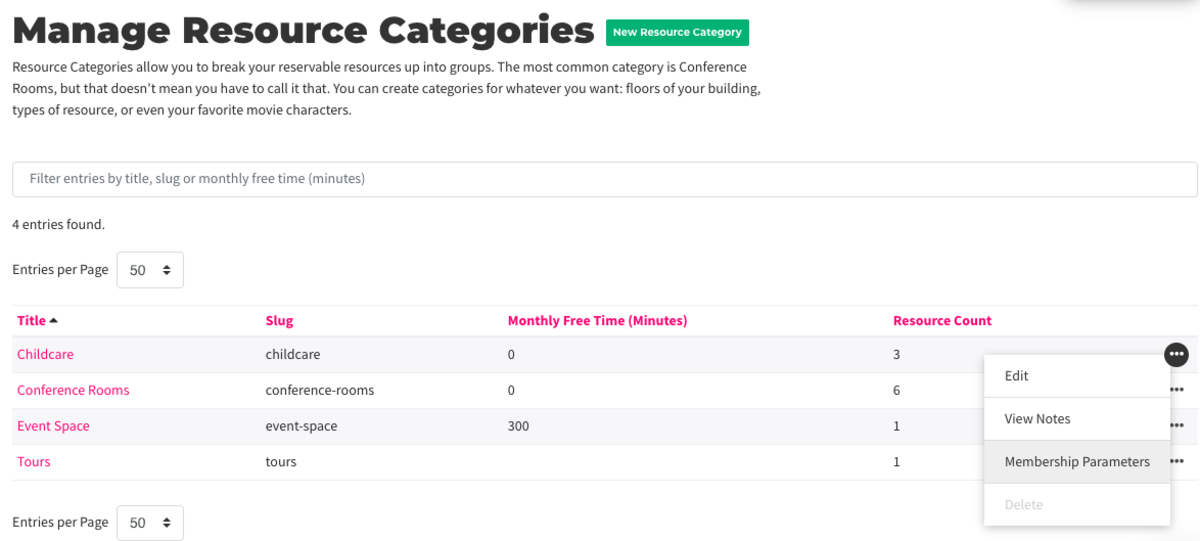
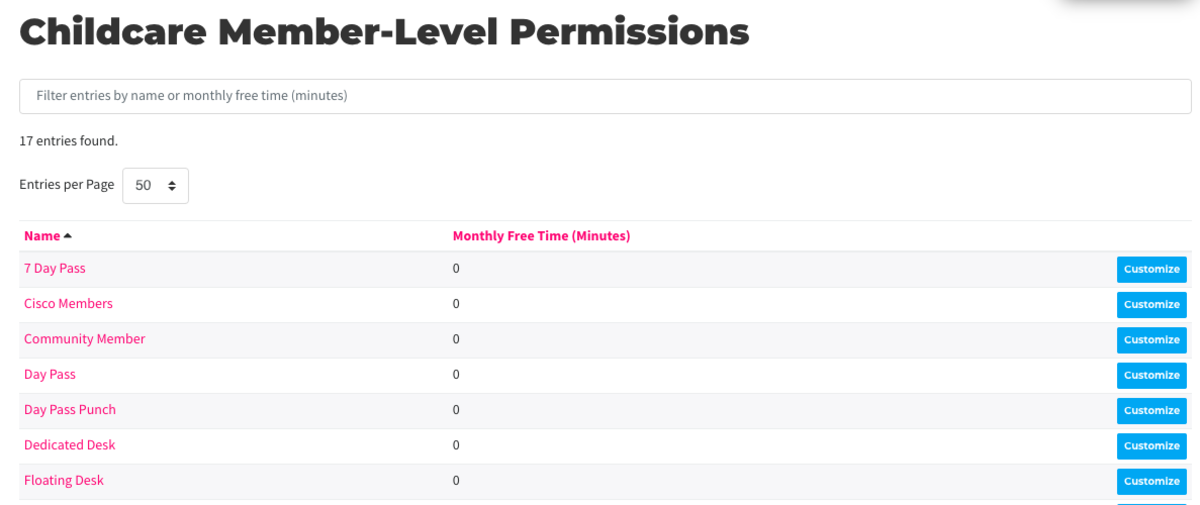
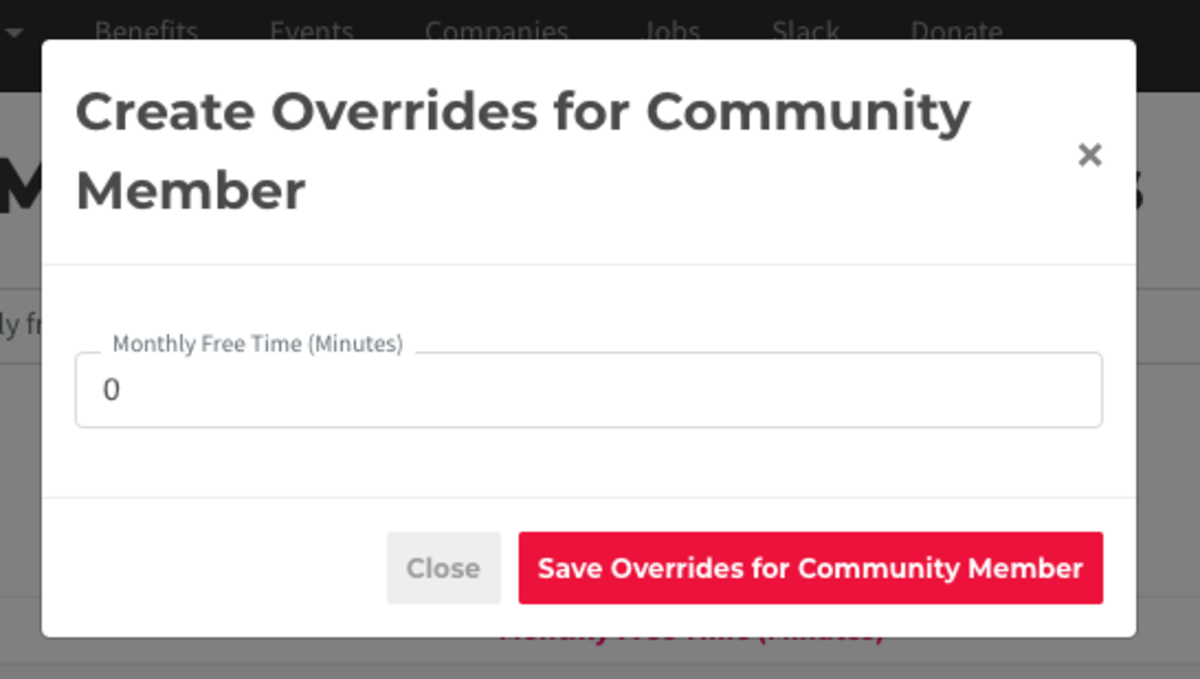
ER 7.16.21 -
Updated by Emma Reimer, Jul 16, 2021 at 8:58am
Use this setting to group your Reservable Resources into categories like Conference Rooms, Event Space, or sort the resources by floor or area. By grouping your resources into categories, you can also give your members a pool of free time to be shared across the category instead of giving free time per resource.
Create New Resource Category
From the dashboard, navigate to Manage Reservations > Categories > New Resource Category.
From the dashboard, navigate to Manage Reservations > Categories.Select New Resource Category.Create a name for your Category. For example: Conference Rooms, Event Space, Childcare, or Tours.Enter the singular form of the Category name. Example: Conference Room.If you'd like to have members be able to share their free time amongst reservable resources in a category, check the box next to Share free time among all resources in this category?- The amount of free time shared will only be for resources in that category.
- This will override any free time you have set per resource. If this box is checked, it applies to all Memberships, including Community Members.
- Add the number of minutes you’d like shared between these resources or leave at zero and adjust the free time per Membership.
You can adjust free time per membership by hovering over the three dots next to the category and selecting Membership Parameters. It’s likely you’ll want to adjust the amount of free time for Community Members.- The amount of free time per Membership per category will override the category free time.
- Title: Example: Conference Rooms
- Singular Title: Example: Conference Room
- Share free time among all resources in this category?: Check this box if you'd like to have members be able to share their free-time amongst the reservable resources in this category. (Example: You have 6 conference rooms and you want your members to have 10 hours of free time pooled amongst all 6 conference rooms.)
- The amount of free-time shared will only be for resources in that category.
- This will override any free time you have set per resource. If this box is checked, it applies to all memberships, including the default membership.
- Add the number of minutes you’d like shared between these resources or leave at zero and adjust the free time per membership.
- We recommend setting the default to "0" and setting the free-time per membership.
- Save.
Edit Membership Level Parameters
For your resource categories, when you edit the membership level parameters, you are simply pooling the free-time amongst the resources in that category and setting the amount of free-time per membership. This will override the amount of free-time per reservable resource and reservable resource membership parameters. You will notice on those pages, the free-time will be greyed out and you will not be able to edit the number of hours.
- You can adjust free time per membership by hovering over the three dots next to the category and selecting Membership Parameters. It’s likely you’ll want to adjust the amount of free time for the default membership (community members.)
- You can also get to the membership level parameters by selecting the resource and selecting Edit Membership Level Permissions at the top of the page.
- The amount of free time per Membership per category will override the category free time.
More on reservable resource free time.
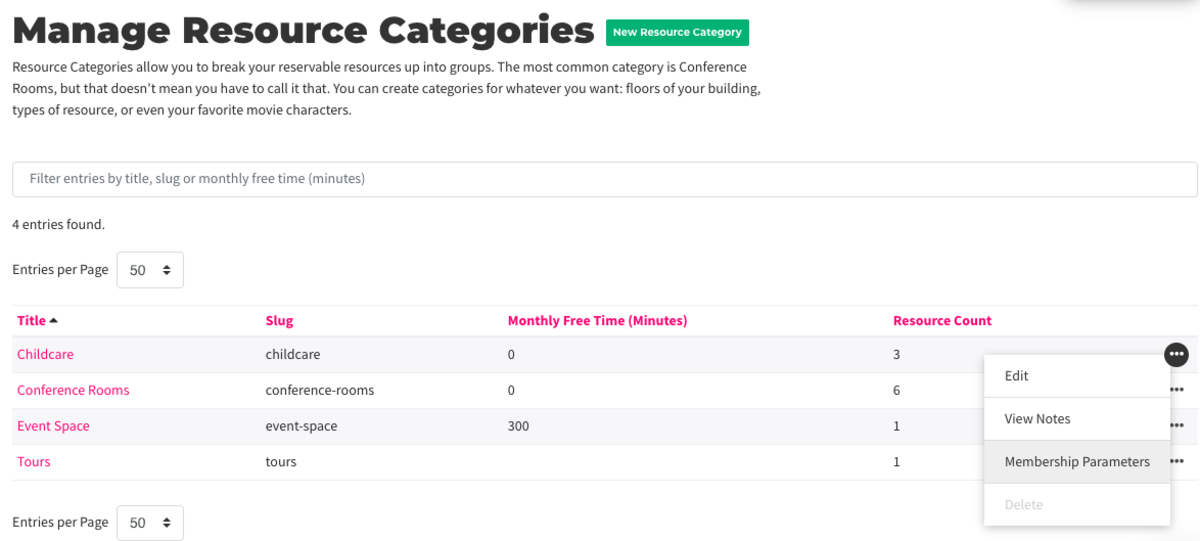
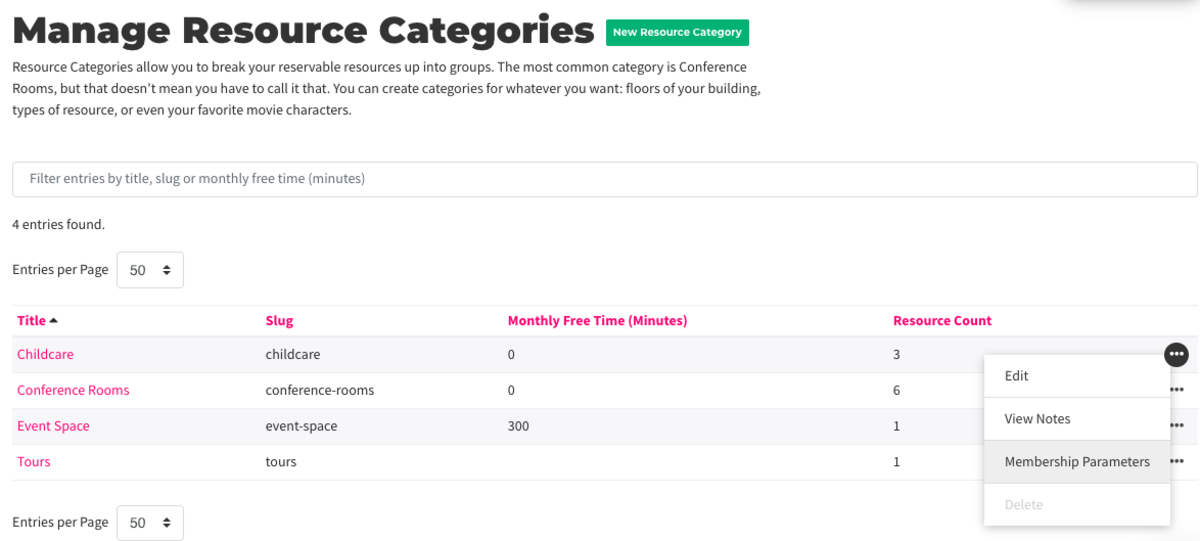
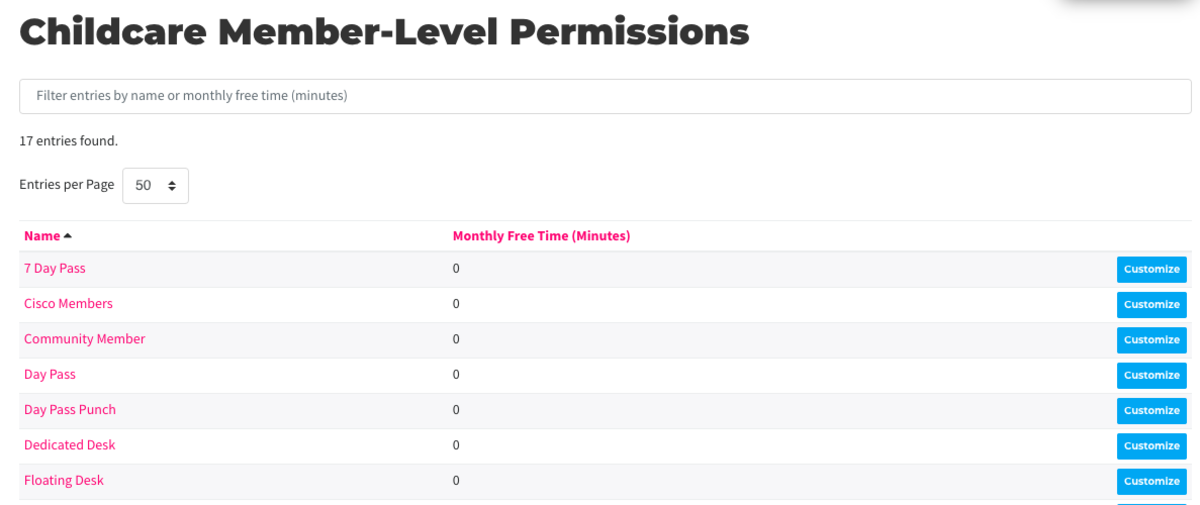
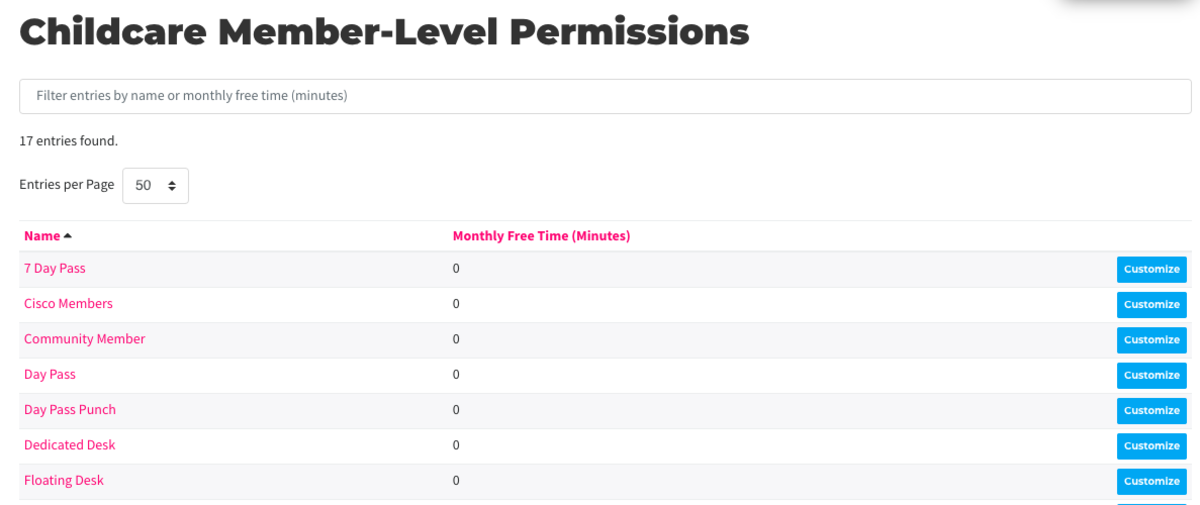
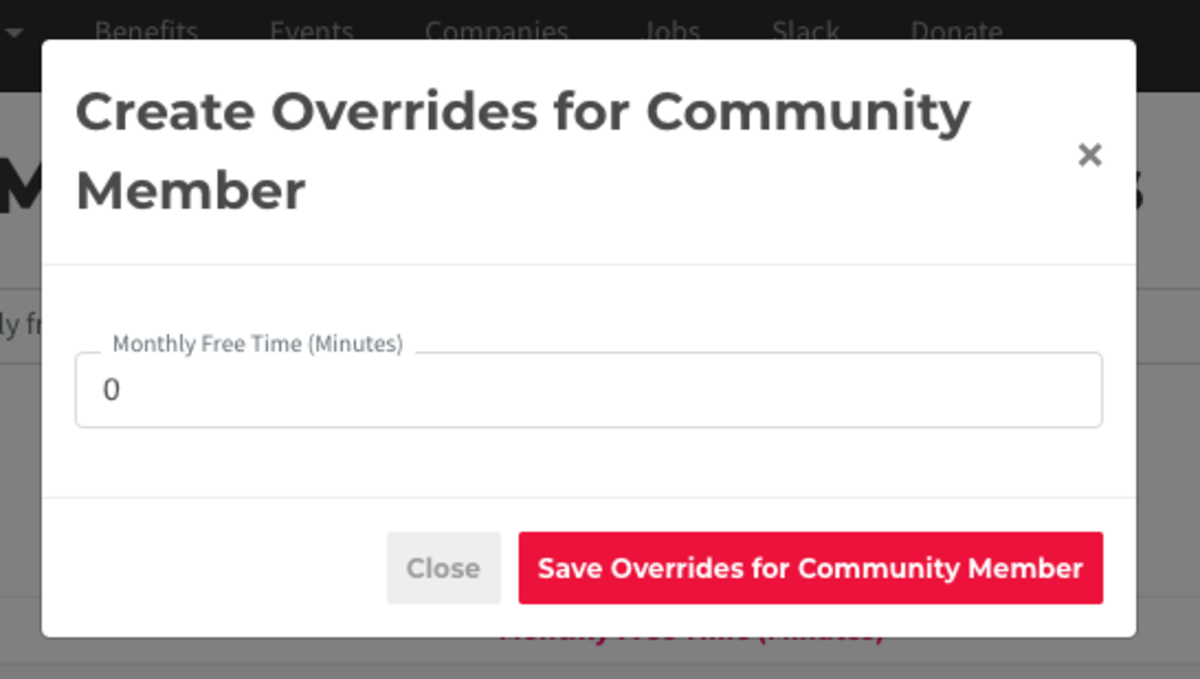
ER
11.5.207.16.21 -
Updated by Emma Reimer, Nov 05, 2020 at 1:37pm
Use this setting to group your Reservable Resources into categories like Conference Rooms, Event Space, or sort the resources by floor or area. By grouping your resources into categories, you can also give your members a pool of free time to be shared across the category instead of giving free time per resource.
- From the dashboard, navigate to Manage Reservations > Categories.
- Select New Resource Category.
- Create a name for your Category. For example: Conference Rooms, Event Space, Childcare, or Tours.
- Enter the singular form of the Category name. Example: Conference Room.
- If you'd like to have members be able to share their free time amongst reservable resources in a category, check the box next to Share free time among all resources in this category?
- The amount of free time shared will only be for resources in that category.
- This will override any free time you have set per resource. If this box is checked, it applies to all membership types, including Community Members.
- Add the number of minutes you’d like shared between these resources or leave at zero and adjust the free time per membership type.
- You can adjust free time per membership by hovering over the three dots next to the category and selecting Membership Parameters. It’s likely you’ll want to adjust the amount of free time for Community Members.
- The amount of free time per membership type per category will override the category free time.
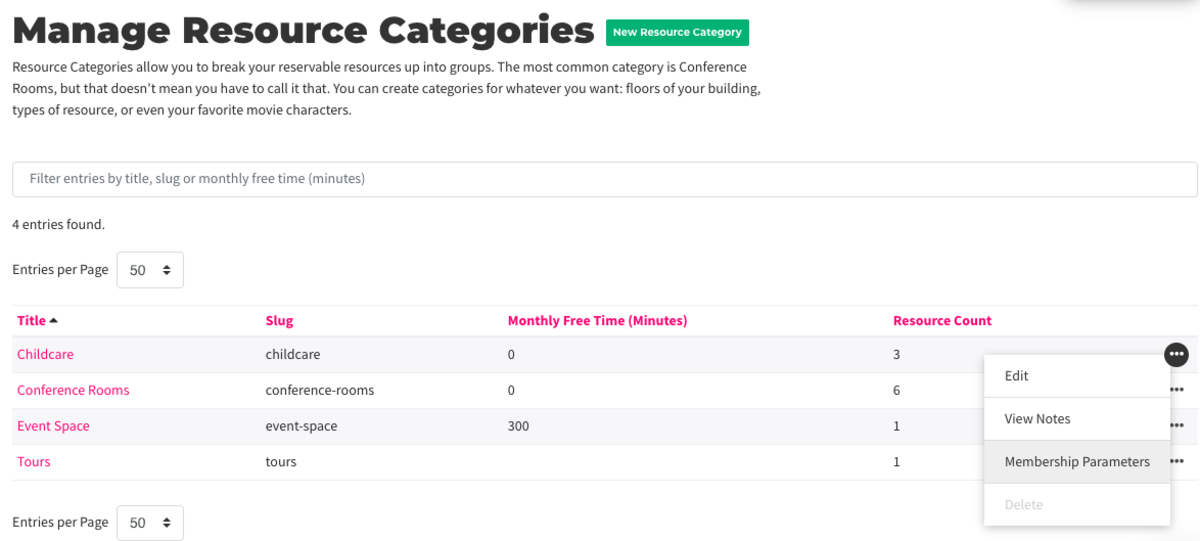
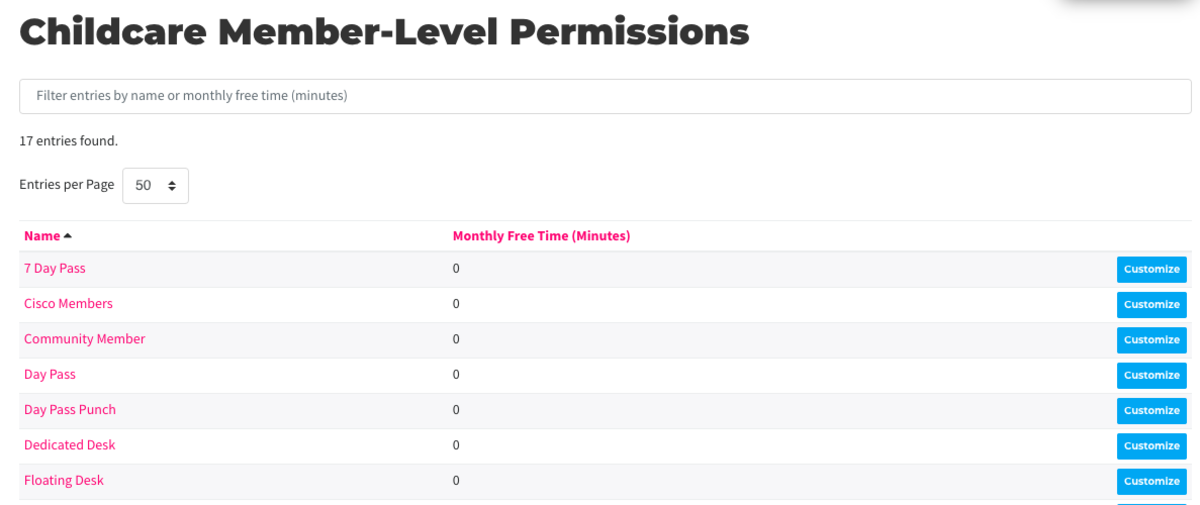
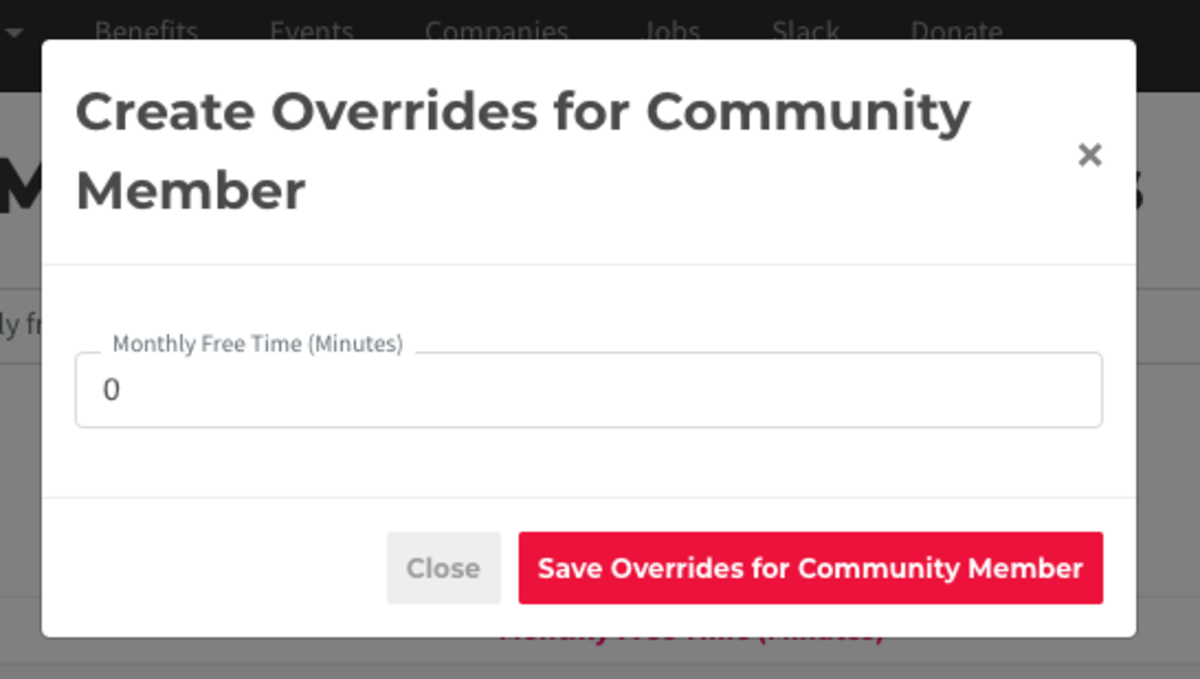
ER 11.5.20
-
Updated by Emma Reimer, Nov 05, 2020 at 10:59am
Use this setting to group your Reservable Resources into categories like Conference Rooms, Event Space, or sort the resources by floor or area. By grouping your resources into categories, you can also give your members a pool of free time to be shared across the category instead of giving free time per resource.
- From the dashboard, navigate to Manage Reservations > Categories.
- Select
theNew Resource Category. - Create a name for your Category. For example: Conference Rooms, Event Space, Childcare, or Tours.
- Enter the singular form of the Category name. Example: Conference Room.
- If you'd like to have members be able to share their free time amongst reservable resources in a category, check the box next to Share free time among all resources in this category?
- The amount of free time shared will only be for resources in that category.
- This will override any free time you have set per resource. If this box is checked, it applies to all membership types, including Community Members.
- Add the number of minutes you’d like shared between these resources or leave at zero and adjust the free time per membership type.
- You can adjust free time per membership by hovering over the three dots next to the category and selecting Membership Parameters. It’s likely you’ll want to adjust the amount of free time for Community Members.
- The amount of free time per membership type per category will override the category free time.
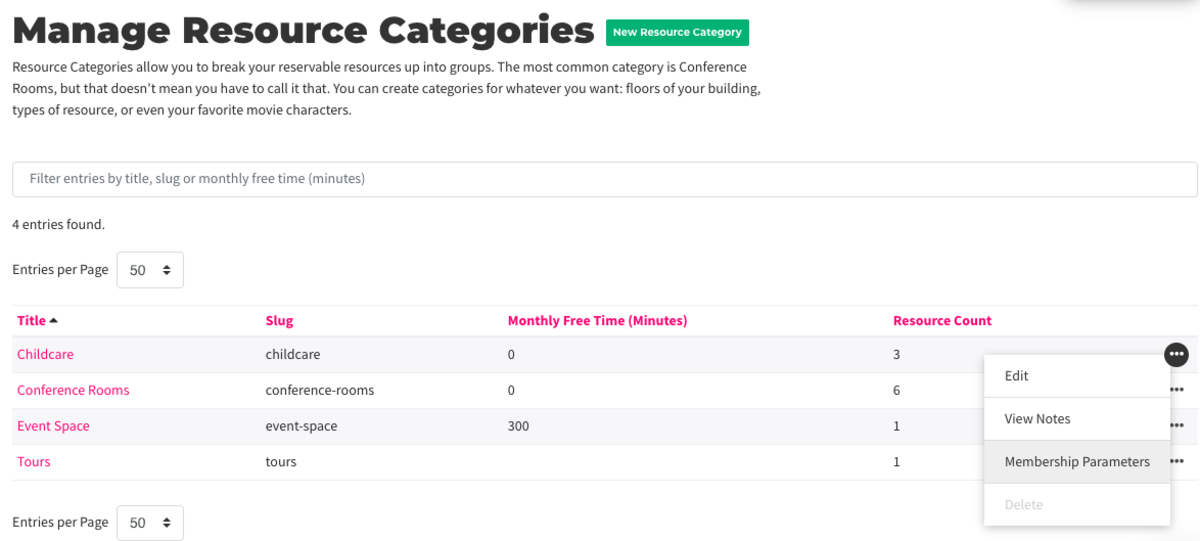
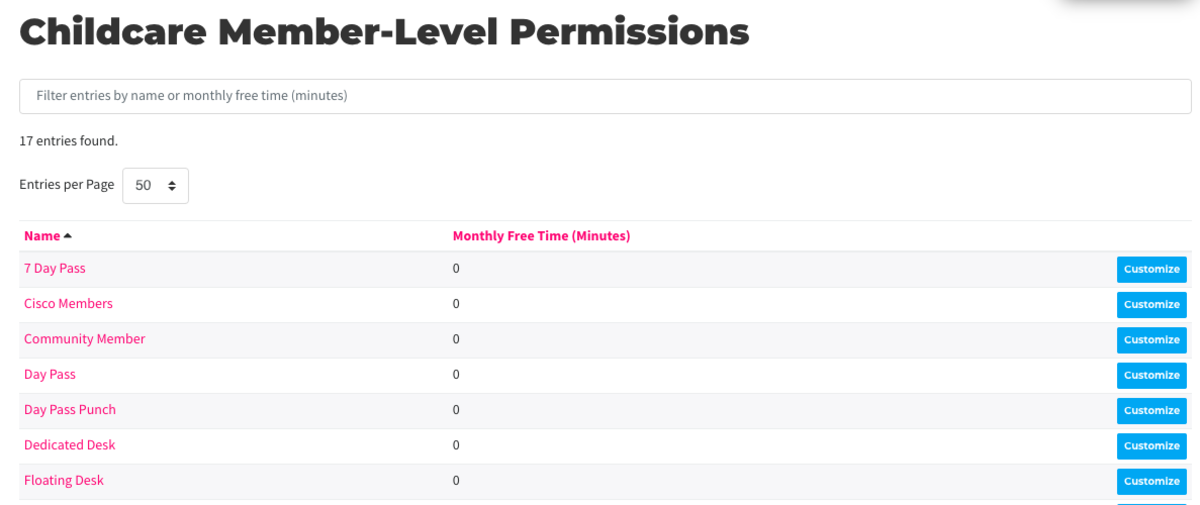
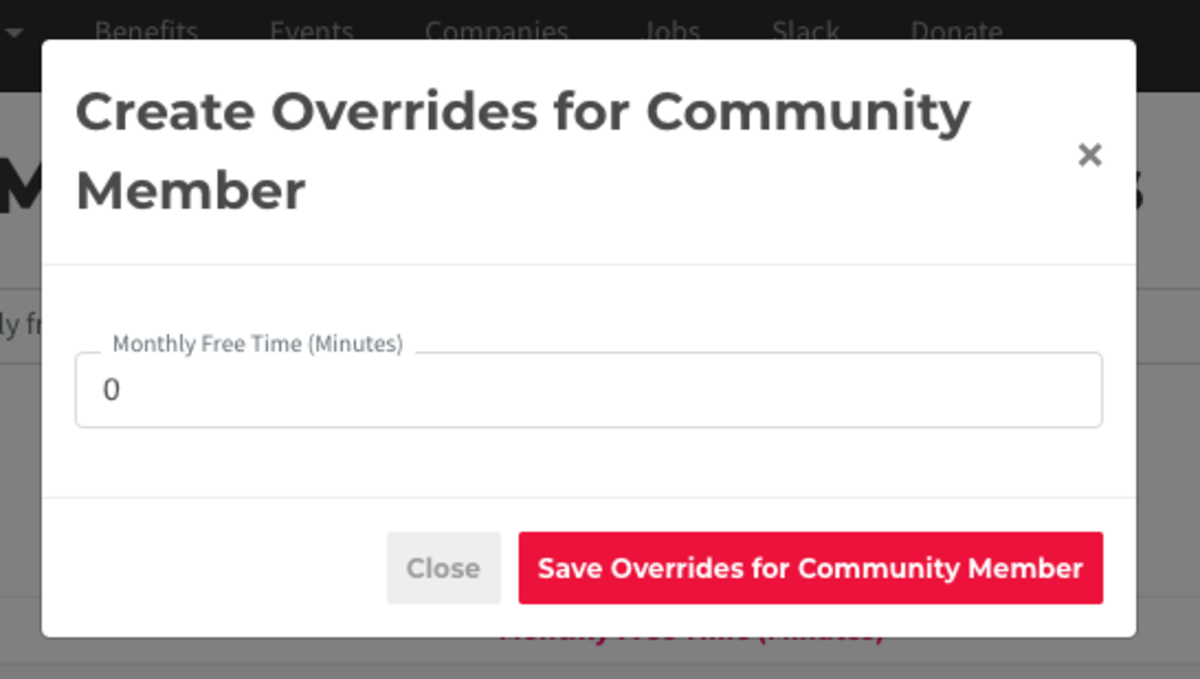
-
Updated by Emma Reimer, Nov 05, 2020 at 10:59am
Use this setting to group your Reservable Resources into categories like Conference Rooms, Event Space, or sort the resources by floor or area. By grouping your resources into categories, you can also give your members a pool of free time to be shared across the category instead of giving free time per resource.
- From the dashboard, navigate to Manage Reservations > Categories.
- Select the New Resource Category.
- Create a name for your Category. For example: Conference Rooms, Event Space, Childcare, or Tours.
- Enter the singular form of the Category name. Example: Conference Room.
If you'd like to give your members a pool of free time across a category, click Share free time among all resources in this category? This creates a bucket of time that can be used to reserve any resource in this category.- This will override any per-resource free time you have set. If this box is checked, it applies to all membership types, including Community Members.
- Add the number of minutes you’d like shared between these resources or leave at zero and adjust the free time per membership type.
- If you'd like to have members be able to share their free time amongst reservable resources in a category, check the box next to Share free time among all resources in this category?
- The amount of free time shared will only be for resources in that category.
- This will override any free time you have set per resource. If this box is checked, it applies to all membership types, including Community Members.
- Add the number of minutes you’d like shared between these resources or leave at zero and adjust the free time per membership type.
- You can adjust free time per membership by hovering over the three dots next to the category and selecting Membership Parameters. It’s likely you’ll want to adjust the amount of free time for Community Members.
- The amount of free time per membership type per category will override the category free time.
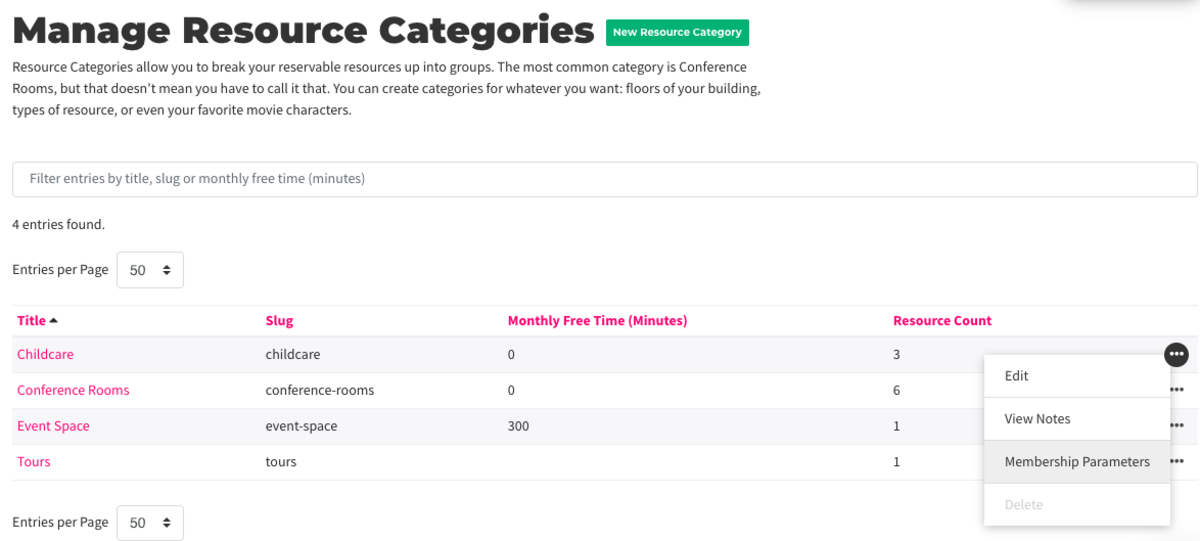
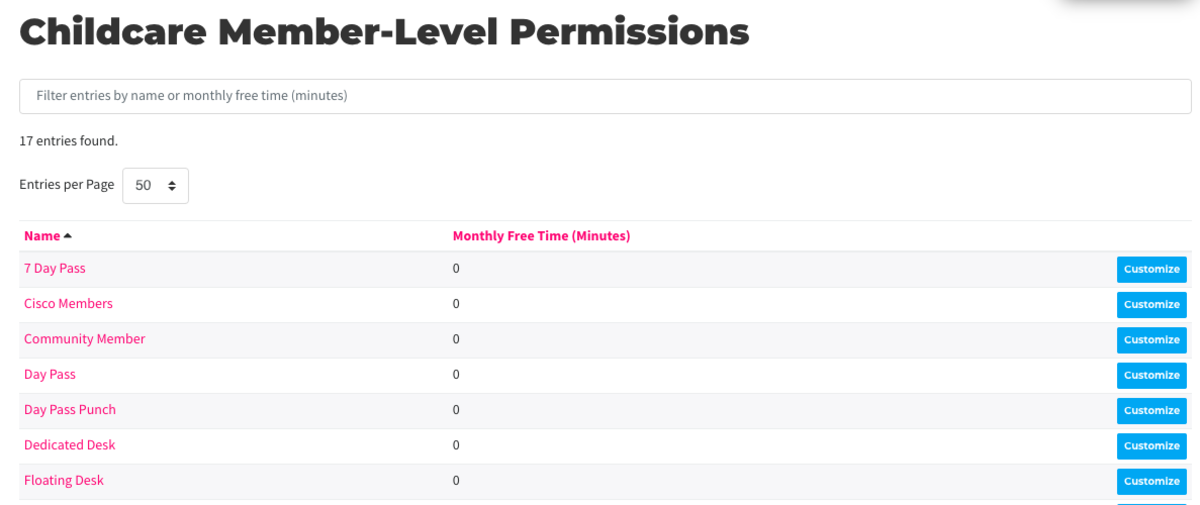
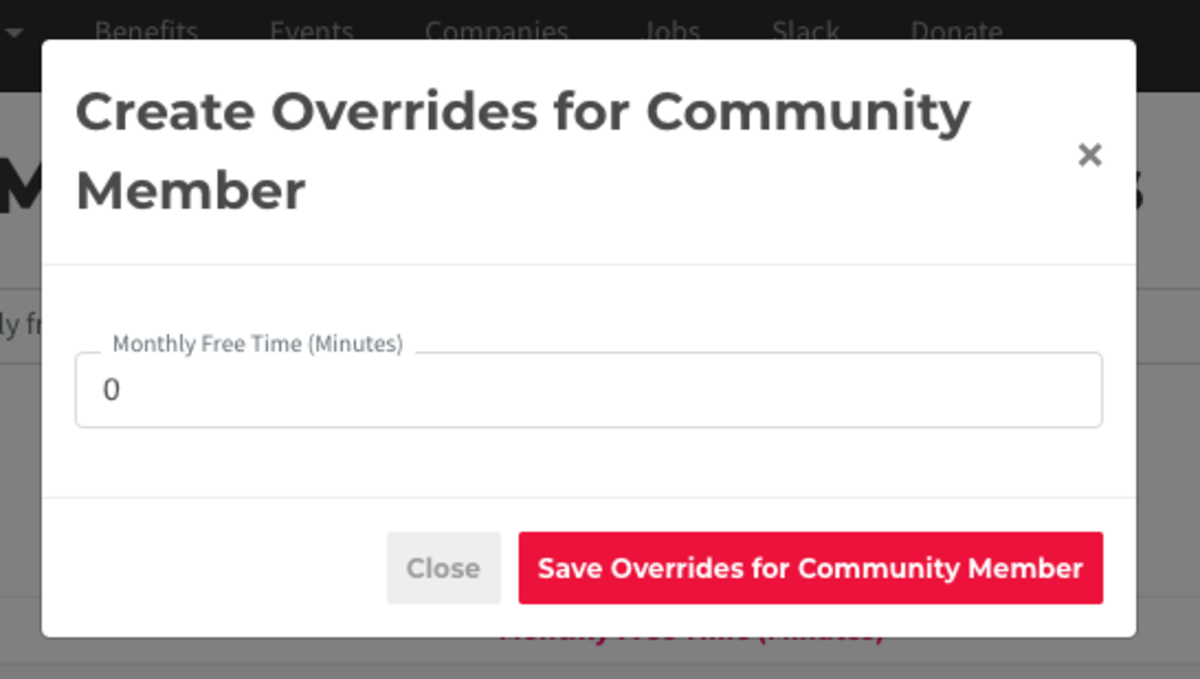
-
Updated by Emma Reimer, Nov 05, 2020 at 10:56am
Use this setting to group your Reservable Resources into categories like Conference Rooms, Event Space, or sort the resources by floor or area. By grouping your resources into categories, you can also give your members a pool of free time to be shared across the category instead of giving free time per resource.
- From the dashboard, navigate to Manage Reservations > Categories.
- Select the New Resource Category.
- Create a name for your Category. For example: Conference Rooms, Event Space, Childcare, or Tours.
- Enter the singular form of the Category name. Example: Conference Room.
- If you'd like to give your members a pool of free time across a category, click Share free time among all resources in this category? This creates a bucket of time that can be used to reserve any resource in this category.
- This will override any per-resource free time you have set. If this box is checked, it applies to all membership types, including Community Members.
- Add the number of minutes you’d like shared between these resources or leave at zero and adjust the free time per membership type.
- You can adjust free time per membership by hovering over the three dots next to the category and selecting Membership Parameters. It’s likely you’ll want to adjust the amount of free time for Community Members.
- The amount of free time per membership type per category will override the category free time.
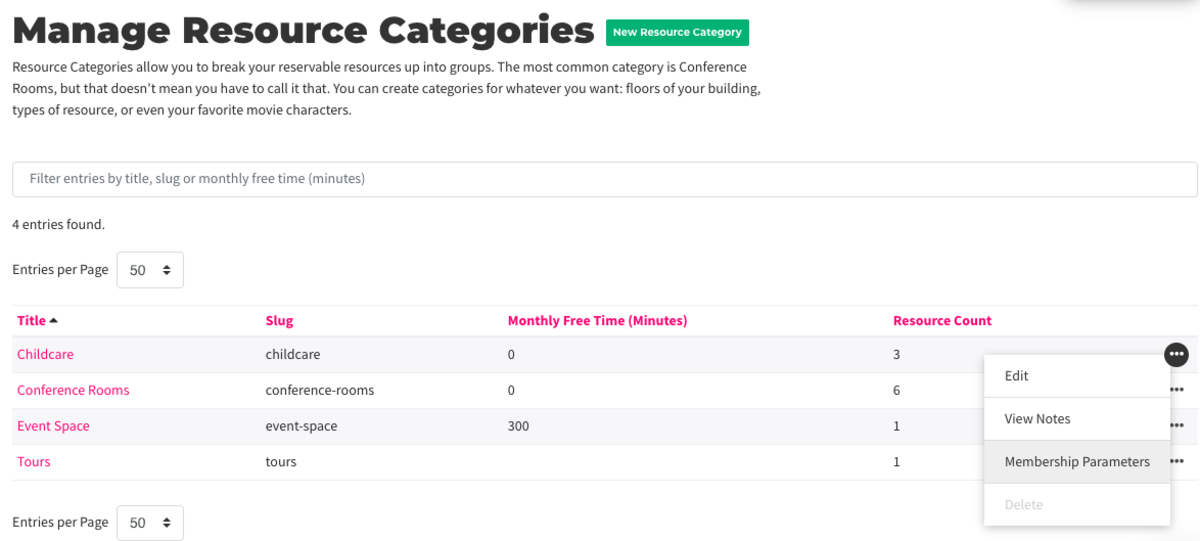
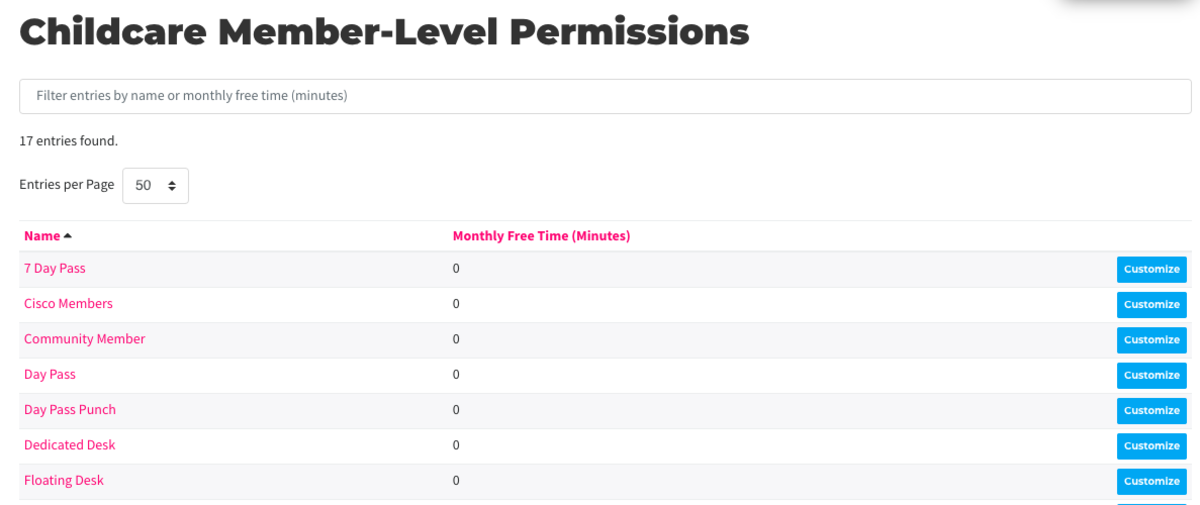
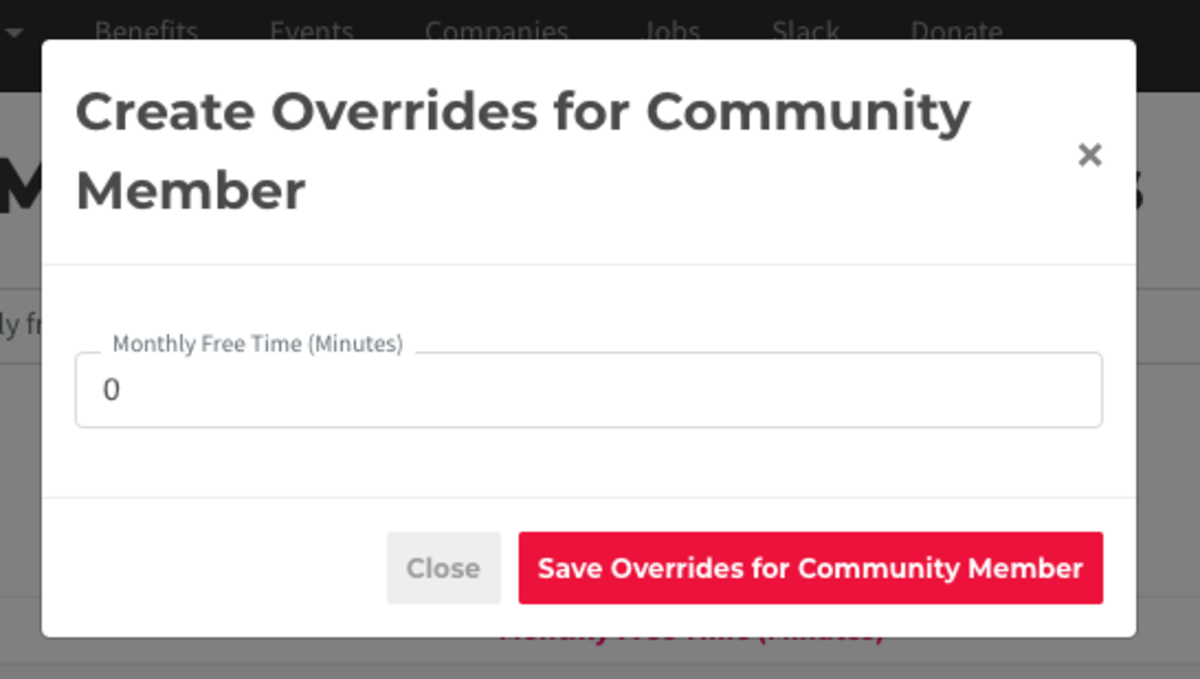
-
Updated by Emma Reimer, Nov 05, 2020 at 10:54am
Use this setting to group your Reservable Resources into categories like Conference Rooms, Event Space, or sort the resources by floor or area. By grouping your resources into categories, you can also give your members a pool of free time to be shared across the category instead of giving free time per resource.
- From the dashboard, navigate to Manage Reservations
> Categories> Categories. - Select the
New Resource CategorybuttonNew Resource Category. - Create a name for your Category. For example: Conference Rooms, Event Space, Childcare, or Tours.
- Enter the singular form of the Category name. Example: Conference Room.
- If you'd like to give your members a pool of free time across a category, click Share free time among all resources in this category? This creates a bucket of time that can be used to reserve any resource in this category.
- This will override any per-resource free time you have set. If this box is checked, it applies to all membership types, including Community Members.
- Add the number of minutes you’d like shared between these resources or leave at zero and adjust the free time per membership type.
Once pooled free time is set, you can adjust free time per membership by clicking on Membership Parameters. It’s likely you’ll want to adjust the amount of free time for Community Members.- You can adjust free time per membership by hovering over the three dots next to the category and selecting Membership Parameters. It’s likely you’ll want to adjust the amount of free time for Community Members.
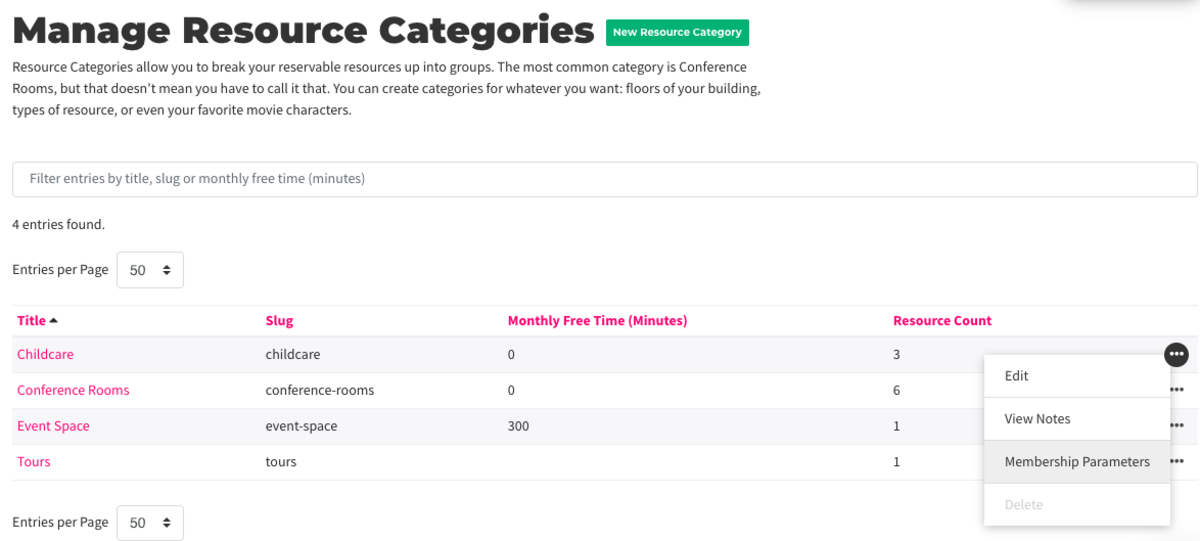
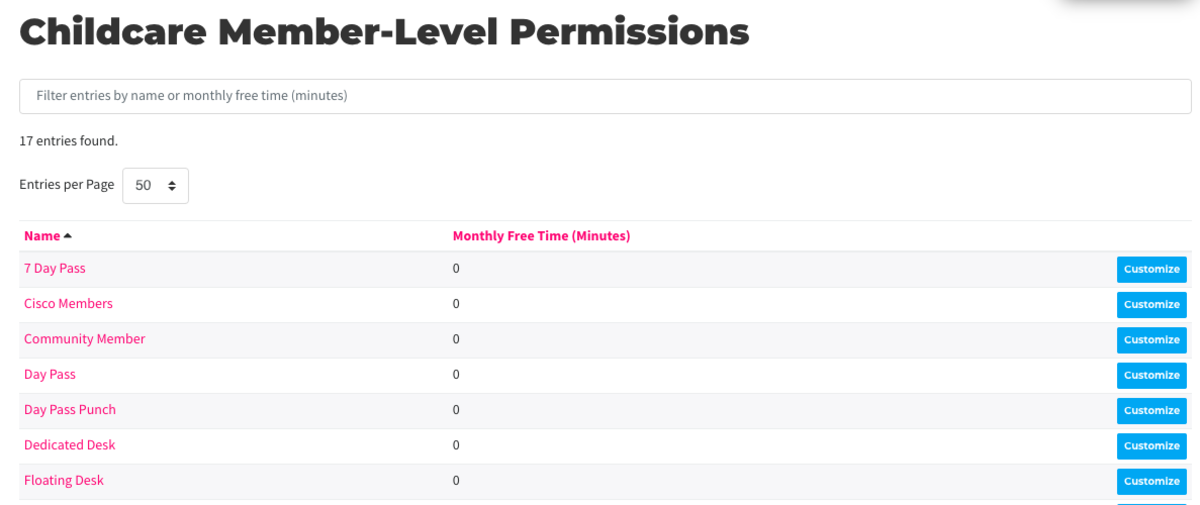
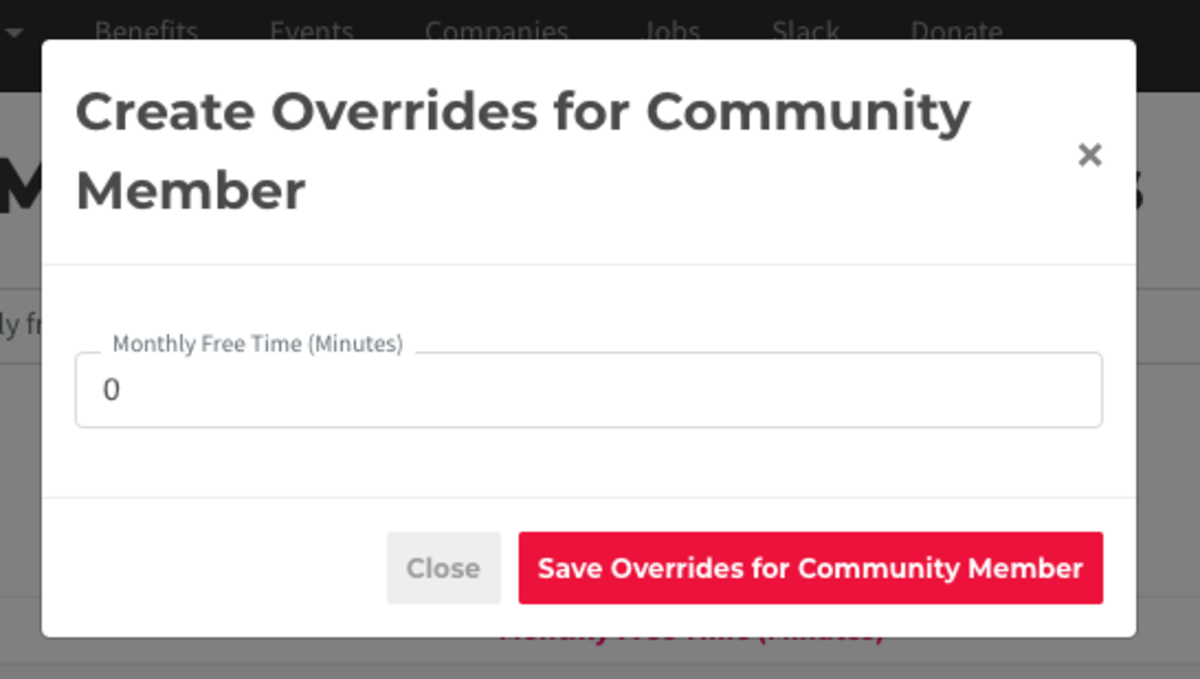
- From the dashboard, navigate to Manage Reservations
-
Updated by Unknown, Mar 30, 2020 at 2:46pm
10 -
Updated by Christina Felt, Jun 05, 2019 at 10:18am
21 -
Updated by Christina Felt, Jun 05, 2019 at 10:18am
*ProxManual*Resource Categories -
Updated by Christina Felt, May 31, 2019 at 3:22pm
Use this setting to group your Reservable Resources into categories like Conference Rooms, Event Space, or sort the resources by floor or area. By grouping your resources into categories, you can also give your members a pool of free time to be shared across the category instead of giving free time per resource.
- From the dashboard, navigate to Manage Reservations > Categories.
- Select the New Resource Category button.
- Create a name for your Category. For example: Conference Rooms, Event Space, Childcare, or Tours.
- Enter the singular form of the Category name. Example: Conference Room.
- If you'd like to give your members a pool of free time across a category, click Share free time among all resources in this category? This creates a bucket of time that can be used to reserve any resource in this category.
- This will override any per-resource free time you have set. If this box is checked, it applies to all membership types, including Community Members.
- Add the number of minutes you’d like shared between these resources.
- Once pooled free time is set, you can adjust free time per membership by clicking on
Membership ParametersMembership Parameters. It’s likely you’ll want to adjust the amount of free time for Community Members.
-
Created by Christina Felt, May 30, 2019 at 5:31pm