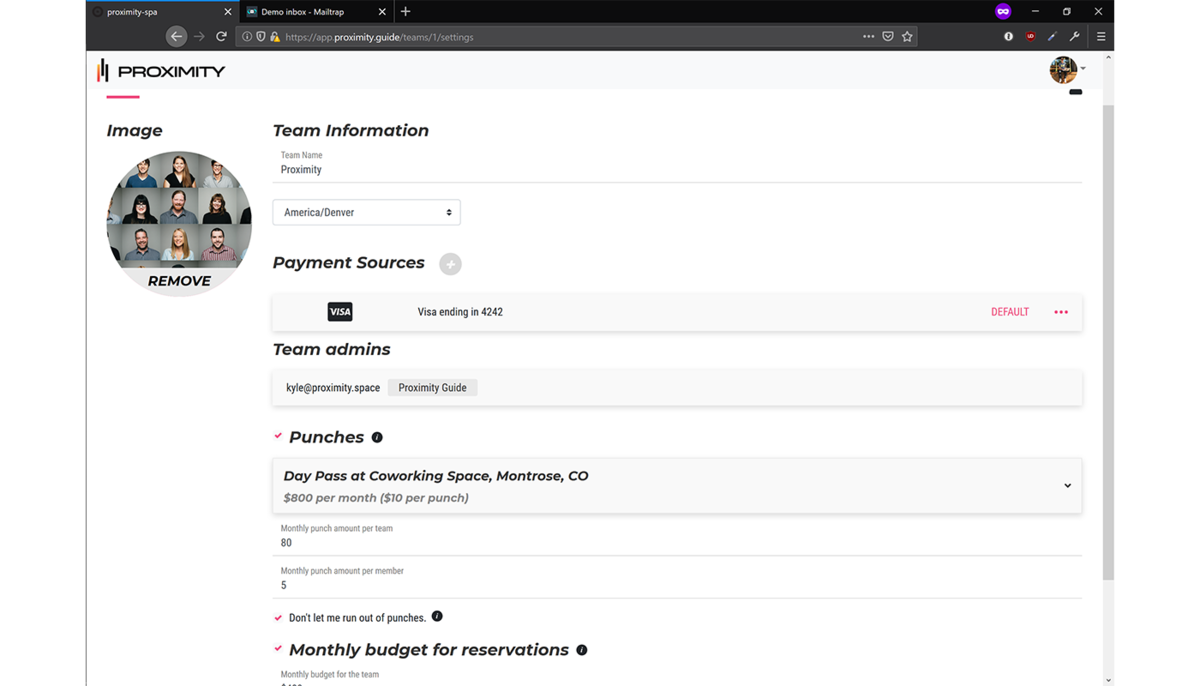Team for Admins
This document applies to: Coworking
Proximity Team makes it simple to manage your team with multiple memberships across the Proximity Network! Invite teammates, grant them memberships, set a reservation budget, and give them punch passes with ease.
Getting Started
Teams can be created by coworking space managers to help you get up and running. When the manager of a coworking space creates a Team for you, you can get Team ownership transferred to you at any time by contacting us (hello@proximity.space).
If you have already created a Team and need some extra assistance you can add your space manager as a Team Maintainer to help you through the process and to double-check your settings.
Team Admins will still manage all billing, budgets for punch passes and reservation time, members, and their memberships.
When creating a Team, all of the Team members who accept their invitation will have their existing membership removed and the Team Admin will be prorated for the Team Memberships to the 1st of the month (click here to learn more about how billing for Team works).
Setting up a Team
Start by navigating to Team by going to proximity.app/teams.,
Click on “Add a team”
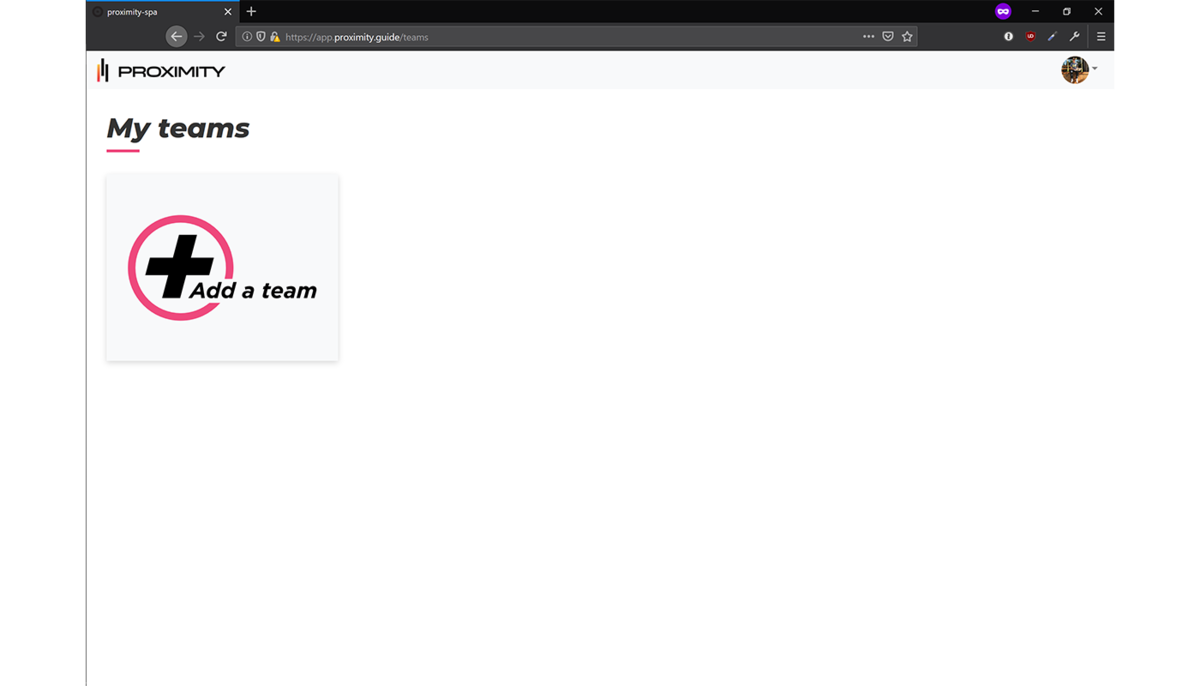
Enter your Team information
- Team Name
- Team image
- Time Zone
- Payment Source (skip this step if you are the space manager helping to set up the Team; the Team Admin can add this after it's set up)
- Add a new payment source” or (+) button
- Add a bank account for ACH transfers
- Instant verification through Plaid
- Manual verification (2 micro-deposits usually arrive in 1-3 business)
- Manually verified accounts can’t be charged until after verification for payment source is completed. After verification, your Team can be created and your Team Members will be invited.
- Add a Credit Card for Payment
- Instantly verify through Stripe
- Add a 2nd payment source (+) button
- If you add a 2nd payment source, at any time you can change your default payment source and remove an old one
- Add a bank account for ACH transfers
- Add a new payment source” or (+) button
Invite Team members
- Invite members to your team by using their email address
- Separate email addresses by a space or “Return”
- The Team Admin will be charged a prorated amount for the first month of each teammate's membership once the team member accepts their invitation.
Add Punches
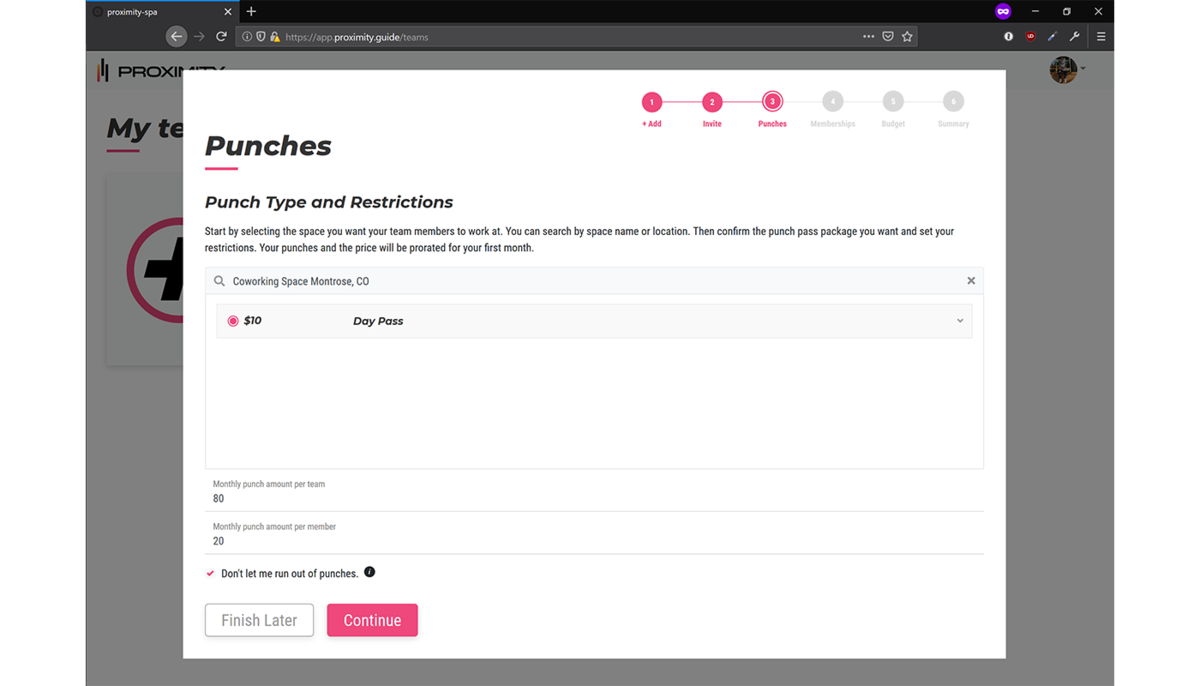
- Do you want Punches Passes to use at your space? [YES]
- Select a space to add punch passes
- Select your punch pass type
- Choose your total number of team punches
- Choose the number of punches allowed for each team member
- Don’t let me run out of punches!
- Automatically refill your punches when running low, at the end of the month!
** punch passes for a Team can only be used at one coworking space in the Proximity Network at a time.
** punch pass memberships cannot be granted. To give punches to members please grant them within Proximity Team.
Add Memberships
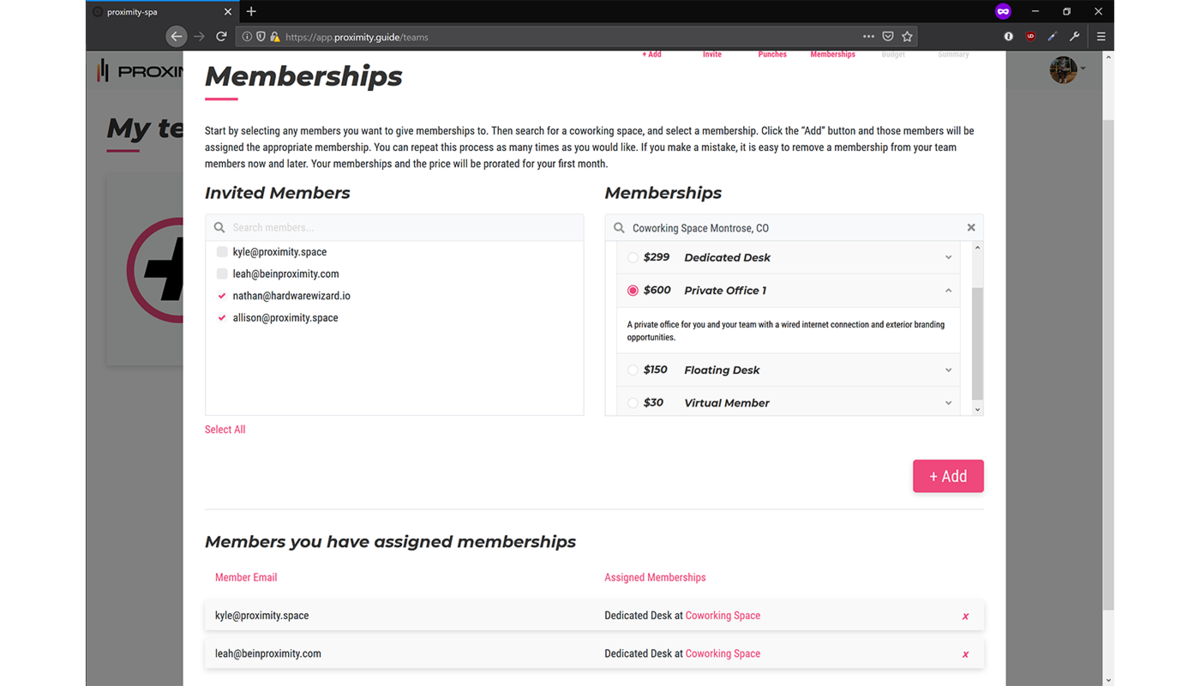
- Do you want to add memberships for your Team Members? [YES]
- 1. Choose any team member to attach membership to
- 2. Choose that team member’s “primary space” or space they visit most
- 3. Choose the Membership you’d like for the team member(s)
- Members can only have one membership at each space. They cannot separately purchase a Membership, in the same space, without removing their team membership.
- Only recurring memberships will be available to choose from.
- Only Space Managers can see hidden memberships.
- Repeat steps 1-3 as necessary for each team member
- To remove a membership from a team member, scroll down and use the (x) next to the member’s name and unwanted membership
Add a Reservation Budget
- Do you want a monthly budget to allow your team members to reserve resources (like conference rooms)? [YES]
- Set a total monthly budget to be shared between all team members
- Set the individual team member budget for reservation use if you want to limit the amount of time each member can use.
- Your Team member’s membership may already come with free resource time to use at the space(s) they hold a membership at and that free time will be used first before the shared Team budget is used.
- Your team members can continue to reserve resources using a valid payment source at that space if they go over budget or use up their membership free time.
Your Team Summary
- Please double-check all of your settings to make sure they are correct.
- You can still make changes to your Team before inviting your Team Members.
- Once you invite your members know that when they accept their invite your Team billing will begin.
See Team Activity and Edit Settings
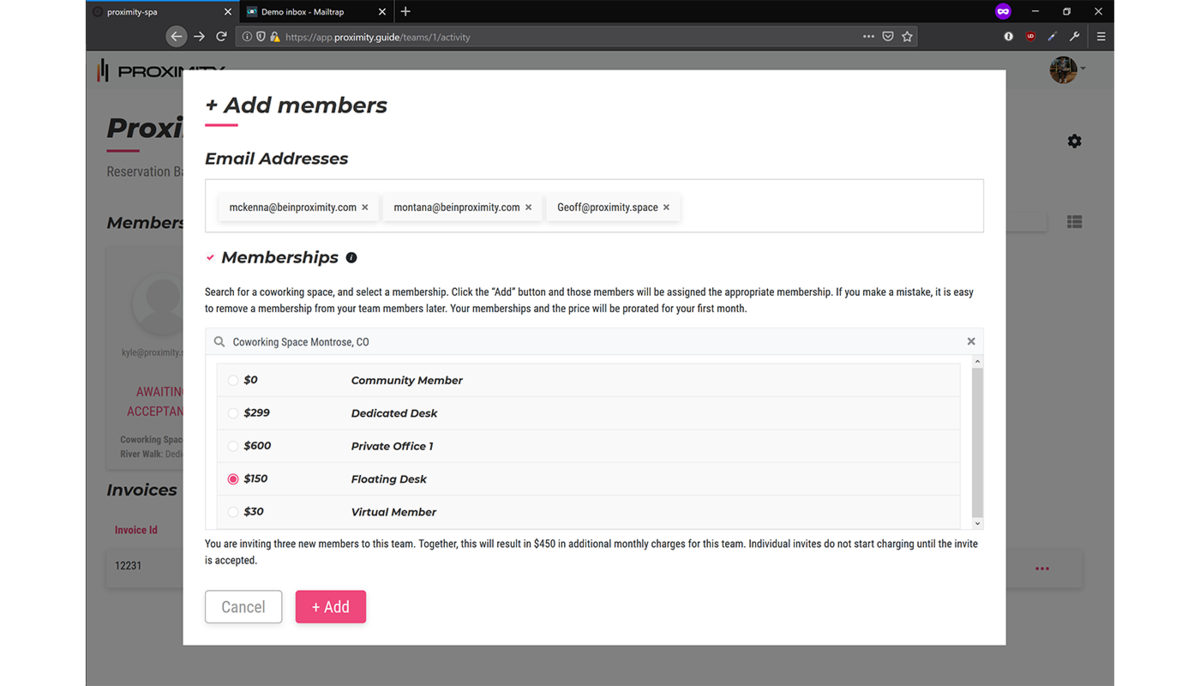
Select your Team by clicking anywhere on your Team or by selecting the “kebab” (3 dots) icon and choosing “Edit”
- From your Team Activity page, you can get an overview of your Team balances, Team members, and Invoices.
- Add new members to your Team.
- Select your Team Members to
- Add new memberships at a space(s)
- Remove memberships at a space(s)
- Completely remove from the Team
- View and download Team invoices for each space your Team is active in
- Search for team members and toggle between grid and detailed list view
Edit Team Settings
Select the gear icon (top/right of the page)