History for "Dashboard"
-
Updated by Megan Pastor, Jul 25, 2023 at 7:29am
APPLIES TO: Coworking, WorkplaceThe Dashboard is designed so you can quickly see important information for your space.The Dashboard is designed so you can quickly see important information for your space.Gross RevenueGross Revenue: Shows your revenue before any deductions.- If you'd like to see the adjusted gross income, you can follow the link to your Revenue report and download as a CSV.
Total Members:Total Members: The total amount of members in your space, including members with the default membership type.Active Members:Active Members: See how active members are defined. Active members are used for billing purposes.Check-ins:Check-ins: See members who have checked-in to your space.Door Widgets:Door Widgets: Get an overview of your doors. You can see their locked/open/closed status and manually lock or unlock any of them for 15-minute increments.- When you make changes to your door schedule using the door widgets, this will show as the system making changes in your door logs.
- To resume your normal schedule, select the red (X).
- Invoices:
Invoices:Sort and manage using the filters for the invoice. To see invoices from a different time period, selectView All Invoices"View All Invoice. - Door Logs:
Door Logs:View to see when your members have used their digital keys to access specific doors and when.
Hide Doors from your Dashboard
To hide a door from the dashboard, select the small button in the right corner of the door widget.
To view hidden doors, navigate to Manage Doors > Status.
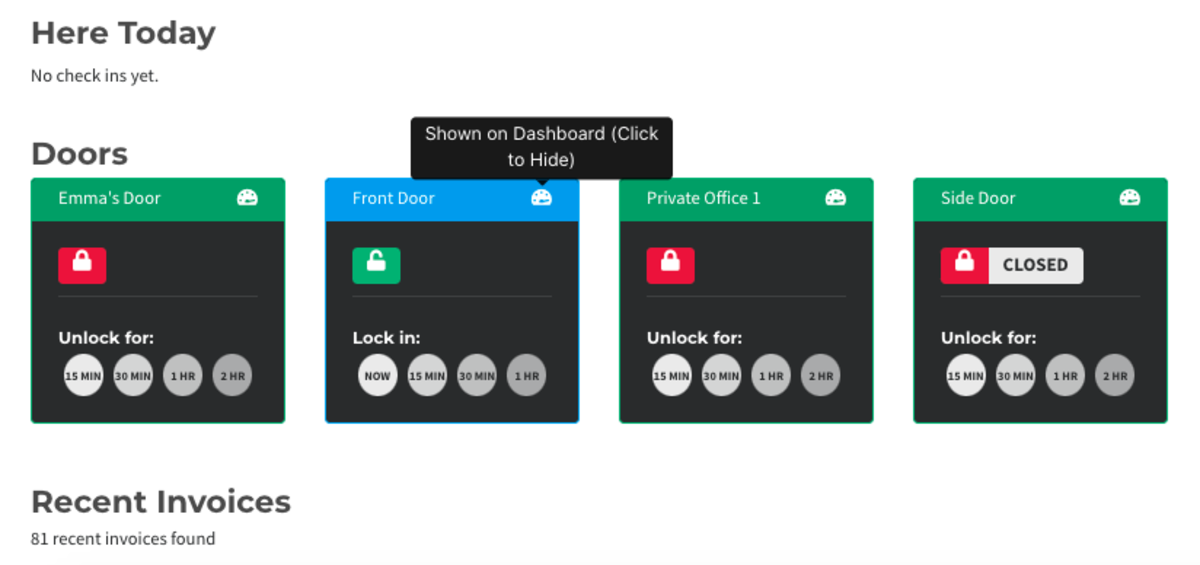
-
Updated by allison blevins, Jul 09, 2023 at 12:24pm
APPLIES TO: Coworking, Workplace
The Dashboard is designed so you can quickly see important information for your space.
- Gross Revenue: Shows your revenue before any deductions.
- If you'd like to see the adjusted gross income, you can follow the link to your Revenue report and download as a CSV.
- Total Members: The total amount of members in your space, including members with the default membership type.
- Active Members: See how active members are defined. Active members are used for billing purposes.
- Check-ins: See members who have checked-in to your space.
- Door Widgets: Get an overview of your doors. You can see their locked/open/closed status and manually lock or unlock any of them for 15-minute increments.
- When you make changes to your door schedule using the door widgets, this will show as the system making changes in your door logs.
- To resume your normal schedule, select the red (X).
- Invoices: Sort and manage using the filters for the invoice. To see invoices from a different time period, select View All Invoices.
- Door Logs: View to see when your members have used their digital keys to access specific doors and when.
Hide Doors from your Dashboard
To hide a door from the dashboard, select the small button in the right corner of the door widget.
To view hidden doors, navigate to Manage Doors > Status.
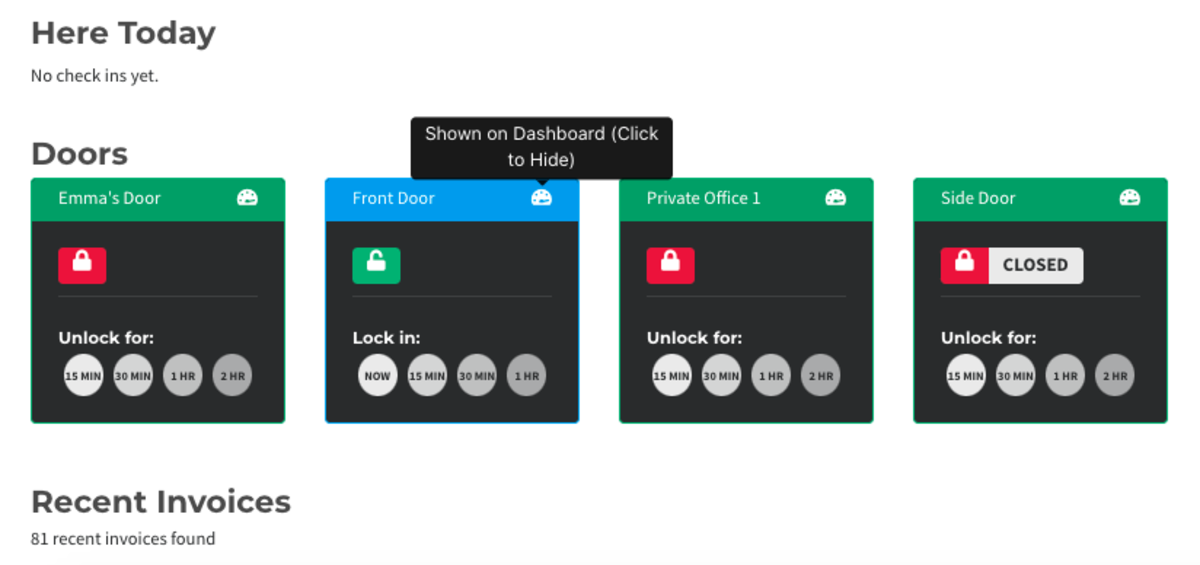
- Gross Revenue: Shows your revenue before any deductions.
-
Updated by Megan Pastor, Jun 27, 2023 at 10:25am
dashboard -
Updated by Megan Pastor, Jun 27, 2023 at 10:25am
The Dashboard is designed so you can quickly see important information for your space.
- Gross Revenue: Shows your revenue before any deductions.
- If you'd like to see the adjusted gross income, you can follow the link to your Revenue report and download as a CSV.
- Total Members: The total amount of members in your space, including members with the default membership type.
- Active Members: See how active members are defined. Active members are used for billing purposes.
- Check-ins: See members who have checked-in to your space.
- Door Widgets: Get an overview of your doors. You can see their locked/open/closed status and manually lock or unlock any of them for 15-minute increments.
- When you make changes to your door schedule using the door widgets, this will show as the system making changes in your door logs.
- To resume your normal schedule, select the red (X).
- Invoices: Sort and manage using the filters for the invoice. To see invoices from a different time period, select View All Invoices.
- Door Logs: View to see when your members have used their digital keys to access specific doors and when.
Hide Doors from your Dashboard
To hide a door from the dashboard, select the small button in the right corner of the door widget.
To view hidden doors, navigate to Manage Doors > Status.
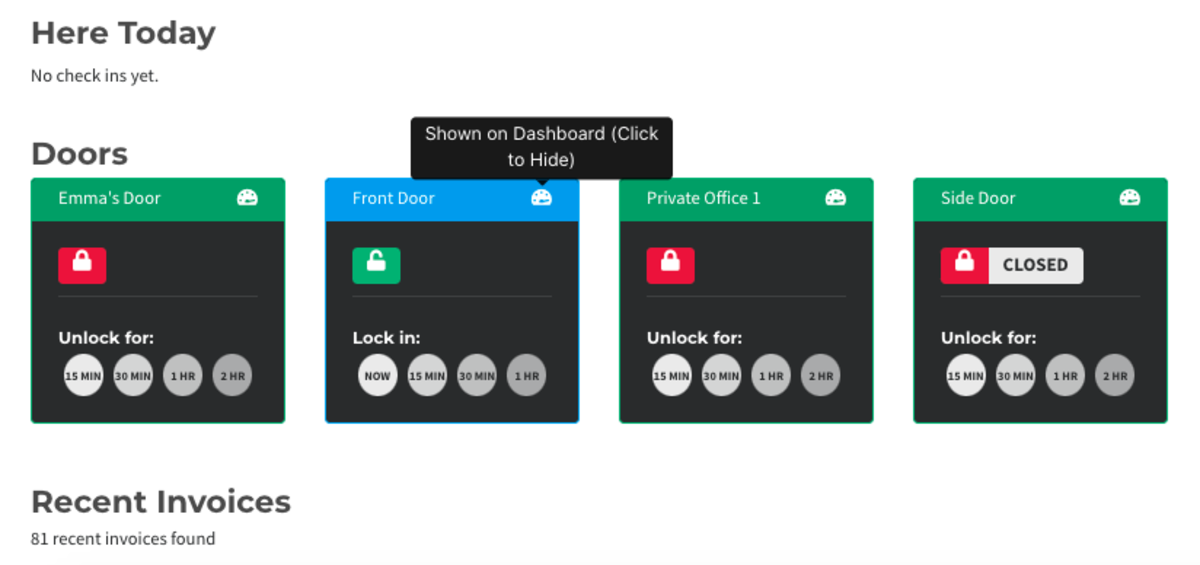
ER 3.21.22 - Gross Revenue: Shows your revenue before any deductions.
-
Updated by Emma Reimer, Mar 23, 2022 at 1:39pm
The Dashboard is designed so you can quickly see important information for your space.
- Gross Revenue: Shows your revenue before any deductions.
- If you'd like to see the adjusted gross income, you can follow the link to your Revenue report and download as a CSV.
- Total Members: The total amount of members in your space, including members with the default membership type.
- Active Members: See how active members are defined. Active members are used for billing purposes.
- Check-ins: See members who have checked-in to your space.
- Door Widgets: Get an overview of your doors. You can see their locked/open/closed status and manually lock or unlock any of them for 15-minute increments.
- When you make changes to your door schedule using the door widgets, this will show as the system making changes in your door logs.
- To resume your normal schedule, select the red (X).
- Invoices: Sort and manage using the filters for the invoice. To see invoices from a different time period, select View All Invoices.
- Door Logs: View to see when your members have used their digital keys to access specific doors and when.
Hide Doors from your Dashboard
To hide a door from the dashboard, select the small button in the right corner of the door widget.To view hidden doors, navigate to Manage Doors > Status.
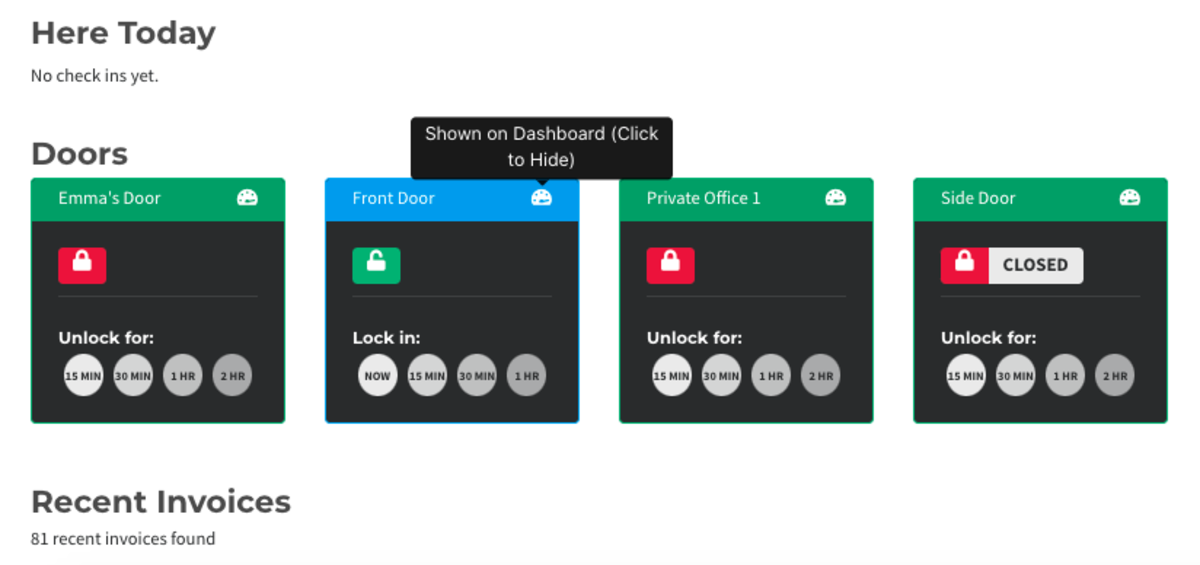
ER
8.12.213.21.22 - Gross Revenue: Shows your revenue before any deductions.
-
Updated by Emma Reimer, Aug 12, 2021 at 9:35am
The Dashboard is designed so you can quickly see important information for your space.
Get an overview of your doors. You can see their locked/open/closed status and manually lock or unlock any of them for 15-minute increments.Gross RevenueGross Revenue: Shows your revenue before any deductions.- If you'd like to see the adjusted gross income, you can follow the link to your
Revenue reportRevenue report and download as a CSV.
- If you'd like to see the adjusted gross income, you can follow the link to your
Sort and manage Invoices using the filters for the invoice.- Total Members: The total amount of members in your space, including members with the default membership type.
- Active Members: See how active members are defined. Active members are used for billing purposes.
- Check-ins: See members who have checked-in to your space.
- Door Widgets: Get an overview of your doors. You can see their locked/open/closed status and manually lock or unlock any of them for 15-minute increments.
- When you make changes to your door schedule using the door widgets, this will show as the system making changes in your door logs.
- To resume your normal schedule, select the red (X).
- Invoices: Sort and manage using the filters for the invoice. To see invoices from a different time period, select View All Invoices.
- Door Logs: View
yourDoor Logsto see when your members have used their digital keys to access specific doors and when.
ER 8.12.21
-
Updated by Emma Reimer, Aug 12, 2021 at 9:30am
The Dashboard is designed so you can quickly see important information for your space.
- Get an overview of your doors. You can see their locked/open/closed status and manually lock or unlock any of them for 15-minute increments.
The revenue graphs show Revenue by Type, Net $/Expenses, and Total Transactions. This information changes based on whatever time period has been selected under the Invoices drop-down.- Gross Revenue: Shows your revenue before any deductions.
- If you'd like to see the adjusted gross income, you can follow the link to your Revenue report and download as a CSV.
- Sort and manage Invoices using the filters for the invoice.
- View your Door Logs to see when your members have used their digital keys to access specific doors and when.
AB 3/20ER 8.12.21 -
Updated by allison blevins, Mar 05, 2020 at 10:03am
The Dashboard is designed so you can quickly see important information for your space.
- Get an overview of your doors. You can see their locked/open/closed status and manually lock or unlock any of them for 15-minute increments.
- The revenue graphs show Revenue by Type, Net $/Expenses, and Total Transactions. This information changes based on whatever time period has been selected under the Invoices drop-down.
- Sort and manage Invoices using the filters for the invoice.
- View your Door Logs to see when your members have used their digital keys to access specific doors and when.
AB 3/20
-
Updated by allison blevins, Mar 05, 2020 at 10:01am
10 -
Updated by allison blevins, Mar 05, 2020 at 10:01am
The Dashboard is designed so you can quickly see important information for your space.
From the dashboard, navigate to theDashboard.Get an overview of your doors. You can see their locked/open/closed status and manually lock or unlock any of them for 15-minute increments.The revenue graphs showRevenue by Type, Net $/Expenses, and Total Transactions. This information changes based on whatever time period has been selected under theInvoicesdrop-down.Sort and manageInvoicesusing the filters for invoiceID, Date, Name, Description, Total Charges, Total Due,andTotal Refunds.View yourDoor Logsto see when your members have used their digital keys to access specific doors and when. Sort byDate, Door, Member, Event, Method,orMessage.
- Get an overview of your doors. You can see their locked/open/closed status and manually lock or unlock any of them for 15-minute increments.
- The revenue graphs show Revenue by Type, Net $/Expenses, and Total Transactions. This information changes based on whatever time period has been selected under the Invoices drop-down.
- Sort and manage Invoices using the filters for the invoice.
- View your Door Logs to see when your members have used their digital keys to access specific doors and when.
-
Updated by Tracy Wesley, Jun 11, 2019 at 9:57am
The Dashboard is designed so you can quickly see important information for your space.
- From the dashboard, navigate to the Dashboard.
- Get an overview of your doors. You can see their locked/open/closed status and manually lock or unlock any of them for 15-minute increments.
- The revenue graphs show Revenue by Type, Net $/Expenses, and Total Transactions. This information changes based on whatever time period has been selected
belowunder the Invoices drop-down. - Sort and manage Invoices using the filters for invoice ID, Date, Name, Description, Total Charges, Total Due, and Total Refunds.
- View your Door Logs to see when your members have used their digital keys to access specific doors and when. Sort by Date, Door, Member, Event, Method, or Message.
-
Updated by Christina Felt, Jun 05, 2019 at 10:23am
The Dashboard is designed so you can quickly see important information for your space.
- From the dashboard, navigate to the Dashboard.
- Get an overview of your doors. You can see their locked/open/closed status and manually lock or unlock any of them for 15-minute increments.
- The revenue graphs show Revenue by Type, Net $/Expenses, and Total Transactions. This information changes based on whatever time period has been selected below under the Invoices drop-down.
- Sort and manage Invoices using the filters for invoice ID, Date, Name, Description, Total Charges, Total Due, and Total Refunds.
- View your Door Logs to see when your members have used their digital keys to access specific doors and when. Sort by Date, Door, Member, Event, Method, or Message.
-
Updated by Christina Felt, Jun 05, 2019 at 10:23am
The Dashboard is designed so you can quickly see important information for your space.
- From the dashboard, navigate to the Dashboard .
- Get an overview of your doors. You can see their locked/open/closed status and manually lock or unlock any of them for 15-minute increments.
- The revenue graphs show Revenue by Type, Net $/Expenses, and Total Transactions. This information changes based on whatever time period has been selected below under the Invoices drop-down.
- Sort and manage Invoices using the filters for invoice ID, Date, Name, Description, Total Charges, Total Due, and Total Refunds.
- View your Door Logs to see when your members have used their digital keys to access specific doors and when. Sort by Date, Door, Member, Event, Method, or Message.
*What exactly is a hamburger? It’s a software developer term! It’s the menu button with three horizontal lines. -
Updated by Christina Felt, Jun 05, 2019 at 10:23am
The Dashboard is designed so you can quickly see important information for your space.
Log into the Proximity Platform.Click the hamburger* on the upper left to open the Sidebar Navigation.Go to the Dashboard page.- From the dashboard, navigate to the Dashboard .
- Get an overview of your doors. You can see their locked/open/closed status and manually lock or unlock any of them for 15-minute increments.
- The revenue graphs show Revenue by Type, Net $/Expenses, and Total Transactions. This information changes based on whatever time period has been selected below under the Invoices drop-down.
- Sort and manage Invoices using the filters for invoice ID, Date, Name, Description, Total Charges, Total Due, and Total Refunds.
- View your Door Logs to see when your members have used their digital keys to access specific doors and when. Sort by Date, Door, Member, Event, Method, or Message.
*What exactly is a hamburger? It’s a software developer term! It’s the menu button with three horizontal lines.
-
Updated by Christina Felt, Jun 05, 2019 at 10:22am
21 -
Updated by Christina Felt, Jun 05, 2019 at 10:22am
*ProxManual*Dashboard -
Created by Christina Felt, May 30, 2019 at 2:28pm