History for "Edit a Reservation"
-
Updated by Megan Pastor, Jul 25, 2023 at 7:47am
APPLIES TO: Coworking, WorkplaceEdit a Reservation
Navigate to Manage Reservations/Manage Resources> Calendar > Select the reservation.
From here, you can:
- Edit the Purpose (Meeting name)
- Select a Resource from the drop-down menu
- Select the Reservation Date
- Select the Start Time
- Select the End Time
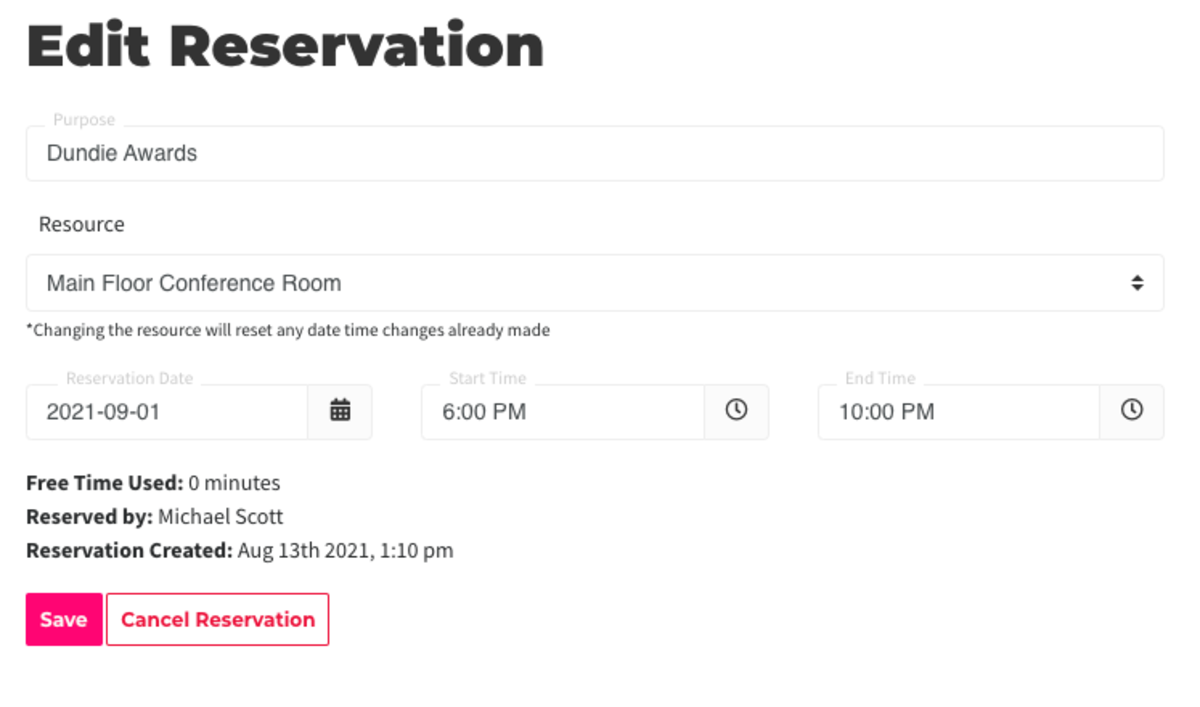
Important to Note:
- You will not be able to change the reservation to a date/time when there is another reservation scheduled (conflict in schedule.)
- When editing the time of the reservation, members will not be automatically billed or refunded and free
-time will not be used or refunded. Here is an article on refunding/crediting. - Recurring reservations cannot be edited.
- Members cannot edit their reservations - this must be done by a space operator.
-
Updated by allison blevins, Jul 09, 2023 at 9:55am
APPLIES TO: Coworking, Workplace
Edit a
Member'sReservationNavigate to Manage Reservations/Manage Resources> Calendar > Select the reservation.
From here, you can:
- Edit the Purpose (Meeting name)
- Select a Resource from the drop-down menu
- Select the Reservation Date
- Select the Start Time
- Select the End Time
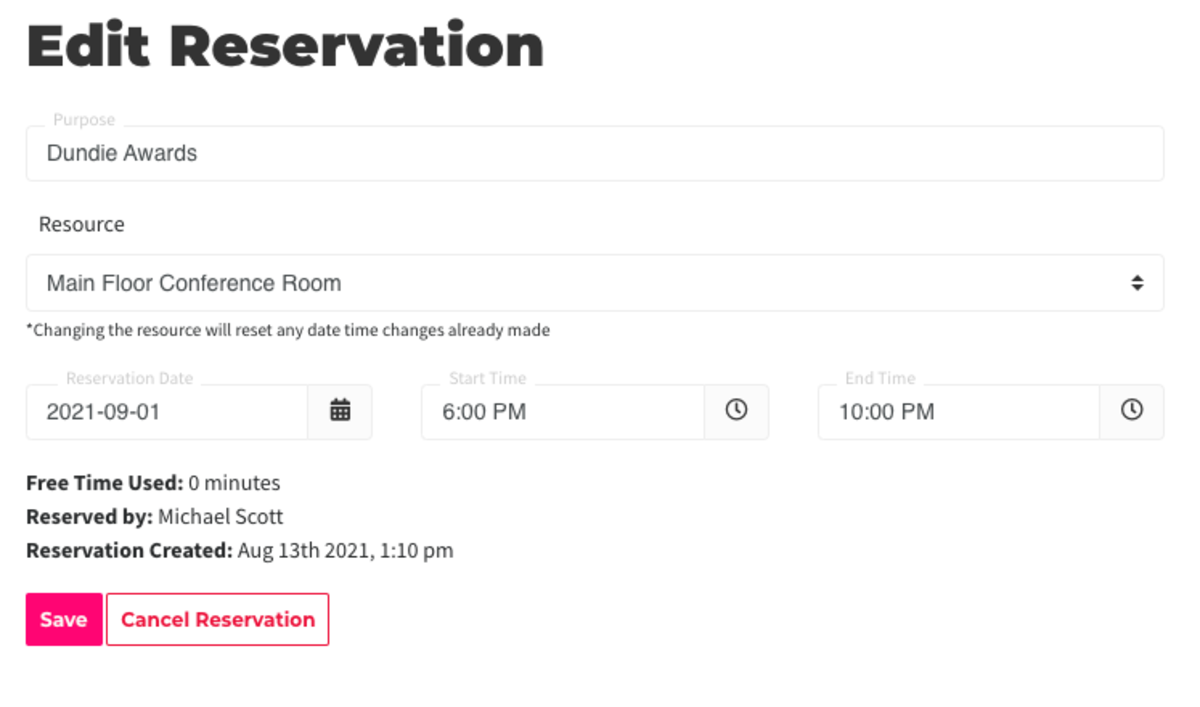
Important to Note:
- You will not be able to change the reservation to a date/time when there is another reservation scheduled (conflict in schedule.)
- When editing the time of the reservation, members will not be automatically billed or refunded and free-time will not be used or refunded. Here is an article on refunding/crediting.
- Recurring reservations cannot be edited.
- Members cannot edit their reservations - this must be done by a space operator.
-
Updated by allison blevins, Apr 27, 2023 at 12:51pm
Edit a Member's Reservation
Navigate to Manage Reservations > Calendar > Select the reservation.
From here, you can:
- Edit the Purpose (Meeting name)
- Select a Resource from the drop-down menu
- Select the Reservation Date
- Select the Start Time
- Select the End Time
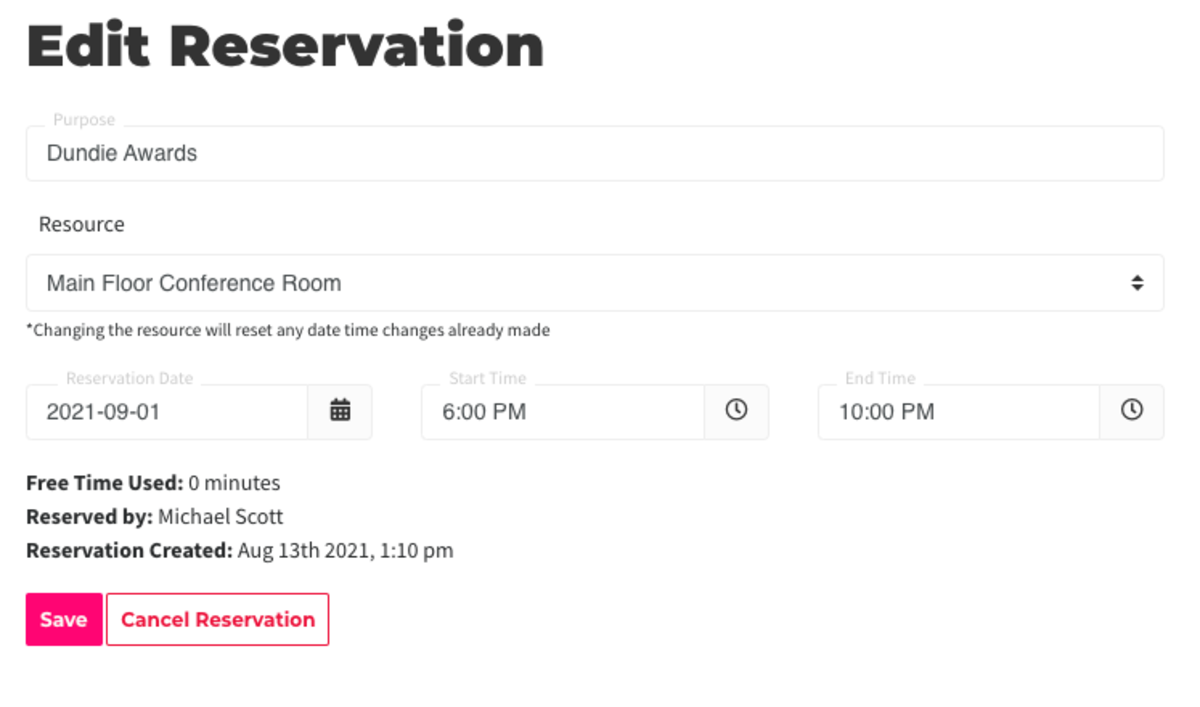
Important to Note:
- You will not be able to change the reservation to a date/time when there is another reservation scheduled (conflict in schedule.)
- When editing the time of the reservation, members will not be automatically billed or refunded and free-time will not be used or refunded. Here is an article on refunding/crediting.
- Recurring reservations cannot be edited.
- Members cannot edit their reservations - this must be done by a space operator.
ER 8.13.21 -
Updated by Emma Reimer, Aug 18, 2021 at 9:34am
Edit a Member's Reservation
Navigate to Manage Reservations > Calendar > Select the reservation.
From here, you can:
- Edit the Purpose (Meeting name)
- Select a Resource from the drop-down menu
- Select the Reservation Date
- Select the Start Time
- Select the End Time
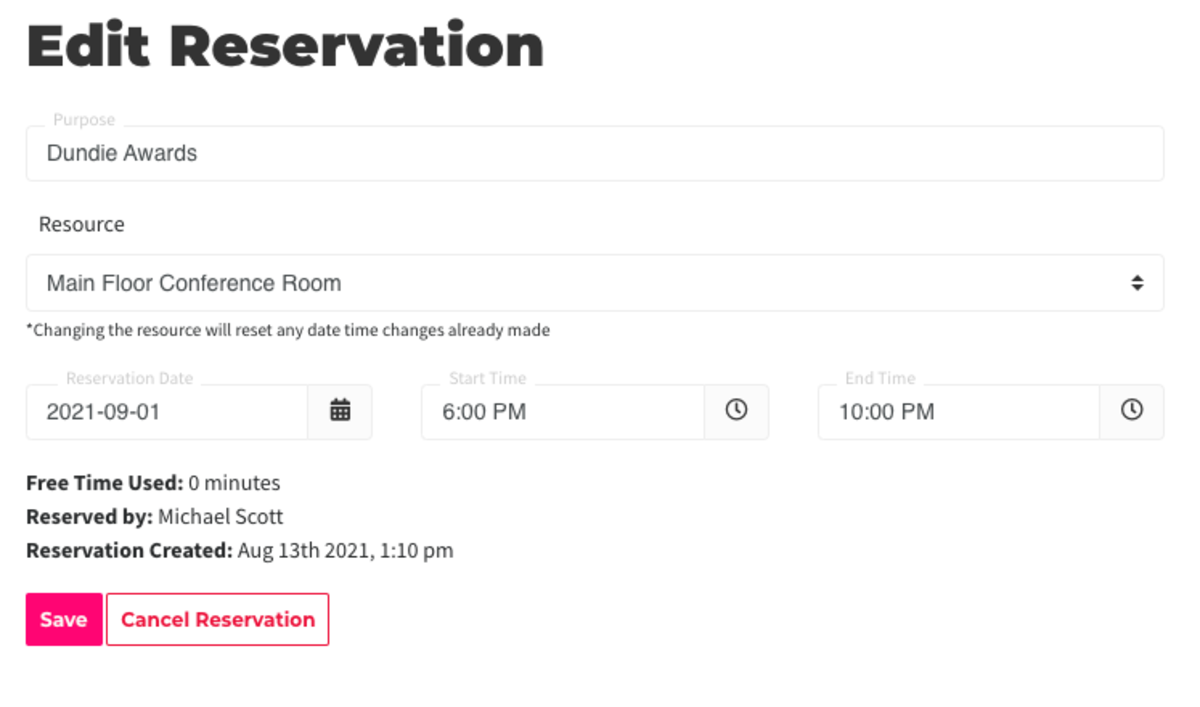
Important to Note:
- You will not be able to change the reservation to a date/time when there is another reservation scheduled (conflict in schedule.)
- When editing the time of the reservation, members will not be automatically billed or refunded and free-time will not be used or refunded. Here is an article on refunding/crediting.
- Recurring reservations cannot be edited.
- Members cannot edit their reservations - this must be done by a space operator.
ER 8.13.21
-
Updated by Emma Reimer, Aug 18, 2021 at 9:33am
Edit a Member's Reservation
Navigate to Manage Reservations > Calendar > Select the reservation.
From here, you can:
- Edit the Purpose (Meeting name)
- Select a Resource from the drop-down menu
- Select the Reservation Date
- Select the Start Time
- Select the End Time
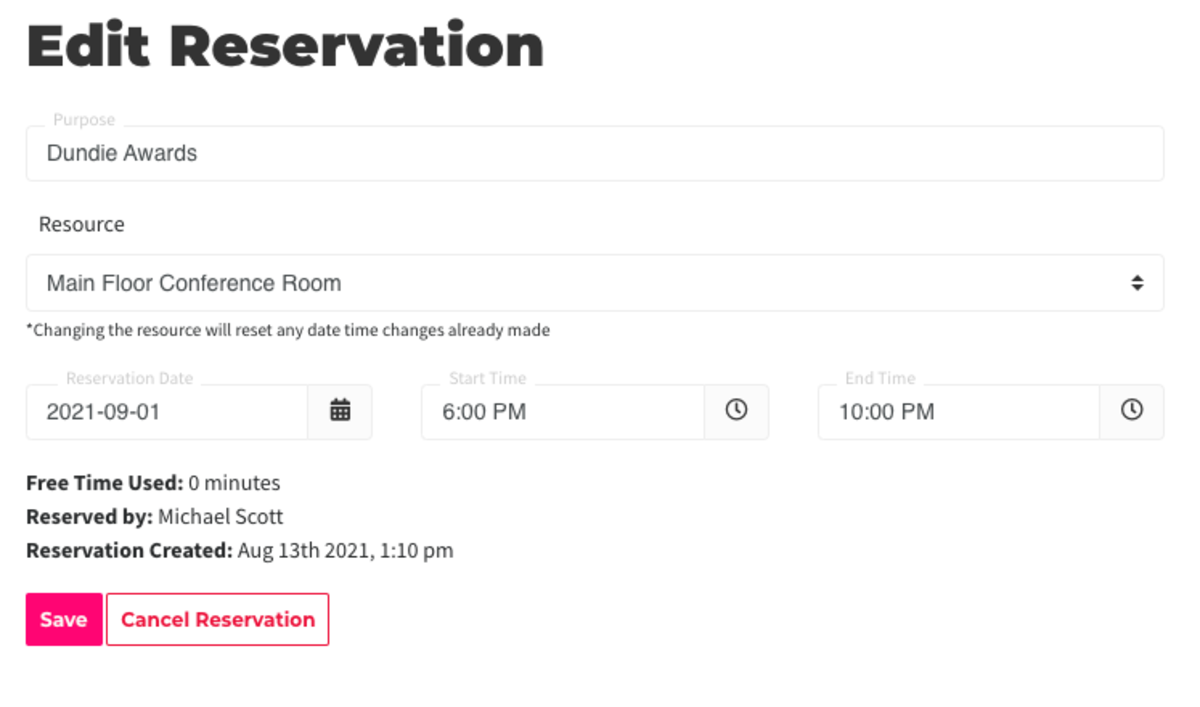
Important to Note:
- You will not be able to change the reservation to a date/time when there is another reservation scheduled (conflict in schedule.)
- When
extending or reducingediting the time of the reservation, members will not be automatically billed or refunded and free-time will not berefundedused ordeducted to or from the member's accountrefunded. Here is an article on refunding/crediting. - Recurring reservations cannot be edited.
ER 8.13.21
-
Updated by Emma Reimer, Aug 18, 2021 at 9:32am
How can I edit or changeEdit areservation?Reservation -
Updated by Emma Reimer, Aug 18, 2021 at 9:17am
20 -
Updated by Emma Reimer, Aug 13, 2021 at 1:14pm
Edit a Member's Reservation
Navigate to Manage Reservations > Calendar > Select the reservation.
From here, you can:
- Edit the Purpose (Meeting name)
- Select a Resource from the drop-down menu
- Select the Reservation Date
- Select the Start Time
- Select the End Time
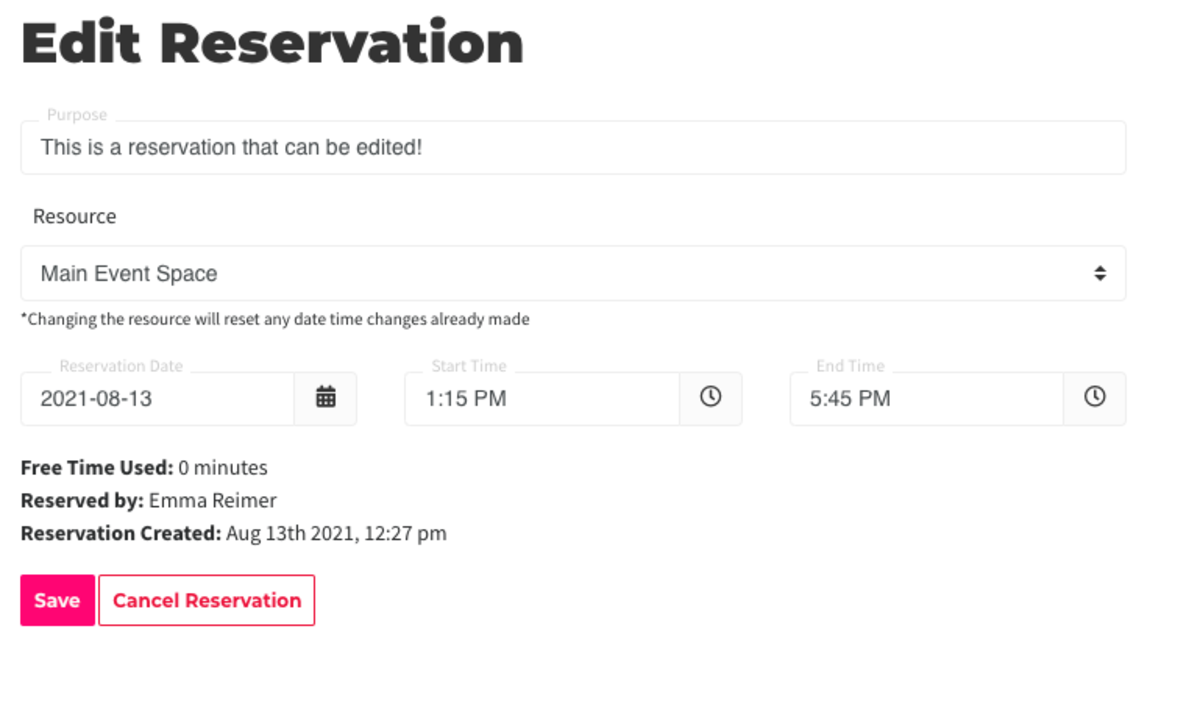
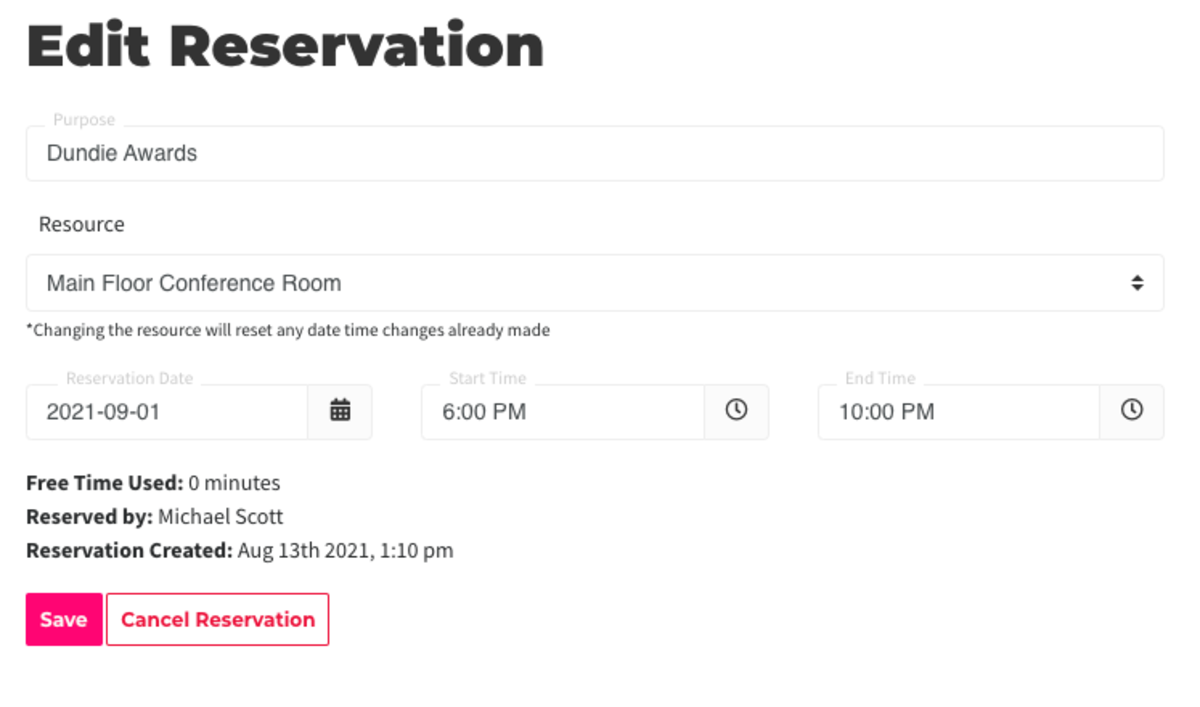
Important to Note:
- You will not be able to change the reservation to a date/time when there is another reservation scheduled (conflict in schedule.)
- When extending or reducing the time of the reservation, members will not be automatically billed or refunded and free-time will not be refunded or deducted to or from the member's account. Here is an article on refunding/crediting.
- Recurring reservations cannot be edited.
ER 8.13.21
-
Updated by Emma Reimer, Aug 13, 2021 at 12:41pm
Edit a Member's Reservation
Navigate to Manage Reservations > Calendar > Select the reservation.
From here, you can:
- Edit the Purpose (Meeting name)
- Select a Resource from the drop-down menu
- Select the Reservation Date
- Select the Start Time
- Select the End Time
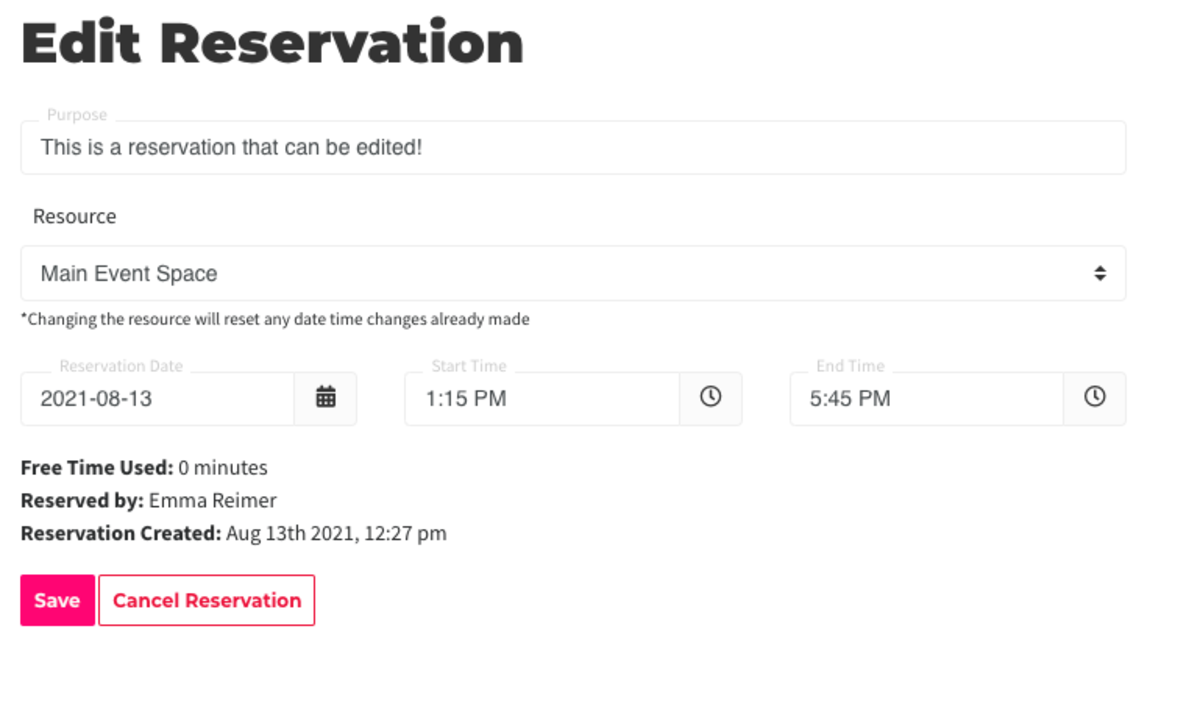
Important to Note:
- You will not be able to change the reservation to a date/time when there is another reservation scheduled (conflict in schedule.)
- When extending or reducing the time of the reservation, members will not be automatically billed or refunded and free-time will not be refunded or deducted to or from the member's account. Here is an article on refunding/crediting.
- Recurring reservations cannot be edited.
ER 8.13.21
ER 3.24.20 -
Updated by Emma Reimer, Aug 13, 2021 at 12:40pm
Edit a Member's Reservation
Navigate to Manage Reservations > Calendar > Select the reservation.
From here, you can:
- Edit the Purpose (Meeting name)
- Select a Resource from the drop-down menu
- Select the Reservation Date
- Select the Start Time
- Select the End Time
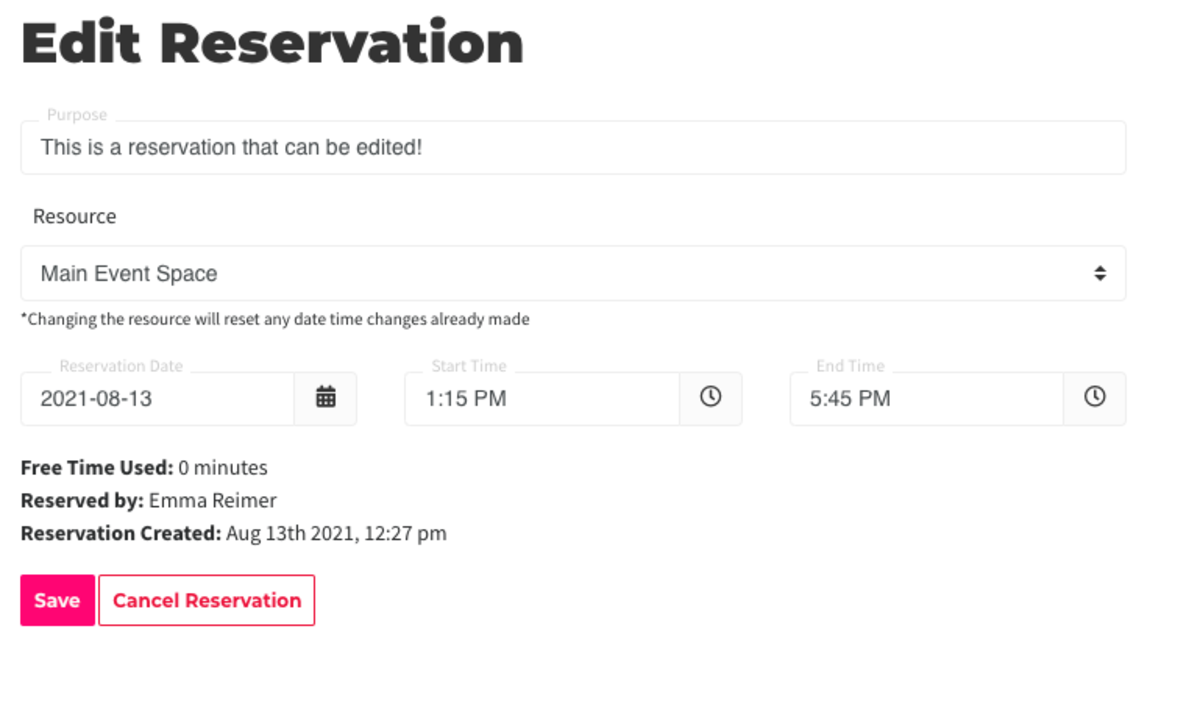
Important to Note:
- You will not be able to change the reservation to a date/time when there is another reservation scheduled (conflict in schedule.)
- When extending or reducing the time of the reservation, members will not be automatically billed or refunded and free-time will not be refunded or deducted to or from the member's account. Here is an article on refunding/crediting.
- Recurring reservations cannot be edited.
ER 8.13.21
ER 3.24.20
-
Updated by Emma Reimer, Aug 13, 2021 at 12:40pm
Edit a Member's Reservation
Navigate to Manage Reservations > Calendar > Select the reservation.
From here, you can:
- Edit the Purpose (Meeting name)
- Select a Resource from the drop-down menu
- Select the Reservation Date
- Select the Start Time
- Select the End Time
Important to Note:
- You will not be able to change the reservation to a date/time when there is another reservation scheduled (conflict in schedule.)
- When extending or reducing the time of the reservation, members will not be automatically billed or refunded and free-time will not be refunded or deducted to or from the member's account.
- Recurring reservations cannot be edited.
ER 8.13.21
ER 3.24.20
-
Updated by Emma Reimer, Aug 13, 2021 at 12:37pm
Edit a Member's Reservation
Navigate to Manage Reservations > Calendar > Select the reservation.
From here, you can:- Edit the Purpose (Meeting name)
- Select a Resource from the drop-down menu
- Select the Reservation Date
- Select the Start Time
- Select the End Time
Important to Note:
- You will not be able to change the reservation to a date/time when there is another reservation scheduled (conflict in schedule.)
- When extending or reducing the time of the reservation, members will not be automatically billed or refunded and free-time will not be refunded or deducted from the member's account.
- Recurring reservations cannot be edited.
ER 8.13.21
ER 3.24.20
-
Updated by Emma Reimer, Aug 13, 2021 at 12:31pm
02 -
Updated by Emma Reimer, Aug 13, 2021 at 12:31pm
Currently, reservations cannot be edited or changed by either admin, owner, or member.IfEdit a
member needsMember's ReservationNavigate to
change their reservation, you cancel their reservation by navigating to your dashboardManage Reservations >Manage ReservationsCalendar>Calendar> Select the reservationyou'd like to cancel.SelectCancel Reservation.From here, you have a few options:You can create a new reservation on behalf of your member. (You can waive the fee or bill the member depending on your cancellation policy.)You can credit the member's account the amount of the reservation, so the member can then use that credit to create a new reservation.Note: If a member usedfree reservable resource timeto create this reservation, the free time will be given back to the member. If a member did not use free time to create the reservation, the member will not be automatically credited or refunded. It is up to the discretion of the admin or owner.
ER 3.24.20
-
Updated by Emma Reimer, Jun 24, 2021 at 11:59am
Currently, reservations cannot be edited or changed by either admin, owner, or member.
If a member needs to change their reservation, you cancel their reservation by navigating to your dashboard > Manage Reservations > Calendar > Select the reservation you'd like to cancel. Select Cancel Reservation.
From here, you have a few options:
- You can create a new reservation on behalf of your member. (You can waive the fee or bill the member depending on your cancellation policy.)
- You can credit the member's account the amount of the reservation, so the member can then use that credit to create a new reservation. Note: If a member used free reservable resource time to create this reservation, the free time will be given back to the member. If a member did not use free time to create the reservation, the member will not be automatically credited or refunded. It is up to the discretion of the admin or owner.
ER 3.24.20
- You can create a new reservation on behalf of your member. (You can waive the fee or bill the member depending on your cancellation policy.)
-
Updated by Emma Reimer, Nov 06, 2020 at 8:59am
Currently, reservations cannot be edited or changed by either admin, owner, or member.
If a member needs to change their reservation, you cancel their reservation by navigating to your dashboard > Manage Reservations > Calendar > Select the reservation you'd like to cancel. Select Cancel Reservation.
From here, you have a few options:
1. You can credit the member's account the amount of the reservation, so the member can then use that credit to create a new reservation.Note: If a member usedfree reservable resource timeto create this reservation, the free time will be given back to the member. If a member did not use free time to create the reservation, the member will not be automatically credited or refunded. It is up to the discretion of the admin or owner.2.You can create a new reservation on behalf of your member.- You can create a new reservation on behalf of your member.
- You can credit the member's account the amount of the reservation, so the member can then use that credit to create a new reservation. Note: If a member used free reservable resource time to create this reservation, the free time will be given back to the member. If a member did not use free time to create the reservation, the member will not be automatically credited or refunded. It is up to the discretion of the admin or owner.
ER 3.24.20
- You can create a new reservation on behalf of your member.
-
Updated by Emma Reimer, Nov 06, 2020 at 8:58am
Currently, reservations cannot be edited or changed by either admin, owner, or member.
If a member needs to change their reservation, you cancel their reservation by navigating to your dashboard > Manage Reservations > Calendar > Select the reservation you'd like to cancel. Select Cancel Reservation.
From here, you have a few options:
1. You can credit the member's account the amount of the reservation, so the member can then use that credit to create a new reservation. Note: If a member used
free reservable resource time to create this reservation, the free time will be given back to the member. If a member did not use free reservable resource time to create the reservation, the member will not be automatically credited or refunded. It is up to the discretion of the admin or owner.free reservable resource time to create this reservation, the free time will be given back to the member. If a member did not use free time to create the reservation, the member will not be automatically credited or refunded. It is up to the discretion of the admin or owner.2.
You can create a new reservation for your memberYou can create a new reservation on behalf of your member.Note: If an admin creates a reservation for a member, no free time will be automatically deducted and if the space uses Meraki, the WiFi information will not be emailed to the member.ER 3.24.20
-
Updated by Emma Reimer, Oct 07, 2020 at 2:13pm
20 -
Updated by Emma Reimer, Oct 07, 2020 at 2:13pm
Currently, reservations cannot be edited or changed by either admin, owner, or member.
If a member needs to change their reservation, you cancel their reservation by navigating to your dashboard > Manage Reservations > Calendar > Select the reservation you'd like to cancel. Select Cancel Reservation.
From here, you have a few options:
1. You can credit the member's account the amount of the reservation, so the member can then use that credit to create a new reservation. Note: If a member used free reservable resource time to create this reservation, the free time will be given back to the member. If a member did not use free reservable resource time to create the reservation, the member will not be automatically credited or refunded. It is up to the discretion of the admin or owner.
2. You can create a new reservation for your member. Note: If an admin creates a reservation for a member, no free time will be automatically deducted and if the space uses Meraki, the WiFi information will not be emailed to the member.
ER
3/24/203.24.20 -
Updated by Emma Reimer, Mar 24, 2020 at 10:42am
Currently, reservations cannot be edited or changed by either admin, owner, or member.
If a member needs to change their reservation, you cancel their reservation by navigating to your dashboard > Manage Reservations > Calendar > Select the reservation you'd like to cancel. Select Cancel Reservation.
From here, you have a few options
.:1. You can credit the member's account the amount of the reservation, so the member can then use that credit to create a new reservation. Note: If a member used free reservable resource time to create this reservation, the free time will be given back to the member. If a member did not use free reservable resource time to create the reservation, the member will not be automatically credited or refunded. It is up to the discretion of the admin or owner.
2. You can create a new reservation for your member. Note: If an admin creates a reservation for a member, no free time will be automatically deducted and if the space uses Meraki, the WiFi information will not be emailed to the member.
ER 3/24/20
-
Created by Emma Reimer, Mar 24, 2020 at 10:36am