Issuing Refunds/Credits
This document applies to: Coworking & Workplace
You can issue a credit to your members in addition to a refund. This is a great way to make sure revenue stays in your space. It's also helpful for those times when a wrong date or time was booked and a member needs to turn around and correct the date, making the exact same charge again.
The member's credit will be used on any subsequent charges and will supersede the payment source on file until it is used in full. When issuing a refund or credit, you'll notice that there is a refund reason field required for you to fill in.
When a credit is issued to a member, the space keeps the money and then it’s applied to the member’s next purchase. Nothing goes through Stripe.
The refund method automatically defaults to issuing a credit; however, you will still have the option to issue a refund instead of a credit. In this situation, you'll be billed the processing fees to issue the refund (the same rates you pay for credit cards or ACH transactions) and these charges will accumulate and be charged along with your software fee at the beginning of the month.
You will want to make sure all refunds are made through the Proximity platform, not Stripe!
Issuing a Refund (to the member's payment source) from a Paid Invoice
Navigate to the member's Billing tab.
- Select Manage next to the invoice you wish to refund.
- From there, select the three dots next to the payment line item and select Credit/Refund.
- If the payment was made with a credit, the only option you will have is to credit the invoice (skip to the next part of this article).
- Select the amount you wish to refund, the reason for the refund, and a note.
- Check the box that says, "Issue a refund to their [[payment source]]"
- Select "Refund to the [[member's payment source]]"
Please note:
- Refunds cannot be reversed.
- Stripe will not allow refunds past 90 days.
- The original processing fees are returned with the refund and new processing fees will be charged to process the refund.
- You may want to consider updating or adding a refund policy in your Terms of Service which you can find by navigating from your dashboard to Settings > General. **Remember, when you update your Terms of Service, your members will be prompted to accept them upon their next login.**

Issuing a Credit from a Paid Invoice
Navigate to the member's Billing tab. Select Manage Invoice next to the invoice you wish to refund.
- From there, select the three dots next to the line item with the payment and select Credit/Refund.
- Select the amount you wish to refund, the reason for the refund, and a note.
- DO NOT check the box that says, "Issue a refund to their [[payment source]]"
- Select Issue credit to [[member's account]].
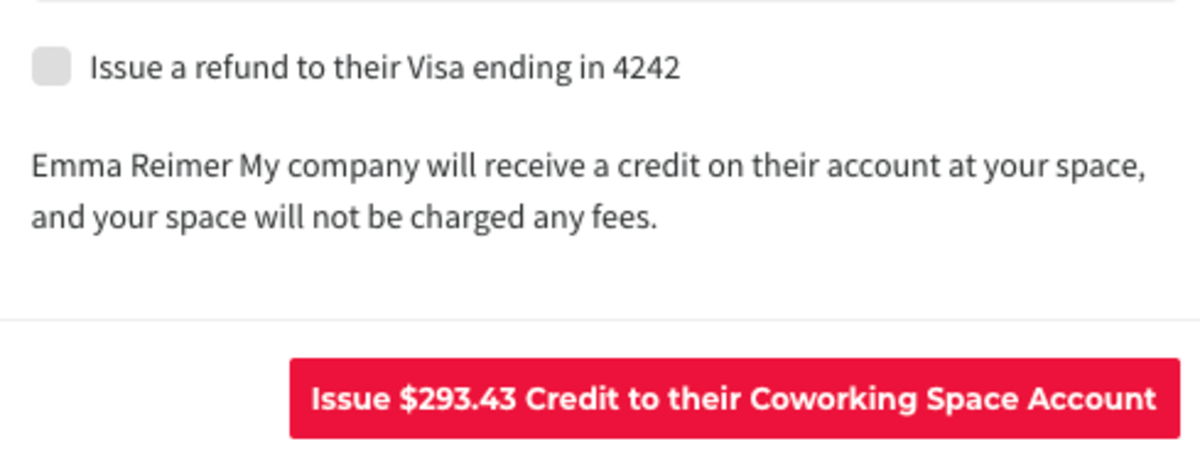
Reversing Credits on a Paid/Refunded Invoice
Did you accidentally issue a credit to a member that wanted a refund back onto their card? You can fix that!
Navigate to the member's Billing tab
- Select Manage next to the invoice you want to fix.
- Hover over the three dots next to the credit line item and select Undo.
- Enter a reason.
- Select Undo.
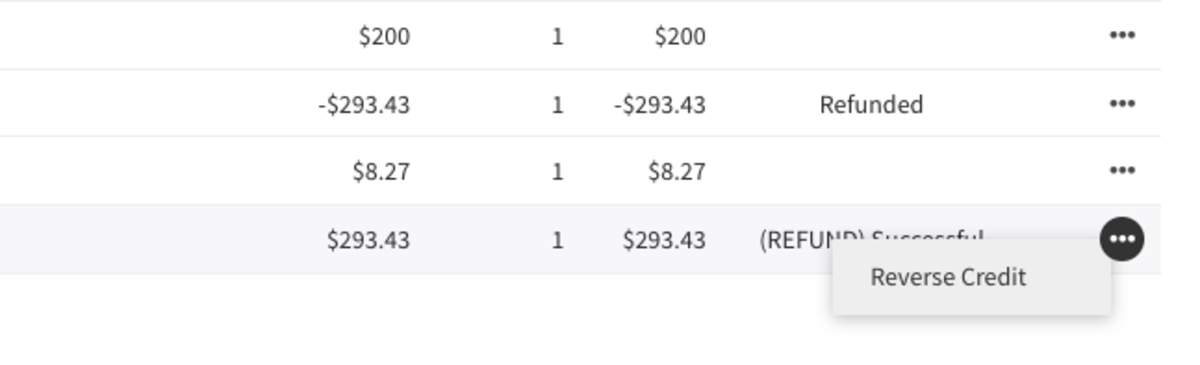
Adding Credits to a Member's Account
Navigate to the member's Billing tab.
- Hover over Billing Actions.
- Select Adjust Credit Balance.
- Enter in a positive number to add the credit and a reason for the increase.
- Select Increase Balance.
Removing credits
Navigate to the member's Billing tab.
- Hover over Billing Actions.
- Select the Adjust Credit Balance button.
- Enter in a negative number to remove the credit and a reason for the decrease.
- Select Remove Credit.
How long will it take for a refund to be credited to my member's bank account or credit card?
Refunds will take 5-10 business days. More info about how Payment Processing works.