Lockdown iPad for Proximity Wave
Customers often request information on options for locking down the iPad and hiding the application URL. Below are a few possible ways to accomplish that.
Recommended Options
Guided Access in iOS
Enabling Guided access
- Open Settings.
- Go to General and then Accessibility.
- Tap on Guided Access (located within the Learning section).
- Turn the switch to ON.

- Tap on Passcode Settings and then Set Guided Access Passcode.
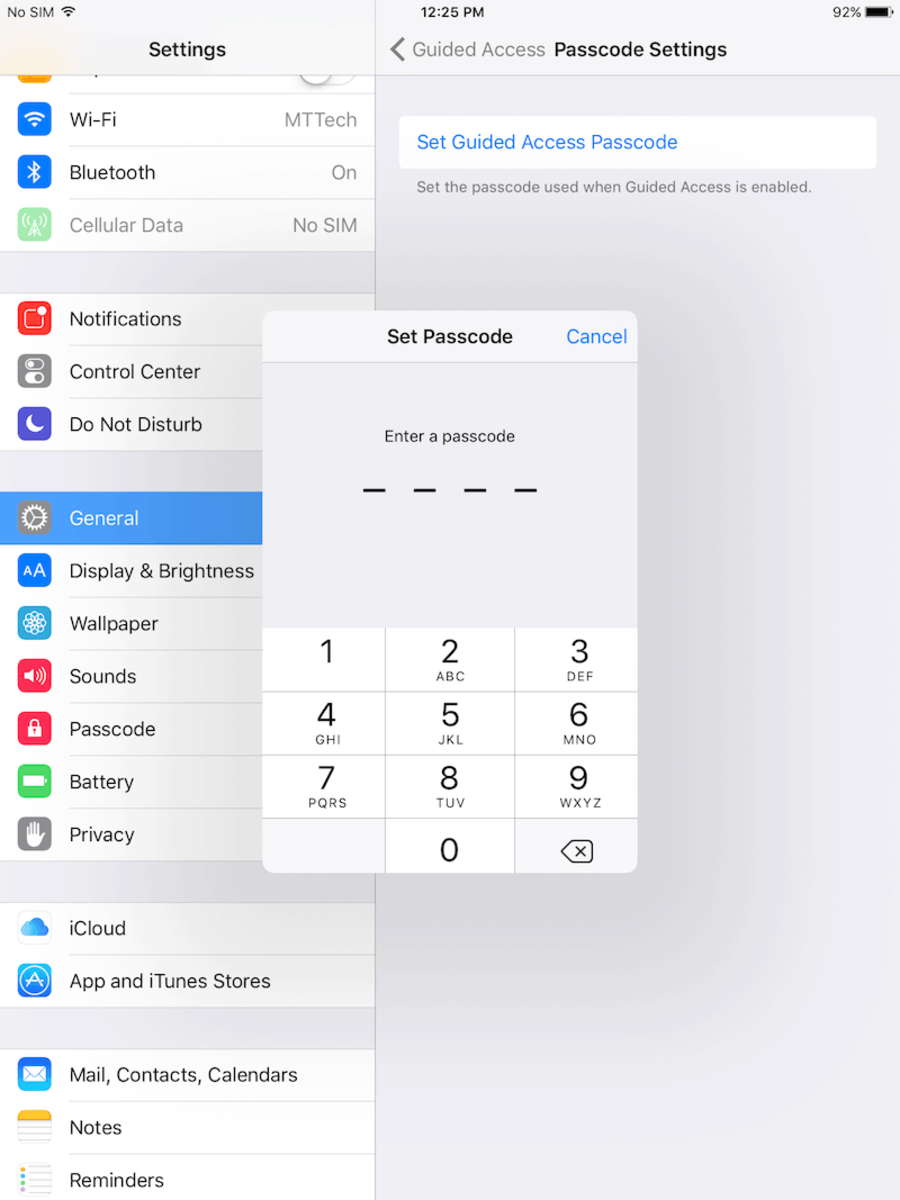
- Enter a passcode (you’ll need this passcode to exit Guided Access once activated).
- *Note: There may be additional guided access settings for TouchID and FaceID, for exiting Guided access, in addition to the Passcode options.
Save Proximity Wave URL to Home Screen
- Visit your Proximity Wave URL in Safari ( example: http://yourcoworkingspace.domain.com/wave )
- Click on the share icon
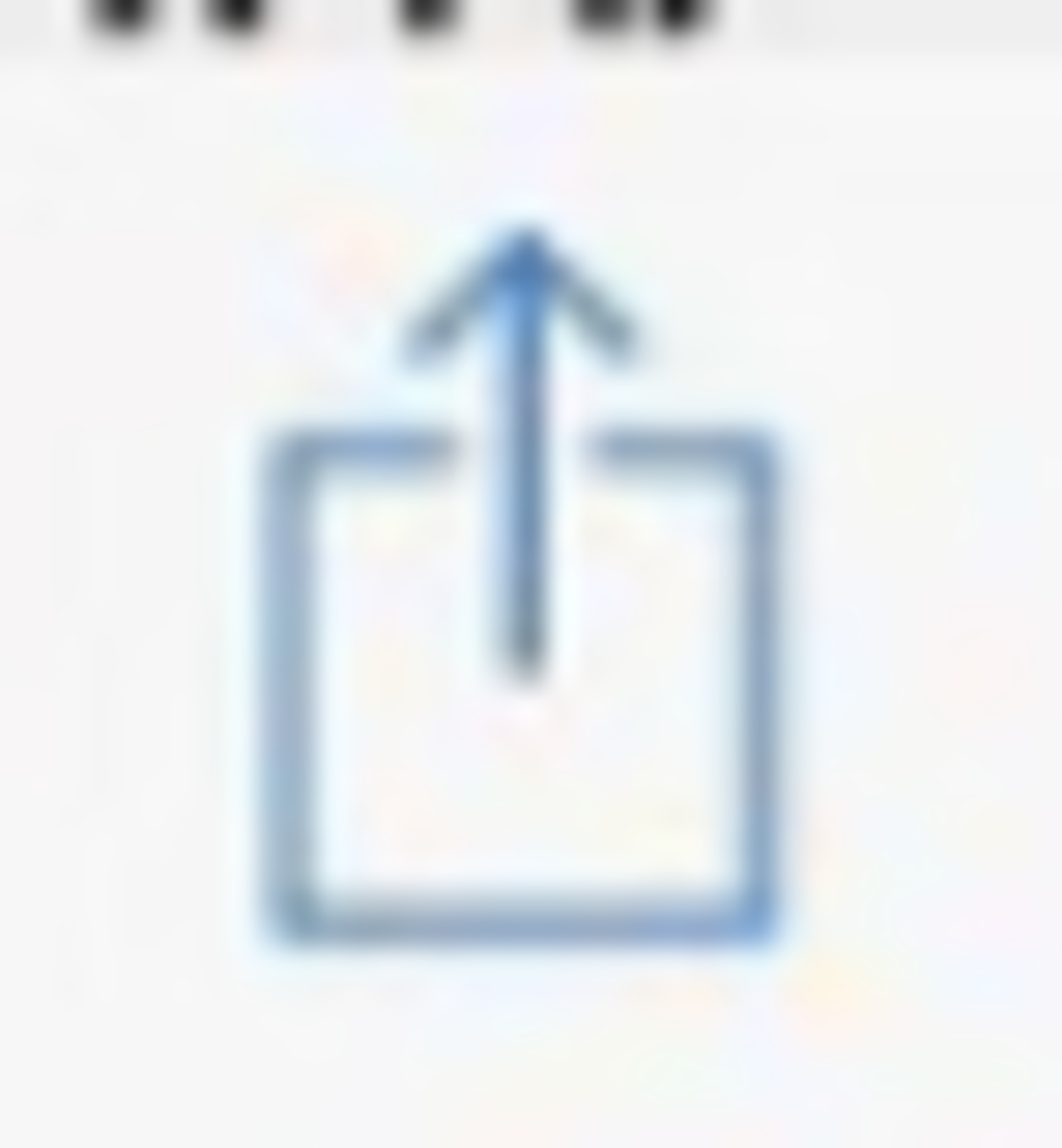 and then choose to `Add To Home Screen` option.
and then choose to `Add To Home Screen` option. - This will put an icon on one of the home screens and will launch the URL in full screen mode.
- Full screen mode will hide the URL and other browser options.
- Once the app is launched in full screen mode, you can quickly press the device's Home Button three times and to enable Guided Access mode.
- To exit Guided Access mode, press the Home Button three times, enter your Guided Access Passcode (or use TouchID or FaceID if your iPad supports them and you enabled them during the Guided Access setup).
Use a Third Party Kiosk Mode App
There may be other third party apps available in the App Store that may provide additional features or controls as an alternative to Guided Access.
App Store Search: Kiosk Mode (*below is one of the first options we found and quickly tested)
- Kiosk Mode for iPad
Allows you to turn your iPad into a kiosk. This app hides browser UI elements and functions to display websites in a fullscreen mode. - ... add additional App Store Apps to this list if others have had success