Brivo Integration
Proximity integrates with Brivo cloud-based access control This integration allows space operators to connect Brivo access control with the Proximity software platform and Proximity digital keys.
Using this integration and Brivo hardware, you do not need a Proximity Open door controller. Proximity's integration works with most Brivo control panel models, including ACS300 (2-door), ACS6000 (30-doors), and ACS6100 (30-door)
To lock or unlock doors, your members can use digital keys in Proximity's iOS and Android mobile apps. A separate key access pad can be used as a secondary or backup option, but is not necessary to use the integration. Brivo access panels are compatible with most electric strikes and mag locks.
Integration Features:
The Brivo + Proximity integration allows you to:
- Display digital keys and allow members to unlock doors at your space via the Proximity iOS mobile app, Android mobile app and Proximity web app.
- Offer 24/7 access with select membership types or to individuals who have active and paid memberships managed through your Proximity site.
- Record a check-in when anyone unlocks a door to your space via the Proximity mobile or web apps.
- Set a schedule for doors to automatically lock and unlock each day.
- Grant members door access with reservations.
NOTE:
- Ensure the appropriate amount of Mobile Passes is available to support the number of users you have. Failure to do so will prevent some users the ability to unlock doors.
- The integration will automatically generate members within your Brivo account; do not manually add members to your Brivo account or the integration won't work.
- The integration will not override existing users in the Brivo dashboard. If a user exists in the Brivo dashboard with the same email as a member in the Proximity Platform that member will not be synced to Brivo. To sync this member the user in Brivo will need to be removed or the email will need to be changed.
- The Brivo integration does not currently support assigning door access directly to a member. Access is derived from the membership type that the member has. This includes space Managers/Owners. It is recommended to create a 'Staff' membership and assigned access accordingly.
- The Brivo integration does not currently support schedule exceptions that are set in the Proximity platform. To create an exception (such as a holiday or event) a manager should modify the door schedule before the exception takes place, and then revert it back after the exception is done.
- Grant Access on your check-in report will only be reported when using the Proximity mobile app, not with RFID cards.
- To add an RFID card or PIN code to a member, you will need to assign the credential to the user within your Brivo account.
- Here is an article that walks through how to create/add cards to your Brivo account: https://help.brivo.com/index.html#!toAddASetOfCardsToTheCardBank
- To assign a card to a user follow the instructions in this article (see text within step #6 under the screenshot): https://help.brivo.com/index.html#!toAddIndiCardThroSwipToEnro
Brivo Installation Services:
Brivo has more than 1,500 trained and authorized dealers around the world. Dealers provide specialized product recommendations and install both door locks and Brivo hardware. Contact your Proximity Product Specialist to get connected with an authorized Brivo dealer in your area and to get a price quote.
Enable the Integration/Get Brivo API key:
Make a request with your Proximity Product Specialist or through Proximity customer support to enable the Brivo integration within the Proximity platform.
You will need a Brivo API key to authenticate your Brivo + Proximity integration. Your API key will be issued by Brivo. If you are using your API key for more than one space in the Proximity platform please let Proximity support know. They will need to make some manual adjustments to accommodate this. To complete this process, your dealer must complete an authorization form. Once the form is submitted to brivoapi@brivo.com you'll receive an API key.
Once the integration is connected, you'll be able to view in Proximity all devices (doors) that are connected to Brivo.
Integration Setup:
Prior to setting up the integration be sure to enroll all your Brivo devices in the Brivo Dashboard. If you are wanting to control lock/unlock schedules in the Proximity Platform you will also need to create and attach a schedule to your Brivo devices in the Brivo dashboard. Once these schedules have been attached you will be able to edit them in the Proximity Platform.
1. In Brivo:
- Navigate to Config > Schedules > New Schedule.
- Create schedule with any unlock time and the name of the device you want to attach it to. (It doesn't matter what the schedule times are, it will be overwritten by the Proximity platform.)
- Navigate to Devices and select the device you want to attach the schedule to.
2. In Proximity:
Navigate to Settings > Integrations.
- Select Brivo.
- Enter the Brivo API key and select Connect.
- At this point, you will be redirected to an authentication site.
- Login to your Brivo account. (NOTE that your "Administrator ID" is used as the username when logging in but you will use your same password to login)
- To find your Administrator ID log into your Brivo account. In the top-right corner click on the avatar with the administartor's initials. The Admin ID: is in the menu, quickly copy use the copy button.
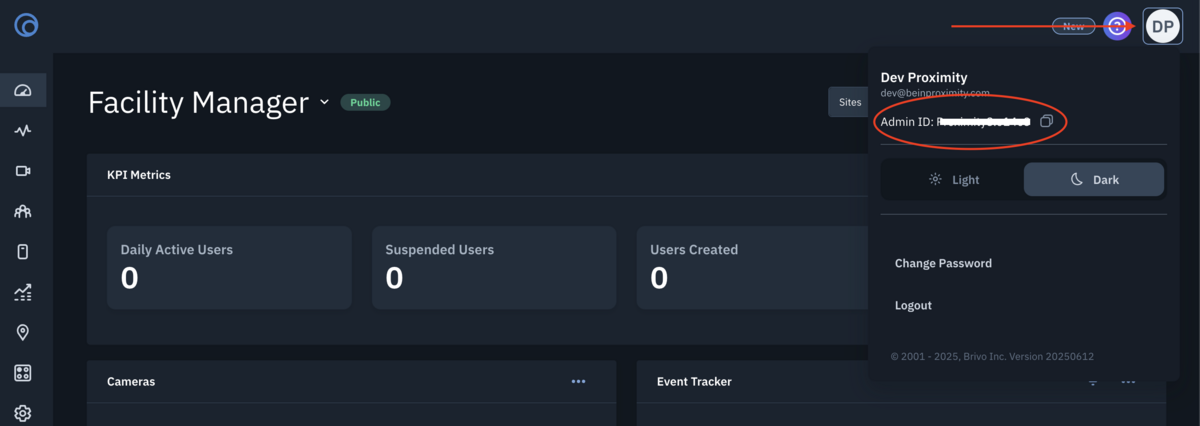
- To find your Administrator ID log into your Brivo account. In the top-right corner click on the avatar with the administartor's initials. The Admin ID: is in the menu, quickly copy use the copy button.
- Select Submit to authorize access to Proximity.
- After this is complete, you will be redirected to Proximity to manage your devices.
Disconnecting the integration removes all Brivo settings in Proximity and will require reconfiguration when reconnected.
Setting Door Schedules
In Proximity:
Once the door schedule has been created in Brivo, you can edit the schedule by:
Navigating to Manage Doors > Schedules.
- Select "Edit Schedule" on the door.
- Select the (+) on the day in order to create an open/closed schedule.
- Drag and drop the time bar to create a schedule.
For Coworking - you will then want to customize each Membership Type's access by:
Navigating to Manage Doors > Schedules.
- Select "Edit Schedule and Member Access" on the door.
- Select the "Membership Access" tab.
- Select each membership type and use the (+) to begin customizing access.
For Workplace - you will then want to customize each User Group's access by:
Navigating to Manage Doors > Schedules.
- Select "Edit Schedule and Member Access" on the door.
- Select the "User Group Access" tab.
- 'Edit' each user group type and use the (+) to begin customizing access.
Remember, Staff will need an access schedule assigned to their User Group as well.
*Proximity also cannot create schedules in Brivo, the integration will only be able to edit existing schedules.
Two-Way Sync
New Brivo Connections
- All new Brivo connections from Proximity to Brivo Access will auto link all Brivo doors and Enable Two-way Sync by default.
- Once connected and two-way sync is enabled the user will be able to map any existing Brivo Access Groups to their equivalent membership types in Proximity (or create a new membership type).
- If any Brivo Access Groups exist and they are mapped to a Proximity Membership Type all users in those mapped groups will be imported into Proximity and be given that level of membership.
- This will create users with a temporary password, send them a new membership email and they will need to use the forgotten password request to set a password (or have a manager help them set the password by editing their profile).
- **Note: If a user is a member of multiple Brivo Access groups they will be given the membership type that has the highest priority in the mapped groups list. (In some cases this will remove users from their additional groups in Brivo Access).
- If any Brivo Access Groups exist and they are mapped to a Proximity Membership Type all users in those mapped groups will be imported into Proximity and be given that level of membership.
Existing Brivo Connections
- All existing connections from Proximity to Brivo Access will retain the current functionality. Customers will need to Enable Two-way Sync via the Integrations >> Brivo tab.
Schedules
- Access Schedules can now be updated in either Proximity or Brivo Access.
- Membership level access schedules can also be updated in either system.
- Currently it is recommended to make the initial membership level access schedule definitions in Proximity and then two-way schedule syncing will work going forward.