History for "Configuring Door Schedules"
-
Updated by Alex Neil, Jun 28, 2023 at 12:11pm
Proximity currently offers access control via our proprietary hardware, Proximity Open, or through integrations with Brivo, SALTO, and Kisi (beta).
Set your schedule for your regular hours, create exceptions for holidays, and give your members access specific to their Membership.
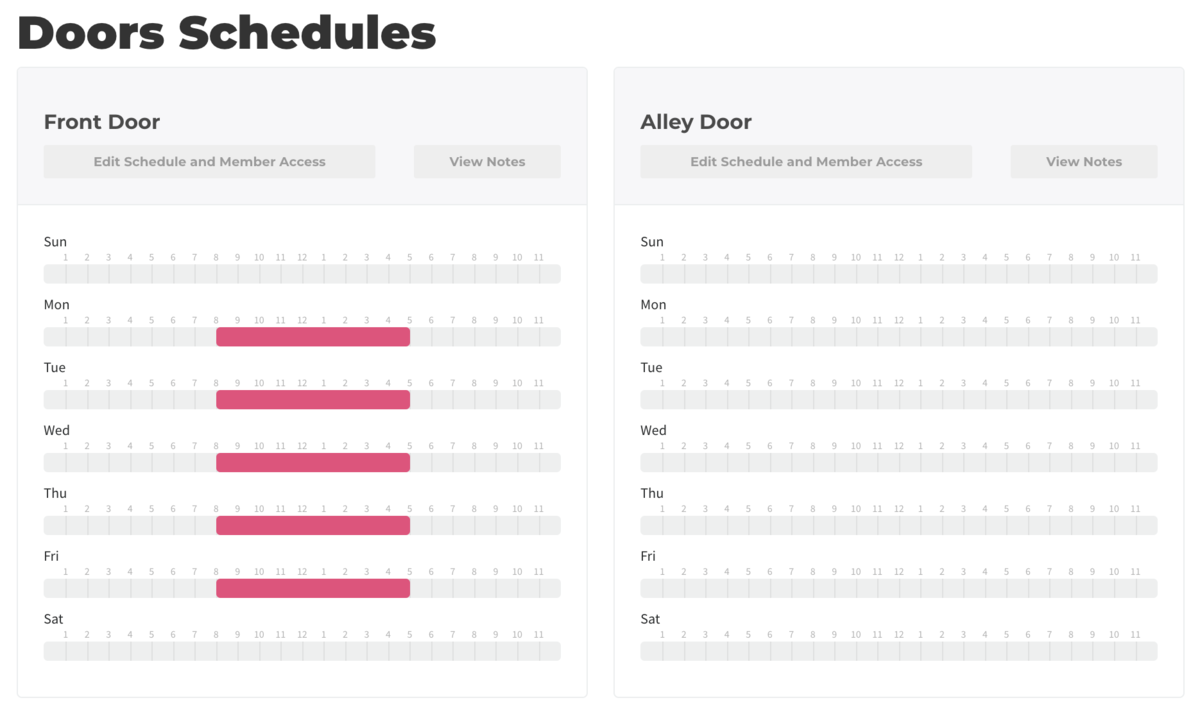
Setting Your Door Unlock Schedule (excluding SALTO)
From the dashboard, navigate to Manage Doors > Schedules. You can set a different schedule for each door.
- Click Edit Schedule and Member Access to set the schedules. To see when updates have been made to the door schedule, click Notes.
- Click the pink plus sign on the schedule, and slide the cursor on the dark grey boxes to set the hours for when the door should be unlocked. If the doors should remain locked for a day, leave that day blank.
*SALTO Unlock Schedules can only be managed in the SALTO KS dashboard
*Brivo: Proximity will always override any schedule made in BrivoHolidays and Exceptions (Proximity Open Only)
- While editing a door's schedule click the Holidays and Exceptions Tab to set if the door should be closed on holidays or open for special after-hours events.
- Click Add Exception and choose the date on the calendar you would like to modify.
- When adding more time for the doors to be open, be sure to enter your normal schedule and also the additional timeframe.
- When replacing the normal schedule, only choose the times you want the doors to be open.
*SALTO: Holidays and Exceptions must be set in SALTO KS dashboard.
*Brivo: To create an exception (such as a holiday or event) a manager should modify the door schedule before the exception takes place, and then revert it back after the exception is done.Membership Access
From the dashboard, navigate to Manage Doors > Schedules and Edit Member Access for the door you wish to manage access.
- This is where you can grant access to members depending on their Membership.
YouFor example, you may want to give 24/7 access to your Dedicated Desk membersorbut restrict access to only business hours forcertainother Memberships. Click Edit on the Membership you want to add door access to and select the times members with that membership class should have door key access.- Click Edit Member Access on the door you want to grant access to and select the hours under each Membership grant them to. Use the "double arrow" icon for 24/7 access.
- See the Doors by Membership page for more information.
Looking for setup & troubleshooting documentation? Brivo, SALTO
-
Updated by Alex Neil, Jun 28, 2023 at 12:04pm
Proximity currently offers access control via our proprietary hardware, Proximity Open, or through integrations with Brivo, SALTO, and Kisi (beta).
Set your schedule for your regular hours, create exceptions for holidays, and give your members access specific to their Membership.
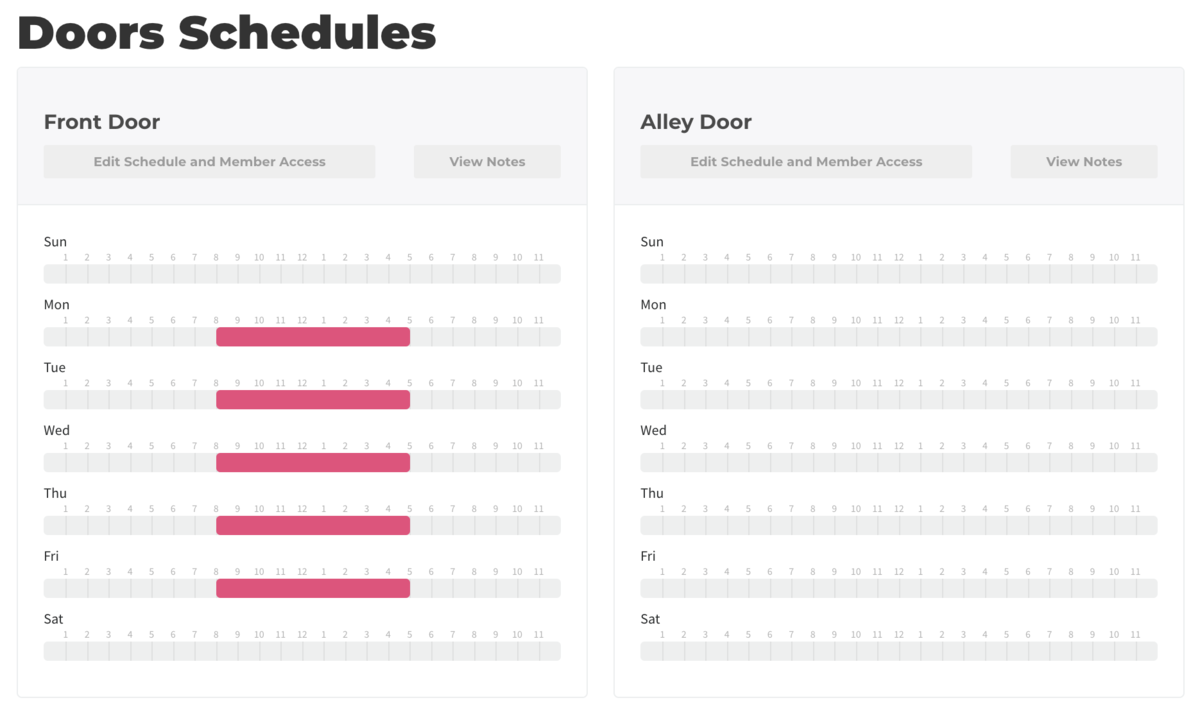
Setting Your Door Unlock Schedule (excluding SALTO)
From the dashboard, navigate to Manage Doors > Schedules. You can set a different schedule for each door.
- Click Edit Schedule and Member Access to set the schedules. To see when updates have been made to the door schedule, click Notes.
- Click the pink plus sign on the schedule, and slide the cursor on the dark grey boxes to set the hours for when the door should be unlocked. If the doors should remain locked for a day, leave that day blank.
*SALTO Unlock Schedules can only be managed in the SALTO KS
Dashboarddashboard
*Brivo: Proximity will always override any schedule made in BrivoHolidays and Exceptions (Proximity Open Only)
- While editing a door's schedule click the Holidays and Exceptions Tab to set if the door should be closed on holidays or open for special after-hours events.
- Click Add Exception and choose the date on the calendar you would like to modify.
- When adding more time for the doors to be open, be sure to enter your normal schedule and also the additional timeframe.
- When replacing the normal schedule, only choose the times you want the doors to be open.
*SALTO: Holidays and Exceptions must be set in SALTO KS dashboard.
*Brivo: To create an exception (such as a holiday or event) a manager should modify the door schedule before the exception takes place, and then revert it back after the exception is done.Membership Access
- This is where you can grant access to members depending on their Membership. You may want to give 24/7 access to your Dedicated Desk members or restrict access for certain Memberships.
- Click Edit on the Membership you want to add door access to and select the times members with that membership class should have door key access.
- See the Doors by Membership page for more information.
Looking for setup
instructions& troubleshooting documentation? Brivo, SALTO -
Updated by Alex Neil, Jun 28, 2023 at 11:53am
Proximity currently offers access control via our proprietary hardware, Proximity Open, or through integrations with Brivo, SALTO, and Kisi (beta).
Set your schedule for your regular hours, create exceptions for holidays, and give your members access specific to their Membership.
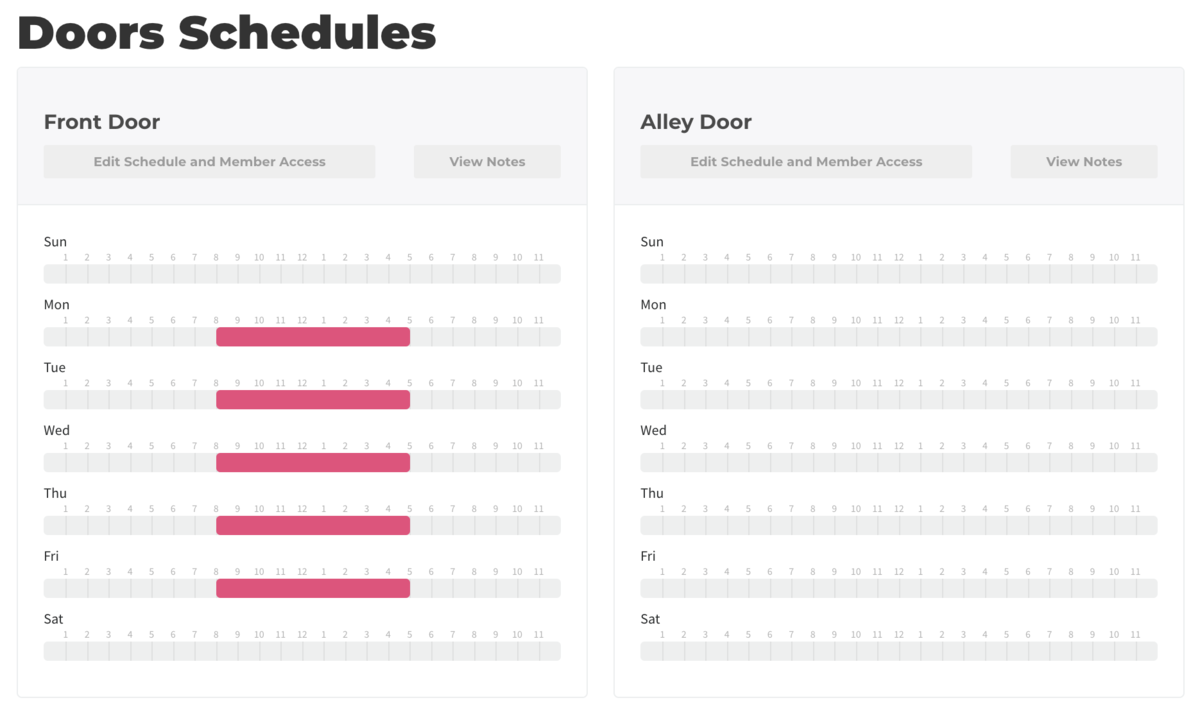
Setting Your Door Unlock Schedule (excluding SALTO)
From the dashboard, navigate to Manage Doors > Schedules. You can set a different schedule for each door.
- Click Edit Schedule and Member Access to set the schedules. To see when updates have been made to the door schedule, click Notes.
- Click the pink plus sign on the schedule, and slide the cursor on the dark grey boxes to set the hours for when the door should be unlocked. If the doors should remain locked for a day, leave that day blank.
*SALTO Unlock Schedules can only be managed in the SALTO KS Dashboard
*Brivo: Proximity will always override any schedule made in BrivoHolidays and Exceptions (Proximity Open Only)
- While editing a door's schedule click the Holidays and Exceptions Tab to set if the door should be closed on holidays or open for special after-hours events.
- Click Add Exception and choose the date on the calendar you would like to modify.
- When adding more time for the doors to be open, be sure to enter your normal schedule and also the additional timeframe.
- When replacing the normal schedule, only choose the times you want the doors to be open.
*Brivo and SALTO: Holidays and Exceptions must be done set in respective dashboards.*SALTO: Holidays and Exceptions must be set in SALTO KS dashboard.
*Brivo: To create an exception (such as a holiday or event) a manager should modifythe door schedule before the exception takes place, and then revert it back after the exception is done.Membership Access
- This is where you can grant access to members depending on their Membership. You may want to give 24/7 access to your Dedicated Desk members or restrict access for certain Memberships.
- Click Edit on the Membership you want to add door access to and select the times members with that membership class should have door key access.
- See the
Doors by MembershipDoors by Membership page for more information.
BrivoThe Brivo integration does not currently support schedule exceptions that are set in the Proximity platform. To create an exception (such as a holiday or event) a manager should modifythe door schedulebefore the exception takes place, and then revert it back after the exception is done.Additional information may befound here
-
Updated by Alex Neil, Jun 28, 2023 at 11:39am
exceptions,doorexceptions,door,unlock schedule -
Updated by Alex Neil, Jun 28, 2023 at 11:39am
Proximity currently offers access control via our proprietary hardware, Proximity Open, or through integrations with Brivo, SALTO, and Kisi (beta).
Set your schedule for your regular hours, create exceptions for holidays, and give your members access specific to their Membership.
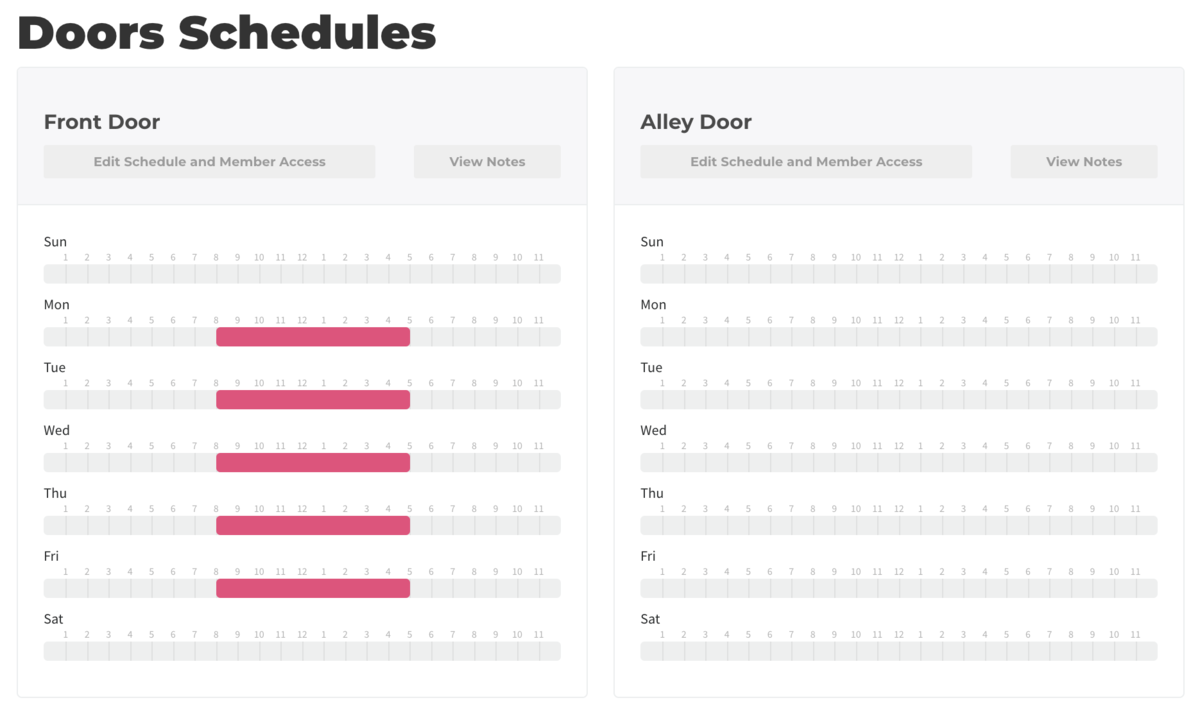
Setting Your Door Unlock Schedule (excluding
Setting Your Door ScheduleSALTO)From the dashboard, navigate to Manage Doors > Schedules. You can set a different schedule for each door.
- Click Edit Schedule and Member Access to set the schedules. To see when updates have been made to the door schedule, click Notes.
- Click the pink plus sign on the schedule, and slide the cursor on the dark grey boxes to set the hours for when the door should be unlocked. If the doors should remain locked for a day, leave that day blank.
*SALTO Unlock Schedules can only be managed in the SALTO KS Dashboard
Holidays and Exceptions (Proximity Open Only)
- While editing a door's schedule click the Holidays and Exceptions Tab to set if the door should be closed on holidays or open for special after-hours events.
- Click Add Exception and choose the date on the calendar you would like to modify.
- When adding more time for the doors to be open, be sure to enter your normal schedule and also the additional timeframe.
- When replacing the normal schedule, only choose the times you want the doors to be open.
*Brivo and SALTO: Holidays and Exceptions must be done set in respective dashboards.
Holidays and ExceptionsMembership AccessWhile editing a door's schedule click the Holidays and Exceptions Tab to set if the door should be closed on holidays or open for special after-hours events.Click Add Exception and choose the date on the calendar you would like to modify.When adding more time for the doors to be open, be sure to enter your normal schedule and also the additional timeframe.When replacing the normal schedule, only choose the times you want the doors to be open.- This is where you can grant access to members depending on their Membership. You may want to give 24/7 access to your Dedicated Desk members or restrict access for certain Memberships.
- Click Edit on the Membership you want to add door access to and select the times members with that membership class should have door key access.
- See the Doors by Membership page for more information.
Membership AccessBrivoThis is where you can grant access to members depending on their Membership. You may want to give 24/7 access to your Dedicated Desk members or restrict access for certain Memberships.Click Edit on the Membership you want to add door access to and select the times members with that membership class should have door key access.See the Doors by Membership page for more information.- The Brivo integration does not currently support schedule exceptions that are set in the Proximity platform. To create an exception (such as a holiday or event) a manager should modify the door schedule before the exception takes place, and then revert it back after the exception is done.
- Additional information may be found here
BrivoThe Brivo integration does not currently support schedule exceptions that are set in the Proximity platform. To create an exception (such as a holiday or event) a manager should modifythe door schedulebefore the exception takes place, and then revert it back after the exception is done.Additional information may befound here
-
Updated by Megan Pastor, Jun 15, 2023 at 8:30am
exceptions,door -
Updated by Megan Pastor, Jun 15, 2023 at 8:30am
Proximity currently offers access control via our proprietary hardware, Proximity Open, or through integrations with Brivo, SALTO, and Kisi (beta).
Set your schedule for your regular hours, create exceptions for holidays, and give your members access specific to their Membership.
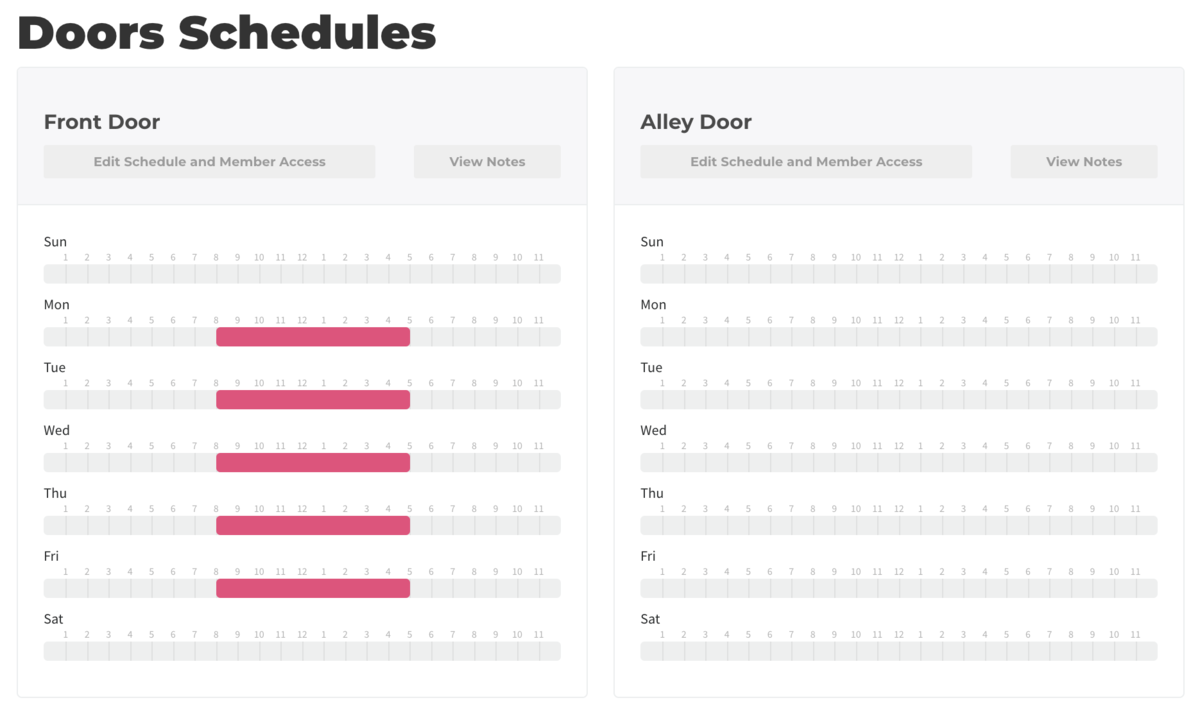
Setting Your Door Schedule
From the dashboard, navigate to Manage Doors > Schedules. You can set a different schedule for each door.
- Click Edit Schedule and Member Access to set the schedules. To see when updates have been made to the door schedule, click Notes.
- Click the pink plus sign on the schedule, and slide the cursor on the dark grey boxes to set the hours for when the door should be unlocked. If the doors should remain locked for a day, leave that day blank.
Holidays and Exceptions
- While editing a door's schedule click the Holidays and Exceptions Tab to set if the door should be closed on holidays or open for special after-hours events.
- Click Add Exception and choose the date on the calendar you would like to modify.
- When adding more time for the doors to be open, be sure to enter your normal schedule and also the additional timeframe.
- When replacing the normal schedule, only choose the times you want the doors to be open.
Membership Access
- This is where you can grant access to members depending on their Membership. You may want to give 24/7 access to your Dedicated Desk members or restrict access for certain Memberships.
- Click Edit on the Membership you want to add door access to and select the times members with that membership class should have door key access.
- See the Doors by Membership page for more information.
Brivo
- The Brivo integration does not currently support schedule exceptions that are set in the Proximity platform. To create an exception (such as a holiday or event) a manager should modify the door schedule before the exception takes place, and then revert it back after the exception is done.
- Additional information may be found here
-
Updated by Amy Babuka, Dec 08, 2022 at 11:20am
Set your schedule for your regular hours, create exceptions for holidays, give your members access specific to their Membership.
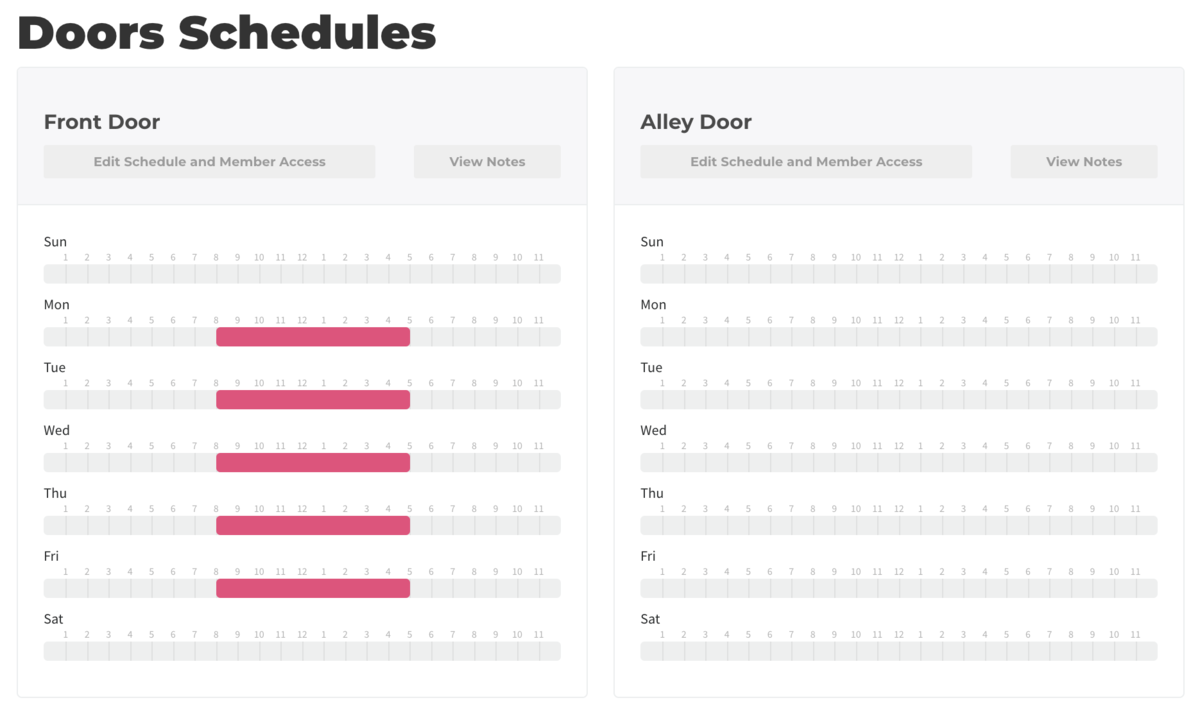
Setting Your Door Schedule
From the dashboard, navigate to Manage Doors > Schedules. You can set a different schedule for each door.
Click Edit Schedule to set the schedules.- Click Edit Schedule and Member Access to set the schedules. To see when updates have been made to the door schedule, click Notes.
- Click the pink plus sign on the schedule, and slide the cursor on the dark grey boxes to set the hours for when the door should be unlocked. If the doors should remain locked for a day, leave that day blank.
Holidays and Exceptions
- While editing a door's schedule click the Holidays and Exceptions Tab to set if the door should be closed on holidays or open for special after-hours events.
- Click Add Exception and choose the date on the calendar you would like to modify.
- When adding more time for the doors to be open, be sure to enter your normal schedule
andand also the additional timeframe. - When replacing the normal schedule, only choose the times you want the doors to be open.
Membership Access
- This is where you can grant access to members depending on their Membership. You may want to give 24/7 access to your Dedicated Desk members or restrict access for certain Memberships.
- Click Edit on the Membership you want to add door access to and select the times members with that membership class should have door key access.
- See the Doors by Membership page for more information.
ER 8.2.21 -
Updated by Emma Reimer, Aug 16, 2021 at 8:32am
Configuring Door Schedules -
Updated by Emma Reimer, Aug 02, 2021 at 4:12pm
Set your schedule for your regular hours, create exceptions for holidays, give your members access specific to their Membership.
Setting Your Door Schedule
From the dashboard, navigate to Manage Doors > Schedules. You can set a different schedule for each door.
From the dashboard, navigate to Manage Doors > Schedules. You can set a different schedule for each door.- Click Edit Schedule to set the schedules.
- Click the pink plus sign on the schedule, and slide the cursor on the dark grey boxes to set the hours for when the door should be unlocked. If the doors should remain locked for a day, leave that day blank.
Holidays and Exceptions
- While editing a door's schedule click the Holidays and Exceptions Tab to set if the door should be closed on holidays or open for special after-hours events.
- Click Add Exception and choose the date on the calendar you would like to modify.
- When adding more time for the doors to be open, be sure to enter your normal schedule and also the additional timeframe.
- When replacing the normal schedule, only choose the times you want the doors to be open.
Membership Access
- This is where you can grant access to members depending on their Membership. You may want to give 24/7 access to your Dedicated Desk members or restrict access for certain Memberships.
- Click Edit on the Membership you want to add door access toand select the times members with that membership class should have door key access.
- See the Doors by Membership page for more information.
ER 8.2.21
This is where you can grant access to members depending on their Membership. You may want to give 24/7 access to your Dedicated Desk members or restrict access for certain Memberships.ClickEditon the Membership you want to add door access toand select the times members with that membership class should have door key access.See theDoors by Membershippage for more information.
-
Updated by Emma Reimer, Jul 06, 2021 at 11:31am
Set your schedule for your regular hours, create exceptions for holidays, give your members access specific to their Membership.
Setting Your Door Schedule
- From the dashboard, navigate to Manage Doors > Schedules. You can set a different schedule for each door.
- Click Edit Schedule to set the schedules.
- Click the pink plus sign on the schedule, and slide the cursor on the dark grey boxes to set the hours for when the door should be unlocked. If the doors should remain locked for a day, leave that day blank.
Holidays and Exceptions
- While editing a door's schedule click the Holidays and Exceptions Tab to set if the door should be closed on holidays or open for special after-hours events.
- Click Add Exception and choose the date on the calendar you would like to modify.
- When adding more time for the doors to be open, be sure to enter your normal schedule and also the additional timeframe.
- When replacing the normal schedule, only choose the times you want the doors to be open.
Membership Access
- This is where you can grant access to members depending on their Membership. You may want to give 24/7 access to your Dedicated Desk members or restrict access for certain Memberships.
- Click Edit on the Membership you want to add door access to and select the times members with that membership class should have door key access.
- See the Doors by Membership page for more information.
-
Updated by Emma Reimer, Jun 22, 2021 at 1:03pm
Set your schedule for your regular hours, create exceptions for holidays, give your members access specific to their Membership.
Setting Your Door Schedule
- From the dashboard, navigate to Manage Doors > Schedules. You can set a different schedule for each door.
- Click Edit Schedule to set the schedules.
- Click the pink plus sign on the schedule, and slide the cursor on the dark grey boxes to set the hours for when the door should be unlocked. If the doors should remain locked for a day, leave that day blank.
Holidays and Exceptions
- While editing a door's schedule click the Holidays and Exceptions Tab to set if the door should be closed on holidays or open for special after-hours events.
- Click Add Exception and choose the date on the calendar you would like to modify.
- When adding more time for the doors to be open, be sure to enter your normal schedule and also the additional timeframe.
- When replacing the normal schedule, only choose the times you want the doors to be open.
Membership Access
- This is where you can grant access to members depending on their Membership. You may want to give 24/7 access to your Dedicated Desk members or restrict access for certain Memberships.
- Click Edit on the Membership you want to add door access to and select the times members with that membership class should have door key access.
- See the
Doors by MembershipDoors by Membership page for more information.
-
Updated by allison blevins, Jun 04, 2020 at 2:05pm
Set your schedule for your regular hours, create exceptions for holidays, give your members access specific to their membership type.
Setting Your Door Schedule
- From the dashboard, navigate to Manage Doors > Schedules. You can set a different schedule for each door.
- Click Edit Schedule to set the schedules.
- Click the pink plus sign on the schedule, and slide the cursor on the dark grey boxes to set the hours for when the door should be unlocked. If the doors should remain locked for a day, leave that day blank.
Holidays and Exceptions
- While editing a door's schedule click the Holidays and Exceptions Tab to set if the door should be closed on holidays or open for special after-hours events.
- Click Add Exception and choose the date on the calendar you would like to modify.
- When adding more time for the doors to be open, be sure to enter your normal schedule and also the additional timeframe.
- When replacing the normal schedule, only choose the times you want the doors to be open.
Membership Access
- This is where you can grant access to members depending on their membership type. You may want to give 24/7 access to your Dedicated Desk members or restrict access for certain membership types.
- Click Edit on the membership type you want to add door access to and select the times members with that membership class should have door key access.
- See the
Doors by Membership TypeDoors by Membership Type page for more information.
-
Updated by Unknown, Mar 30, 2020 at 2:46pm
10 -
Updated by Tracy Wesley, Jun 11, 2019 at 1:51pm
Set your schedule for your regular hours, create exceptions for holidays, give your members access specific to their membership type.
Setting Your Door Schedule
- From the dashboard, navigate to Manage Doors > Schedules. You can set a different schedule for each door.
- Click Edit Schedule to set the schedules.
- Click the pink plus sign on the schedule, and slide the cursor on the dark grey boxes to set the hours for when the door should be unlocked. If the doors should remain locked for a day, leave that day blank.
Holidays and Exceptions
- While editing a door's schedule click the Holidays and Exceptions Tab to set if the door should be closed on holidays or open for special after-hours events.
- Click Add Exception and choose the date on the calendar you would like to modify.
- When adding more time for the doors to be open, be sure to enter your normal schedule and also the additional timeframe.
- When replacing the normal schedule, only choose the times you want the doors to be open.
Membership Access
- This is where you can grant access to members depending on their membership type. You may want to give 24/7 access to your Dedicated Desk members or restrict access for certain membership types.
- Click Edit on the membership type you want to add door access to and select the times members with that membership class should have door key access.
- See the Doors by Membership Type page for more information.
-
Updated by Tracy Wesley, Jun 11, 2019 at 1:38pm
Set your schedule for your regular hours, create exceptions for holidays, give your members access specific to their membership type.
Setting Your Door Schedule
- From the dashboard, navigate to Manage Doors > Schedules. You can set a different schedule for each door.
- Click Edit Schedule to set the schedules.
- Click the pink plus sign on the schedule, and slide the cursor on the dark grey boxes to set the hours for when the door should be unlocked. If the doors should remain locked for a day, leave that day blank.
Holidays and Exceptions
- While editing a door's schedule click the Holidays and Exceptions Tab to set if the door should be closed on holidays or open for special after-hours events.
- Click Add Exception and choose the date on the calendar you would like to modify.
- When adding more time for the doors to be open, be sure to enter your normal schedule and also the additional timeframe.
- When replacing the normal schedule, only choose the times you want the doors to be open.
Membership Access
- This is where you can grant access to members depending on their membership type. You may want to give 24/7 access to your Dedicated Desk members or restrict access for certain membership types.
- Click Edit on the membership type you want to add door access to and select the times members with that membership class should have door key access.
-
Updated by Tracy Wesley, Jun 11, 2019 at 1:31pm
Set your schedule for your regular hours, create exceptions for holidays, give your members access specific to their membership type.
Setting Your Door Schedule
- From the dashboard, navigate to Manage Doors > Schedules. You can set a different schedule for each door.
- Click Edit Schedule to set the schedules.
- Click the pink plus sign on the schedule, and slide the cursor on the dark grey boxes to set the hours for when the door should be unlocked. If the doors should remain locked for a day, leave that day blank.
Holidays and Exceptions
ClickWhile editing a door's schedule click the Holidays and Exceptions Tab to set if thedoorsdoor should be closed on holidays or open for special after-hours events.- Click Add Exception and choose the date on the calendar you would like to modify.
- When adding more time for the doors to be open, be sure to enter your normal schedule and also the additional timeframe.
- When replacing the normal schedule, only choose the times you want the doors to be open.
Membership Access
- This is where you can grant access to members depending on their membership type. You may want to give 24/7 access to your Dedicated Desk members or restrict access for certain membership types.
-
Updated by Christina Felt, Jun 05, 2019 at 5:32pm
Set your schedule for your regular hours, create exceptions for holidays, give your members access specific to their membership type.
Setting Your Door Schedule
- From the dashboard, navigate to Manage Doors > Schedules. You can set a different schedule for each door.
- Click Edit Schedule to set the schedules.
- Click the pink plus sign on the schedule, and slide the cursor on the dark grey boxes to set the hours for when the door should be unlocked. If the doors should remain locked for a day, leave that day blank.
Holidays and Exceptions
- Click the Holidays and Exceptions Tab to set if the doors should be closed on holidays or open for special after-hours events.
- Click Add Exception and choose the date on the calendar you would like to modify.
Either delete or add time for that day.**999 Should we add language that adding an exception clears the normal schedule? Adding hours to the normal schedule should include adding the normal schedule and then the after hours event (for example).**- When adding more time for the doors to be open, be sure to enter your normal schedule and also the additional timeframe.
- When replacing the normal schedule, only choose the times you want the doors to be open.
Membership Access
- This is where you can grant access to members depending on their membership type. You may want to give 24/7 access to your Dedicated Desk members or restrict access for certain membership types.
-
Updated by Christina Felt, Jun 05, 2019 at 10:15am
21 -
Updated by Christina Felt, Jun 05, 2019 at 10:15am
*ProxManual*Door Schedules -
Updated by Christina Felt, May 31, 2019 at 10:38am
Set your schedule for your regular hours, create exceptions for holidays, give your members access specific to their membership type.
Setting Your Door Schedule
- From the dashboard, navigate to Manage Doors > Schedules. You can set a different schedule for each door.
- Click Edit Schedule to set the schedules.
- Click the pink plus sign on the schedule, and slide the cursor on the dark grey boxes to set the hours for when the door should be unlocked. If the doors should remain locked for a day, leave that day blank.
Holidays and Exceptions
- Click the Holidays and Exceptions Tab to set if the doors should be closed on holidays or open for special after-hours events.
- Click Add Exception and choose the date on the calendar you would like to modify.
- Either delete or add time for that day.
- **999 Should we add language that adding an exception clears the normal schedule
so additional time? Adding hours to the normal schedule should include adding the normal schedule and then the after hours event (for example)?.**
Membership Access
- This is where you can grant access to members depending on their membership type. You may want to give 24/7 access to your Dedicated Desk members or restrict access for certain membership types.
-
Created by Christina Felt, May 31, 2019 at 10:37am