Configuring Door Schedules
Proximity currently offers access control via our proprietary hardware, Proximity Open, or through integrations with Brivo, SALTO, and Kisi (beta).
Set your schedule for your regular hours, create exceptions for holidays, and give your members access specific to their Membership.
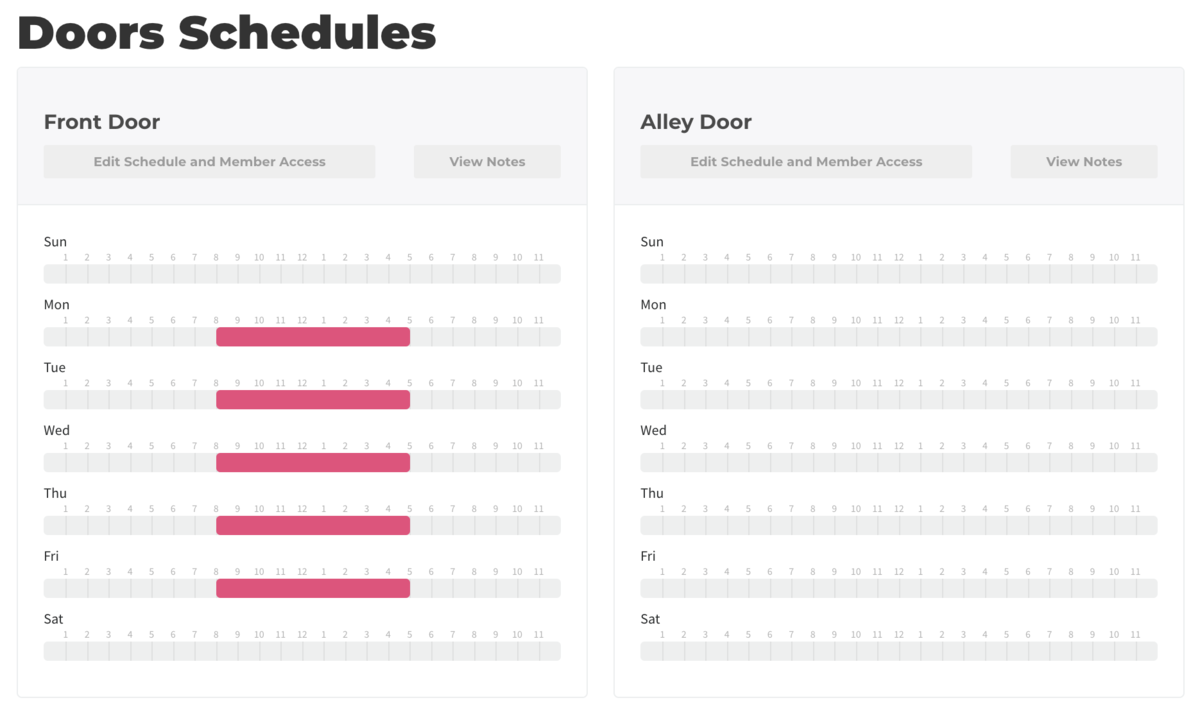
Setting Your Door Unlock Schedule (excluding SALTO)
From the dashboard, navigate to Manage Doors > Schedules. You can set a different schedule for each door.
- Click Edit Schedule and Member Access to set the schedules. To see when updates have been made to the door schedule, click Notes.
- Click the pink plus sign on the schedule, and slide the cursor on the dark grey boxes to set the hours for when the door should be unlocked. If the doors should remain locked for a day, leave that day blank.
*SALTO Unlock Schedules can only be managed in the SALTO KS dashboard
*Brivo: Proximity will always override any schedule made in Brivo
Holidays and Exceptions (Proximity Open Only)
- While editing a door's schedule click the Holidays and Exceptions Tab to set if the door should be closed on holidays or open for special after-hours events.
- Click Add Exception and choose the date on the calendar you would like to modify.
- When adding more time for the doors to be open, be sure to enter your normal schedule and also the additional timeframe.
- When replacing the normal schedule, only choose the times you want the doors to be open.
*SALTO: Holidays and Exceptions must be set in SALTO KS dashboard.
*Brivo: To create an exception (such as a holiday or event) a manager should modify the door schedule before the exception takes place, and then revert it back after the exception is done.
Membership Access
From the dashboard, navigate to Manage Doors > Schedules and Edit Member Access for the door you wish to manage access.
- This is where you can grant access to members depending on their Membership. For example, you may want to give 24/7 access to your Dedicated Desk members but restrict access to only business hours for other Memberships.
- Click Edit Member Access on the door you want to grant access to and select the hours under each Membership grant them to. Use the "double arrow" icon for 24/7 access.
- See the Doors by Membership page for more information.
Looking for setup & troubleshooting documentation? Brivo, SALTO