Top FAQs from Proximity Coworking Owners/Space Managers
This document applies to: Coworking
Monthly billing failed for my Member and now they are (Status) Delinquent. What do I do?
The short answer - nothing! It’s important to remember that monthly billing takes place on the Renewal Date for members, and the system will automatically attempt to collect payment 4 times. While this is taking place, your member received an email (check the Notifications tab) that their payment failed. You're welcome to also remind them. However, it is not recommended to intervene and we'd like to explain why.
Let's say your Member's Renewal Date is January 1st. That is when monthly billing for their Membership will run.
The first attempt to collect payment is on January 1st. If that payment fails, the member is moved to Status --> Delinquent. Their Membership does not change and they still have all the perks associated with their Membership Type.
The second attempt to collect payment is on January 2nd. Same as above.
The third attempt to collect payment is on January 5th. Same as above.
The fourth and final attempt to collect payment is on January 8th. If payment fails on this 4th and final attempt, the member is downgraded to the default Community Membership at your space, and stripped of their door access and resource usage, while any upcoming reservations are canceled. They are no longer considered an active member of your space.
When a Member is listed as Status --> Delinquent, you should not adjust that Status. If the member logs in to their account and updates their Payment Source, billing will run again at the top of the hour, and if successful, the Member is moved to Status --> Active and their Renewal Date is updated to the 1st of the next month (in this example, February 1st). If the member updates their payment source and it fails again, they'll receive an email and will remain Status --> Delinquent.
However, if during the billing cycle (1st, 2nd, 5th, 8th) the Member asks to pay you offline, via cash or check, you'll want to update their Renewal Date out 1 month (in this example, February 1st) and change their Status to Active. This will stop the billing process from automatically continuing since the member paid offline.
You may learn more about the billing process here. It's also important to remember that the above explanation applies to those with a Debit Card or Credit Card as their Payment Source. Members using ACH as their Payment Source will experience a delay since ACH transactions can take up to 10 business days to process.
My member doesn’t have digital key access.
If the Door is not visible under the Keys tab of the Member's account, access has not been assigned to the Membership: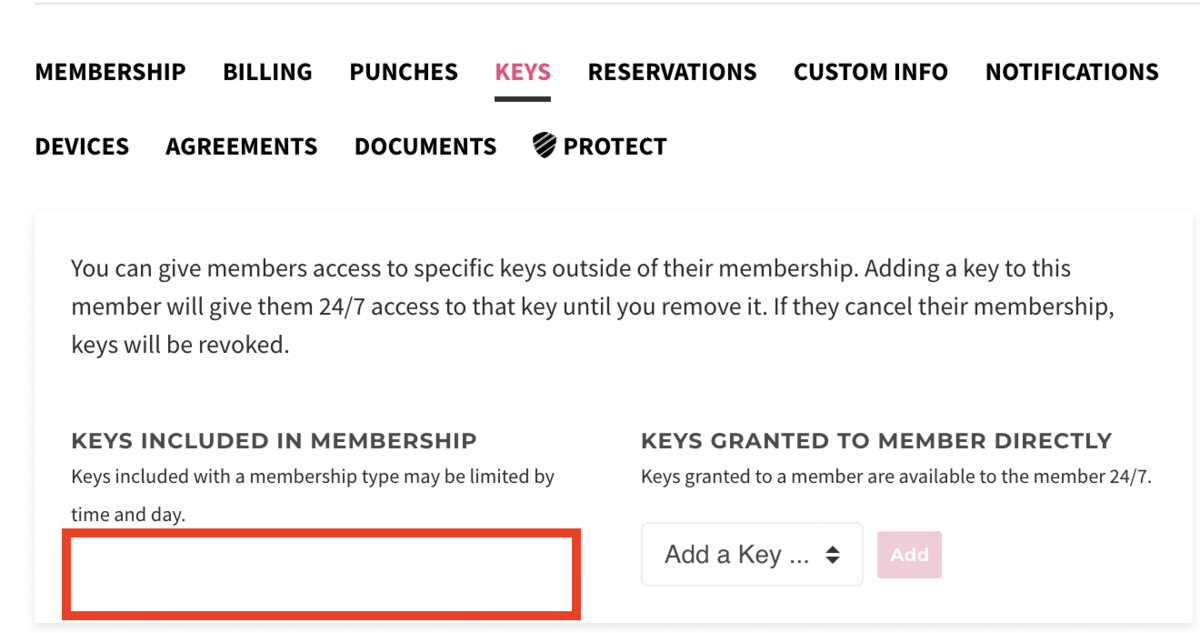
That means the Member may not occupy a Membership that has key access assigned. You can easily check this by navigating to Manage Doors --> Schedules --> Choose the appropriate door --> Edit Schedule and Member Access --> Membership Access --> Choose the appropriate Membership, and check the schedule. Make sure you click Update at the bottom of the page to Save any changes.
If the Door is visible under the Keys tab of the Member's account,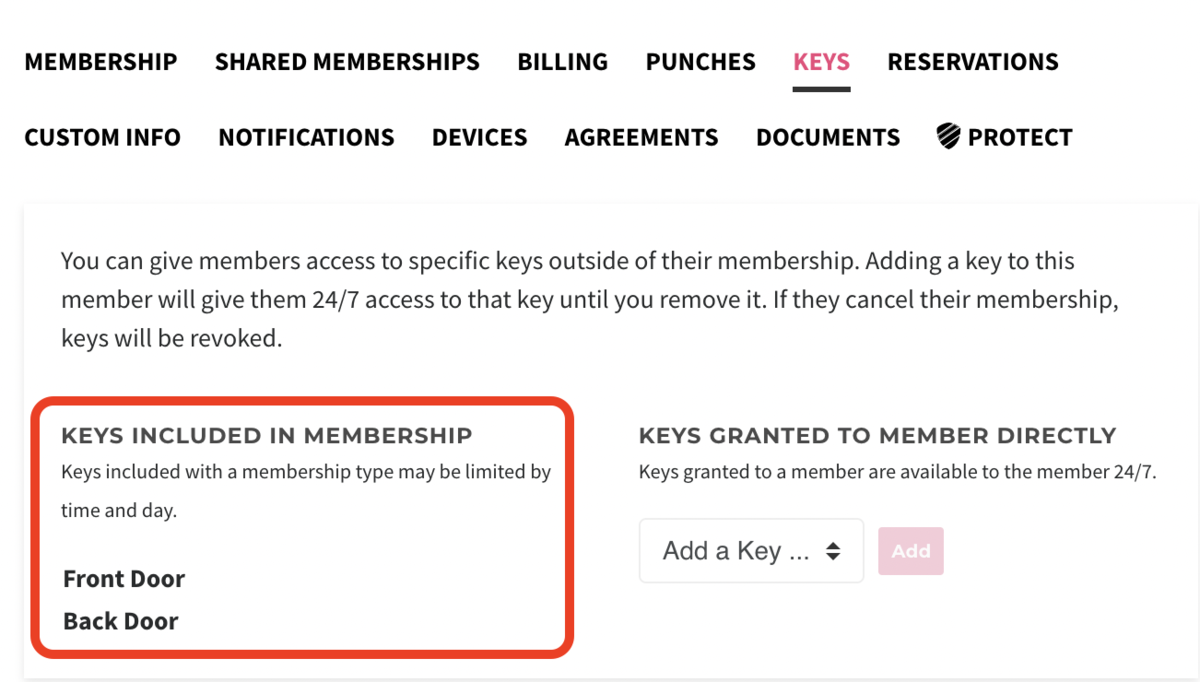
you'll want to verify that they have correctly logged in to the Proximity Mobile App, and from the drop-down menu in the top right corner, you'll want to make sure that they are displaying your space. Oftentimes, your members also have accounts at other spaces across the Proximity network and are looking at the wrong space.
Does the Member have a Reservable Resource Reservation? If so, and Doors have been attached to the resource, the Member will see digital keys in the Proximity Mobile app 15 minutes prior to the start of the reservation until 15 minutes after the scheduled conclusion of the reservation (their reservation is still just for the time they have paid for, but they receive a 15-minute buffer to enter and exit the space). You can check to make sure Doors have been attached to the resource by navigating to Manage Reservations --> Reservable Resources --> click the resource --> scroll down to Doors. 
Finally, if you require Manager Approval for Key Access, you'll want to make sure the keys have been approved. If you have member access to approve, you'll see this under Manage Doors --> Manage Access: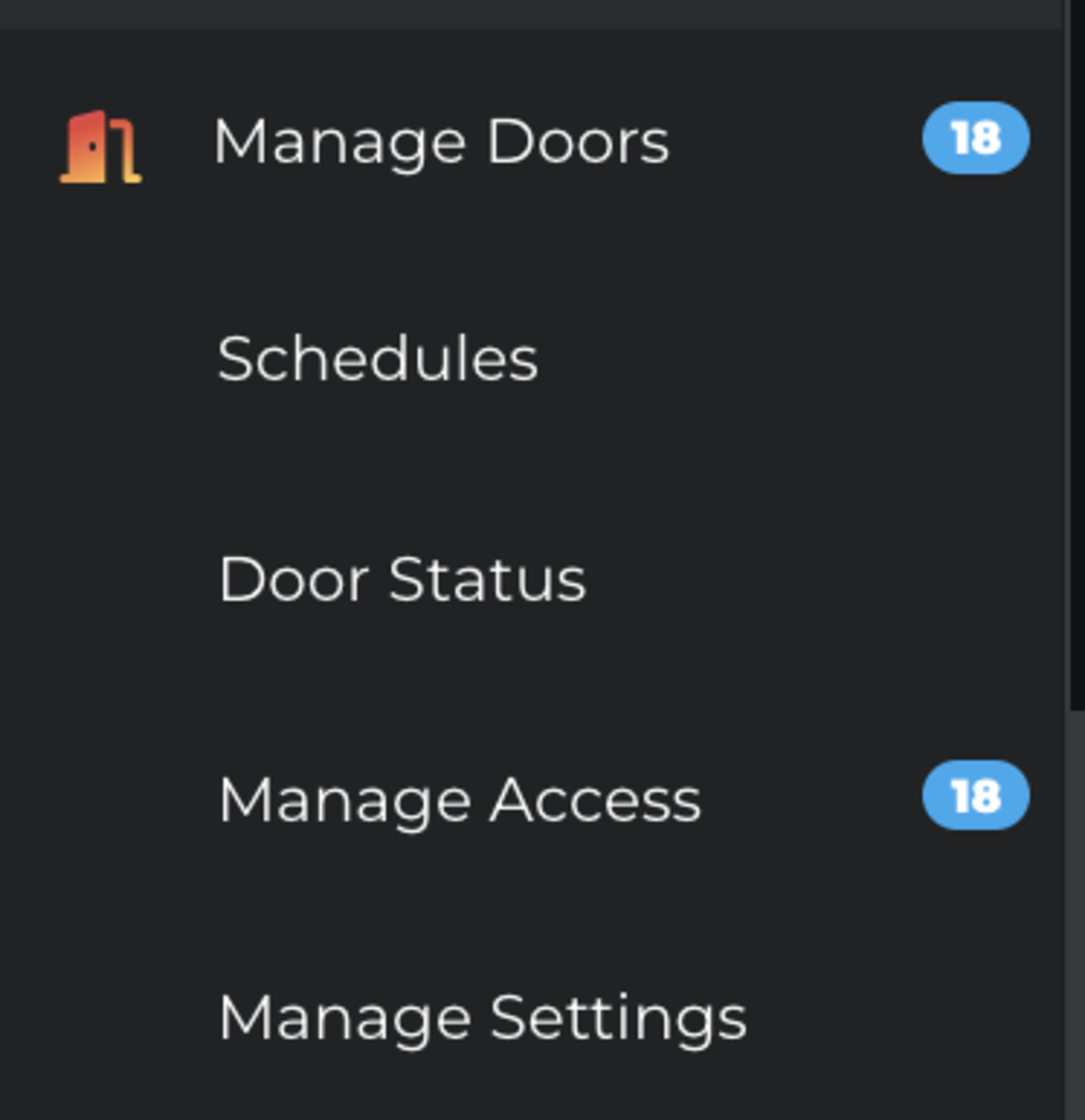
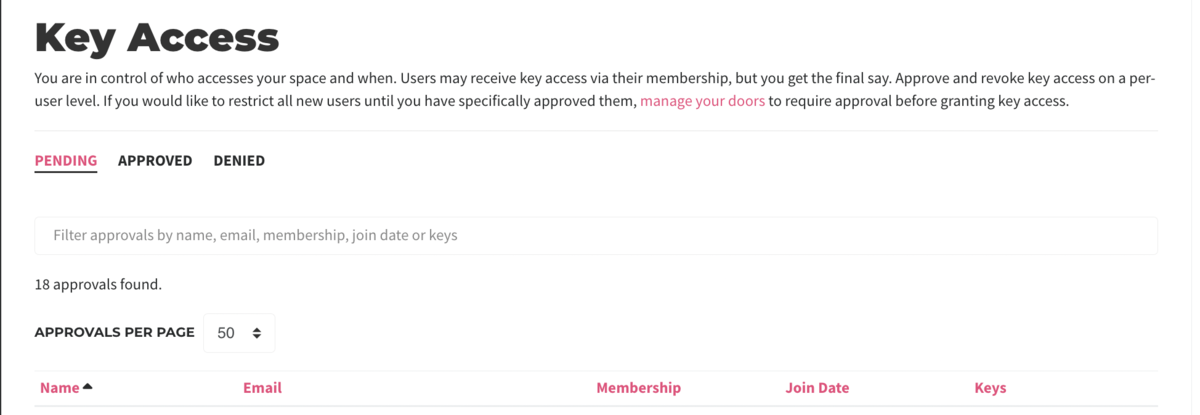
My member bought a Punch Pass but is listed as a default Community Member. Also, when are they billed?
Great! We understand the Punch Pass process can be a bit confusing. While we have a variety of ProxDocs regarding Punch Passes that you can find
here --> Creating and Managing Punch Passes
here --> Creating and Managing Punch Pass Subscriptions
here --> How To Use a Punch Pass (Space Manager)
here --> How To Use a Punch Pass (Member)
here --> Video
we quickly wanted to let you know the way your Member will be displayed and how billing is handled since those are common questions.
When your member purchases a Punch Pass, they will be charged immediately. As in, they click "Activate Membership" and they are charged. This is the result if they are using their 1st punch now, or if they choose a day in the future to visit your space. You can see this under the Billing tab in their profile.
As for how your punch pass Member is displayed in your Member List, the member joins your site and will be listed as the default Community Membership at your space. They will remain in this Membership until they choose to log in and Activate a punch.
They will remain in the Punch Pass Membership until 11:59pm the day they activate the punch.
At 12:01am, they are downgraded to the default Community Member membership at your space.
A Punch Pass member is only attached to that punch pass membership for the day they have activated the punch.
If you'd like to know who has Punch(es) at your space, simply visit your Member List and choose to filter by "Has Punches" which will show those currently using a Punch, and those with punches to use: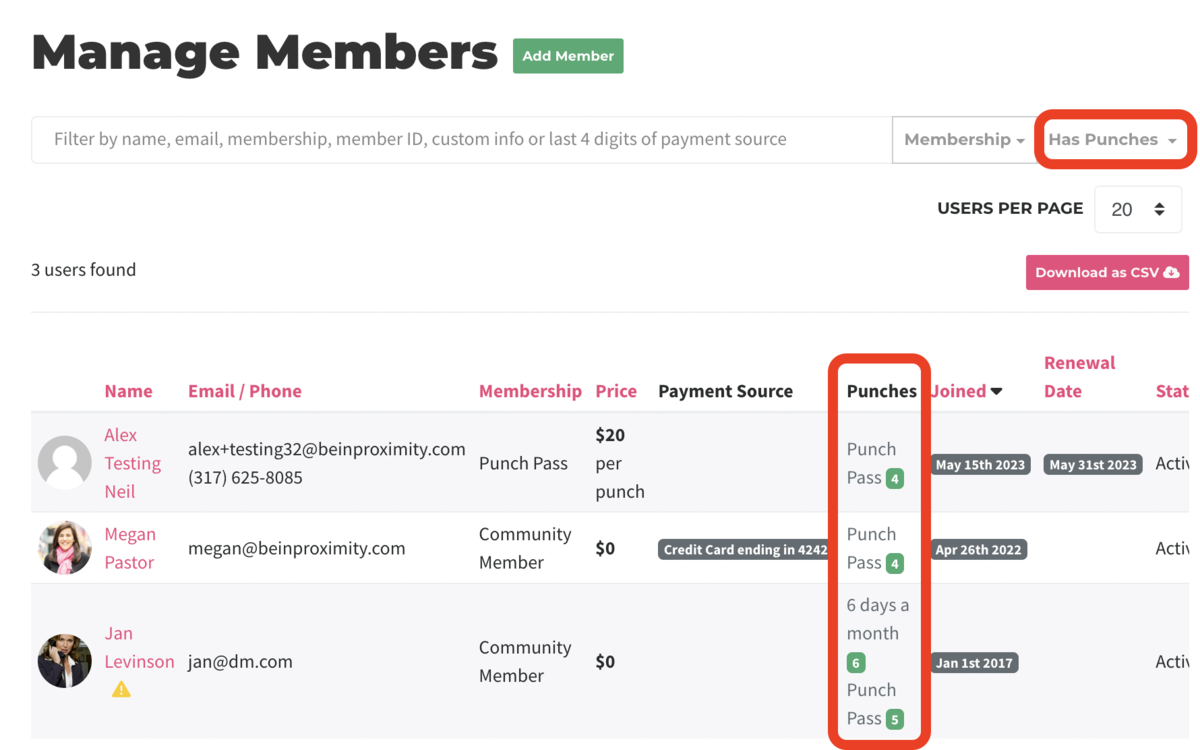
Tips & Tricks
As frustrating as we know this answer can be, oftentimes if you log out and log back in, OR turn the device off and back on again, the problem will resolve. Our Devices (phone, laptop, tablet) need a rest too. Of course, you're always welcome to reach out to Support if you have any additional questions or run into issues!