History for "Onboarding Checklist for Coworking Spaces"
-
Updated by Megan Pastor, Aug 10, 2023 at 3:07pm
All the steps in this checklist can be completed in your admin dashboard. To access the admin dashboard click on the three-line "hamburger icon" in the top left corner of your Proximity portal homepage once you are logged in.
Minimum steps recommended when getting started:
- *Attach Payment Source (Settings > Payment Sources)
- *Connect Stripe account (Settings > Integrations)
- *Configure Email (Settings > Email)
- Agree to Terms
- Add Your Logo
- Add Operation Hours (Settings > General)
- Set up Membership Levels
- Set up Resource Categories
- Set up Meeting Spaces
- Linking Your Proximity Site
*Required to Activate.
Linking Your Proximity Site
- Read how to "link" your Primary Website and Proximity HERE
Manage Members Tab
Manage Reservations Tab
Manage Doors Tab (if using Door Integration)
Set up door schedules & membership key access
(Manage Doors > Schedules > Edit Member Access)
- Set up door schedules & membership key access (Manage Doors > Schedules > Edit Member Access)
- For Salto
- For Brivo
- For Proximity
Settings Tab
Create membership and reservable resources discounts
Check all applicable boxes
Set hours of operation
Add policies (Terms of Service & cancelation policy)
- Discounts
- Create membership and reservable resources discounts
- General
- Check all applicable boxes
- Set hours of operation
- Add policies (Terms of Service & cancelation policy)
- Amenities
- Create amenities to display on your homepage
- Brand & Content
- Logos - one light and one dark background
- Colors - two brand colors for buttons
- Photo Gallery - on the homepage
- Site content - my membership page description, lead paragraph for the login screen, resource booking description, custom text for invoices
- Emails
- (Settings > Emails)
- Configure and verify the email you wish to use
- Customize the "New Membership" Email
- This is the email that users will receive after they register for an account for the first time and become assigned to the default membership type ("Community Member). Here is a template you can use to get started!
- Customize the "Membership Change" Email by membership type (Optional)
- This is the customized email that users will receive when they upgrade to a non-default membership type. Note: If you change the membership for the member on the backend, they will not receive the Membership Change Email.
- This email can be deactivated if desired.
Customize your Proximity Site URL
- This step will change your domain from spacename.proximity.space to members.spacename.com
- Get started here - Custom Space Domains
- Reach out via Chat,
hello@proximity.space,hello@beinproximity.com or your Product Specialist to complete this process.
Verify your email sending domain
- This step will verify the domain attached to your email address in (Settings > Emails); when automated emails are sent from the platform to your members they will come from this email address. It's recommended to use an email like noreply@companydomain.com; members should not be replying to this email address.
- Get started here - Email Verification
Optional Integrations:
- Connect any of these integrations under (Settings > Integrations)
- Zapier
- Meraki
- HubSpot
- MailChimp
- Google Calendar
- Active Campaign
- Quickbooks Online
- Looking for Brivo, Salto, or Kisi? Reach out to Support to enable this integration.
Need us to import your members? Let your Product Specialist know.
-
Updated by Alex Neil, Jul 17, 2023 at 7:34am
All the steps in this checklist can be completed in your admin dashboard. To access the admin dashboard click on the three-line "hamburger icon" in the top left corner of your Proximity portal homepage once you are logged in.
Minimum steps recommended when getting started:
- *Attach Payment Source (Settings > Payment Sources)
- *Connect Stripe account (Settings > Integrations)
*Configure Email (Settings > Email)*Configure Email (Settings > Email)- Agree to Terms
- Add Your Logo
- Add Operation Hours (Settings > General)
- Set up Membership Levels
- Set up Resource Categories
- Set up Meeting Spaces
- Linking Your Proximity Site
*Required to Activate.
Linking Your Proximity Site
- Read how to "link" your Primary Website and Proximity HERE
Manage Members Tab
Manage Reservations Tab
Manage Doors Tab (if using Door Integration)
Set up door schedules & membership key access
(Manage Doors > Schedules > Edit Member Access)
Set up door schedules & membership key access
(Manage Doors > Schedules > Edit Member Access)
Settings Tab
Create membership and reservable resources discounts
Check all applicable boxes
Set hours of operation
Add policies (Terms of Service & cancelation policy)
Create membership and reservable resources discounts
Check all applicable boxes
Set hours of operation
Add policies (Terms of Service & cancelation policy)
- Amenities
- Create amenities to display on your homepage
- Brand & Content
- Logos - one light and one dark background
- Colors - two brand colors for buttons
- Photo Gallery - on the homepage
- Site content - my membership page description, lead paragraph for the login screen, resource booking description, custom text for invoices
- Emails
- (Settings > Emails)
- Configure and verify the email you wish to use
- Customize the "New Membership" Email
- This is the email that users will receive after they register for an account for the first time and become assigned to the default membership type ("Community Member). Here is a template you can use to get started!
- Customize the "Membership Change" Email by membership type (Optional)
- This is the customized email that users will receive when they upgrade to a non-default membership type. Note: If you change the membership for the member on the backend, they will not receive the Membership Change Email.
- This email can be deactivated if desired.
Customize your Proximity Site URL
- This step will change your domain from spacename.proximity.space to members.spacename.com
- Get started here - Custom Space Domains
- Reach out via Chat, hello@proximity.space, or your Product Specialist to complete this process.
Verify your email sending domain
- This step will verify the domain attached to your email address in (Settings > Emails); when automated emails are sent from the platform to your members they will come from this email address. It's recommended to use an email like noreply@companydomain.com; members should not be replying to this email address.
- Get started here - Email Verification
Optional Integrations:
- Connect any of these integrations under (Settings > Integrations)
- Zapier
- Meraki
- HubSpot
- MailChimp
- Google Calendar
- Active Campaign
- Quickbooks Online
- Looking for Brivo, Salto, or Kisi? Reach out to Support to enable this integration.
Need us to import your members? Let your Product Specialist know.
-
Updated by Alex Neil, Jul 17, 2023 at 7:31am
All the steps in this checklist can be completed in your admin dashboard. To access the admin dashboard click on the three-line "hamburger icon" in the top left corner of your Proximity portal homepage once you are logged in.
Minimum steps recommended when getting started:
- *Attach Payment Source (Settings > Payment Sources)
- *Connect Stripe account (Settings > Integrations)
- *Configure Email (Settings > Email)
*Agree to Terms- Add Your Logo
- Add Operation Hours (Settings > General)
- Set up Membership Levels
- Set up Resource Categories
- Set up Meeting Spaces
- Linking Your Proximity Site
*Required to Activate.
Linking Your Proximity Site
- Read how to "link" your Primary Website and Proximity HERE
Manage Members Tab
Manage Reservations Tab
Manage Doors Tab (if using Door Integration)
Set up door schedules & membership key access
(Manage Doors > Schedules > Edit Member Access)
Set up door schedules & membership key access
(Manage Doors > Schedules > Edit Member Access)
Settings Tab
Create membership and reservable resources discounts
Check all applicable boxes
Set hours of operation
Add policies (Terms of Service & cancelation policy)
Create membership and reservable resources discounts
Check all applicable boxes
Set hours of operation
Add policies (Terms of Service & cancelation policy)
- Amenities
- Create amenities to display on your homepage
- Brand & Content
- Logos - one light and one dark background
- Colors - two brand colors for buttons
- Photo Gallery - on the homepage
- Site content - my membership page description, lead paragraph for the login screen, resource booking description, custom text for invoices
- Emails
- (Settings > Emails)
- Customize the "New Membership" Email
- This is the email that users will receive after they register for an account for the first time and become assigned to the default membership type ("Community Member). Here is a template you can use to get started!
- Customize the "Membership Change" Email by membership type (Optional)
- This is the customized email that users will receive when they upgrade to a non-default membership type. Note: If you change the membership for the member on the backend, they will not receive the Membership Change Email.
- This email can be deactivated if desired.
Customize your Proximity Site URL
- This step will change your domain from spacename.proximity.space to members.spacename.com
- Get started here - Custom Space Domains
- Reach out via Chat, hello@proximity.space, or your Product Specialist to complete this process.
Verify your email sending domain
- This step will verify the domain attached to your email address in (Settings > Emails); when automated emails are sent from the platform to your members they will come from this email address. It's recommended to use an email like noreply@companydomain.com; members should not be replying to this email address.
- Get started here - Email Verification
Optional Integrations:
- Connect any of these integrations under (Settings > Integrations)
- Zapier
- Meraki
- HubSpot
- MailChimp
- Google Calendar
- Active Campaign
- Quickbooks Online
- Looking for Brivo, Salto, or Kisi? Reach out to Support to enable this integration.
Need us to import your members? Let your Product Specialist know.
-
Updated by allison blevins, Jul 09, 2023 at 3:39pm
All the steps in this checklist can be completed in your admin dashboard. To access the admin dashboard click on the three-line "hamburger icon" in the top left corner of your Proximity portal homepage once you are logged in.
Minimum steps recommended when getting started:
- *Attach Payment Source (Settings > Payment Sources)
- *Connect Stripe account (Settings > Integrations)
- *Agree to Terms
- Add Your Logo
- Add Operation Hours (Settings > General)
- Set up Membership Levels
- Set up Resource Categories
- Set up Meeting Spaces
- Linking Your Proximity Site
*Required to Activate.
Linking Your Proximity Site
- Read how to "link" your Primary Website and Proximity HERE
Manage Members Tab
Manage Reservations Tab
Manage Doors Tab (if using Door Integration)
Set up door schedules & membership key access
(Manage Doors > Schedules > Edit Member Access)
Set up door schedules & membership key access
(Manage Doors > Schedules > Edit Member Access)
Settings Tab
Create membership and reservable resources discounts
Check all applicable boxes
Set hours of operation
Add policies (Terms of Service & cancelation policy)
Create membership and reservable resources discounts
Check all applicable boxes
Set hours of operation
Add policies (Terms of Service & cancelation policy)
- Amenities
- Create amenities to display on your homepage
- Brand & Content
- Logos - one light and one dark background
- Colors - two brand colors for buttons
- Photo Gallery - on the homepage
- Site content - my membership page description, lead paragraph for the login screen, resource booking description, custom text for invoices
- Emails
- (Settings > Emails)
- Customize the "New Membership" Email
- This is the email that users will receive after they register for an account for the first time and become assigned to the default membership type ("Community Member). Here is a template you can use to get started!
- Customize the "Membership Change" Email by membership type (Optional)
- This is the customized email that users will receive when they upgrade to a non-default membership type. Note: If you change the membership for the member on the backend, they will not receive the Membership Change Email.
- This email can be deactivated if desired.
Customize your Proximity Site URL
- This step will change your domain from spacename.proximity.space to members.spacename.com
- Get started here -
https://docs.proximity.space/articles/custom-space-domainsCustom Space Domains - Reach out via Chat, hello@proximity.space, or your Product Specialist to complete this process.
Verify your email sending domain
- This step will verify the domain attached to your email address in (Settings > Emails); when automated emails are sent from the platform to your members they will come from this email address. It's recommended to use an email like noreply@companydomain.com; members should not be replying to this email address.
- Get started here -
https://docs.proximity.space/articles/email-verificationEmail Verification
Optional Integrations:
- Connect any of these integrations under (Settings > Integrations)
- Zapier
- Meraki
- HubSpot
- MailChimp
- Google Calendar
- Active Campaign
- Quickbooks Online
- Looking for Brivo, Salto, or Kisi? Reach out to Support to enable this integration.
Need us to import your members? Let your Product Specialist know
@. -
Updated by Mike LaRosa, Jul 06, 2023 at 8:46am
All the steps in this checklist can be completed in your admin dashboard. To access the admin dashboard click on the three-line "hamburger icon" in the top left corner of your Proximity portal homepage once you are logged in.
Minimum steps recommended when getting started:
- *Attach Payment Source (Settings > Payment Sources)
- *Connect Stripe account (Settings > Integrations)
- *Agree to Terms
- Add Your Logo
- Add Operation Hours (Settings > General)
- Set up Membership Levels
- Set up Resource Categories
- Set up Meeting Spaces
- Linking Your Proximity Site
*Required to Activate.
Linking Your Proximity Site
- Read how to "link" your Primary Website and Proximity HERE
Manage Members Tab
Manage Reservations Tab
Manage Doors Tab (if using Door Integration)
Set up door schedules & membership key access
(Manage Doors > Schedules > Edit Member Access)
Settings Tab
Create membership and reservable resources discounts
Check all applicable boxes
Set hours of operation
Add policies (Terms of Service & cancelation policy)
- Amenities
- Create amenities to display on your homepage
- Brand & Content
- Logos - one light and one dark background
- Colors - two brand colors for buttons
- Photo Gallery - on the homepage
- Site content - my membership page description, lead paragraph for the login screen, resource booking description, custom text for invoices
- Emails
- (Settings > Emails)
- Customize the "New Membership" Email
- This is the email that users will receive after they register for an account for the first time and become assigned to the default membership type ("Community Member). Here is a template you can use to get started!
- Customize the "Membership Change" Email by membership type (Optional)
- This is the customized email that users will receive when they upgrade to a non-default membership type. Note: If you change the membership for the member on the backend, they will not receive the Membership Change Email.
- This email can be deactivated if desired.
Customize your Proximity Site URL
- This step will change your domain from spacename.proximity.space to members.spacename.com
- Get started here - https://docs.proximity.space/articles/custom-space-domains
- Reach out via Chat, hello@proximity.space, or your Product Specialist to complete this process.
Verify your email sending domain
- This step will verify the domain attached to your email address in (Settings > Emails); when automated emails are sent from the platform to your members they will come from this email address. It's recommended to use an email like noreply@companydomain.com; members should not be replying to this email address.
- Get started here - https://docs.proximity.space/articles/email-verification
Optional Integrations:
- Connect any of these integrations under (Settings > Integrations)
- Zapier
- Meraki
- HubSpot
- MailChimp
- Google Calendar
- Active Campaign
- Quickbooks Online
- Looking for Brivo, Salto, or Kisi? Reach out to Support to enable this integration.
Need us to import your members? Let your Product Specialist know@
-
Updated by Tim Brown, Jun 22, 2023 at 4:05pm
All the steps in this checklist can be completed in your admin dashboard. To access the admin dashboard click on the three-line "hamburger icon" in the top left corner of your Proximity portal homepage once you are logged in.
Minimum steps recommended when getting started:
- *Attach Payment Source (Settings > Payment Sources)
- *Connect Stripe account (Settings > Integrations)
- *Agree to Terms
- Add Your Logo
- Add Operation Hours (Settings > General)
- Set up Membership Levels
- Set up Resource Categories
- Set up Meeting Spaces
- Linking Your Proximity Site
*Required to Activate.
Linking Your Proximity Site
- Read how to "link" your Primary Website and Proximity HERE
Manage Members Tab
Manage Reservations Tab
Manage Doors Tab (if using Door Integration)
Set up door schedules & membership key access
(Manage Doors > Schedules > Edit Member Access)
Settings Tab
Create membership and reservable resources discounts
Check all applicable boxes
Set hours of operation
Add policies (Terms of Service & cancelation policy)
- Amenities
- Create amenities to display on your homepage
- Brand & Content
- Logos - one light and one dark background
- Colors - two brand colors for buttons
- Photo Gallery - on the homepage
- Site content - my membership page description, lead paragraph for the login screen, resource booking description, custom text for invoices
- Emails
- (Settings > Emails)
- Customize the "New Membership" Email
- This is the email that users will receive after they register for an account for the first time and become assigned to the default membership type ("Community Member). Here is a template you can use to get started!
- Customize the "Membership Change" Email by membership type (Optional)
- This is the customized email that users will receive when they upgrade to a non-default membership type. Note: If you change the membership for the member on the backend, they will not receive the Membership Change Email.
- This email can be deactivated if desired.
Customize your Proximity Site URL
- This step will change your domain from spacename.proximity.space to members.spacename.com
- Get started here - https://docs.proximity.space/articles/custom-space-domains
- Reach out via Chat, hello@proximity.space, or your Product Specialist to complete this process.
Verify your email sending domain
- This step will verify the domain attached to your email address in (Settings > Emails); when automated emails are sent from the platform to your members they will come from this email address. It's recommended to use an email like noreply@companydomain.com; members should not be replying to this email address.
- Get started here - https://docs.proximity.space/articles/email-verification
Optional Integrations:
- Connect any of these integrations under (Settings > Integrations)
- Zapier
- Meraki
- HubSpot
- MailChimp
- Google Calendar
- Active Campaign
- Quickbooks Online
- Looking for Brivo, Salto, or Kisi? Reach out to Support to enable this integration.
Need us to import your members? Let your Product Specialist know@
-
Updated by Alex Neil, May 12, 2023 at 9:59am
All the steps in this checklist can be completed in your admin dashboard. To access the admin dashboard click on the three-line "hamburger icon" in the top left corner of your Proximity portal homepage once you are logged in.
Minimum steps recommended when getting started:
- *Attach Payment Source (Settings > Payment Sources)
- *Connect Stripe account (Settings > Integrations)
- *Agree to Terms
- Add Your Logo
- Add Operation Hours (Settings > General)
- Set up Membership Levels
- Set up Resource Categories
- Set up Meeting Spaces
- Linking Your Proximity Site
*Required to Activate.
Linking Your Proximity Site
Read how to "link" your Primary Website and ProximityHERE- Read how to "link" your Primary Website and Proximity HERE
Manage Members Tab
Manage Reservations Tab
Manage Doors Tab (if using Door Integration)
Set up door schedules & membership key access
(Manage Doors > Schedules > Edit Member Access)
Set up door schedules & membership key access
(Manage Doors > Schedules > Edit Member Access)
Settings Tab
Discounts
General
Check all applicable boxes
Set hours of operation
Add policies (Terms of Service & cancelation policy)
Create membership and reservable resources discounts
Check all applicable boxes
Set hours of operation
Add policies (Terms of Service & cancelation policy)
AmenitiesAmenities- Create amenities to display on your homepage
Brand & ContentBrand & Content- Logos - one light and one dark background
- Colors - two brand colors for buttons
- Photo Gallery - on the homepage
- Site content - my membership page description, lead paragraph for the login screen, resource booking description, custom text for invoices
EmailsEmails- (Settings > Emails)
- Customize the "New Membership" Email
- This is the email that users will receive after they register for an account for the first time and become assigned to the default membership type ("Community Member). Here is a template you can use to get started!
- Customize the "Membership Change" Email by membership type (Optional)
- This is the customized email that users will receive when they upgrade to a non-default membership type. Note: If you change the membership for the member on the backend, they will not receive the Membership Change Email.
- This email can be deactivated if desired.
Customize your Proximity
siteSite URL-Reach out to your onboarding specialist, orhello@proximity.spaceto request instructions.This step will change your domain from spacename.proximity.space to members.spacename.com
- This step will change your domain from spacename.proximity.space to members.spacename.com
- Get started here - https://docs.proximity.space/articles/custom-space-domains
- Reach out via Chat, hello@proximity.space, or your Product Specialist to complete this process.
Verify your email sending domain
-Click here for instructionsThis step will verify the domain attached to your email address in (Settings > Emails); when automated emails are sent from the platform to your members they will come from this email address. It's recommended to use an email like noreply@companydomain.com; members should not be replying to this email address.
- This step will verify the domain attached to your email address in (Settings > Emails); when automated emails are sent from the platform to your members they will come from this email address. It's recommended to use an email like noreply@companydomain.com; members should not be replying to this email address.
- Get started here - https://docs.proximity.space/articles/email-verification
Optional Integrations:
- Connect any of these integrations under (Settings > Integrations)
- Zapier
- Meraki
- HubSpot
- MailChimp
- Google Calendar
- Active Campaign
- Quickbooks Online
- Looking for Brivo, Salto, or Kisi? Reach out to Support to enable this integration.
Once you complete this checklist, you’ll be ready to sign up members!Need us to
importimport your members? Let yourmembers for you? Just let your onboarding specialistProduct Specialist know.@ -
Updated by Alex Neil, May 11, 2023 at 10:16am
All the steps in this checklist can be completed in your admin dashboard. To access the admin dashboard click on the three-line "hamburger icon" in the top left corner of your Proximity portal homepage once you are logged in.
Minimum steps recommended when getting started:
- *Attach Payment Source (Settings > Payment Sources)
- *Connect Stripe account (Settings > Integrations)
- *Agree to Terms
- Add Your Logo
- Add Operation Hours (Settings > General)
- Set up Membership Levels
- Set up Resource Categories
- Set up Meeting Spaces
- Linking Your Proximity Site
*Required to Activate.
Linking Your Proximity Site
Read how to "link" your Primary Website and Proximity HERE
Manage Members Tab
Manage Reservations Tab
Manage Doors Tab (if using Door Integration)
Set up door schedules & membership key access
(Manage Doors > Schedules > Edit Member Access)
Set up door schedules & membership key access
(Manage Doors > Schedules > Edit Member Access)
Settings Tab
Discounts
General
Check all applicable boxes
Set hours of operation
Add policies (Terms of Service & cancelation policy)
Discounts
General
Check all applicable boxes
Set hours of operation
Add policies (Terms of Service & cancelation policy)
- Amenities
- Create amenities to display on your homepage
- Brand & Content
- Logos - one light and one dark background
- Colors - two brand colors for buttons
- Photo Gallery - on the homepage
- Site content - my membership page description, lead paragraph for the login screen, resource booking description, custom text for invoices
- Emails
- (Settings > Emails)
- Customize the "New Membership" Email
- This is the email that users will receive after they register for an account for the first time and become assigned to the default membership type ("Community Member). Here is a template you can use to get started!
- Customize the "Membership Change" Email by membership type (Optional)
- This is the customized email that users will receive when they upgrade to a non-default membership type. Note: If you change the membership for the member on the backend, they will not receive the Membership Change Email.
- This email can be deactivated if desired.
Customize your Proximity site URL - Reach out to your onboarding specialist, or hello@proximity.space to request instructions.
This step will change your domain from spacename.proximity.space to members.spacename.com
This step will change your domain from spacename.proximity.space to members.spacename.com
Verify your domain - Click here for instructions
This step will verify the domain attached to your email address in (Settings > Emails); when automated emails are sent from the platform to your members they will come from this email address. It's recommended to use an email like noreply@companydomain.com; members should not be replying to this email address.
This step will verify the domain attached to your email address in (Settings > Emails); when automated emails are sent from the platform to your members they will come from this email address. It's recommended to use an email like noreply@companydomain.com; members should not be replying to this email address.
Optional Integrations:
- Connect any of these integrations under (Settings > Integrations)
- Zapier
- Meraki
- HubSpot
- MailChimp
- Google Calendar
- Active Campaign
- Quickbooks Online
- Looking for Brivo, Salto, or Kisi? Reach out to Support to enable this integration.
Once you complete this checklist, you’ll be ready to sign up members!
Need us to import your members for you? Just let your onboarding specialist know.
-
Updated by Megan Pastor, May 04, 2023 at 10:44am
All the steps in this checklist can be completed in your admin dashboard. To access the admin dashboard click on the three-line "hamburger icon" in the top left corner of your Proximity portal homepage once you are logged in.
Minimum steps recommended when getting started:
- *Attach Payment Source (Settings > Payment Sources)
- *Connect Stripe account (Settings > Integrations)
- *Agree to Terms
- Add Your Logo
- Add Operation Hours (Settings > General)
- Set up Membership Levels
- Set up Resource Categories
- Set up Meeting Spaces
- Linking Your Proximity Site
*Required to Activate.
Linking Your
PorixmityProximity SiteRead how to "link" your Primary Website and Proximity HERE
Manage Members Tab
Manage Reservations Tab
Manage Doors Tab (if using Door Integration)
Set up door schedules & membership key access
(Manage Doors > Schedules > Edit Member Access)
Set up door schedules & membership key access
(Manage Doors > Schedules > Edit Member Access)
Settings Tab
Discounts
General
Check all applicable boxes
Set hours of operation
Add policies (Terms of Service & cancelation policy)
Discounts
General
Check all applicable boxes
Set hours of operation
Add policies (Terms of Service & cancelation policy)
- Amenities
- Create amenities to display on your homepage
- Brand & Content
- Logos - one light and one dark background
- Colors - two brand colors for buttons
- Photo Gallery - on the homepage
- Site content - my membership page description, lead paragraph for the login screen, resource booking description, custom text for invoices
- Emails
- (Settings > Emails)
- Customize the "New Membership" Email
- This is the email that users will receive after they register for an account for the first time and become assigned to the default membership type ("Community Member). Here is a template you can use to get started!
- Customize the "Membership Change" Email by membership type (Optional)
- This is the customized email that users will receive when they upgrade to a non-default membership type. Note: If you change the membership for the member on the backend, they will not receive the Membership Change Email.
- This email can be deactivated if desired.
Customize your Proximity site URL - Reach out to your onboarding specialist, or hello@proximity.space to request instructions.
This step will change your domain from spacename.proximity.space to members.spacename.com
This step will change your domain from spacename.proximity.space to members.spacename.com
Verify your domain - Click here for instructions
This step will verify the domain attached to your email address in (Settings > Emails); when automated emails are sent from the platform to your members they will come from this email address. It's recommended to use an email like noreply@companydomain.com; members should not be replying to this email address.
This step will verify the domain attached to your email address in (Settings > Emails); when automated emails are sent from the platform to your members they will come from this email address. It's recommended to use an email like noreply@companydomain.com; members should not be replying to this email address.
Optional Integrations:
Once you complete this checklist, you’ll be ready to sign up members!
Need us to import your members for you? Just let your onboarding specialist know.
-
Updated by Alex Neil, Mar 30, 2023 at 5:37pm
All the steps in this checklist can be completed in your admin dashboard. To access the admin dashboard click on the three-line "hamburger icon" in the top left corner of your Proximity portal homepage once you are logged in.
Minimum steps recommended when getting started:
- *Attach Payment Source (Settings > Payment Sources)
- *Connect Stripe account (Settings > Integrations)
- *Agree to Terms
- Add Your Logo
- Add Operation Hours (Settings > General)
- Set up Membership Levels
- Set up Resource Categories
- Set up Meeting Spaces
- Linking Your Proximity Site
*Required to Activate.
Linking Your Porixmity Site
Read how to "link" your Primary Website and Proximity HERE
Manage Members Tab
Manage Reservations Tab
Manage Doors Tab (if using Door Integration)
Set up door schedules & membership key access
(Manage Doors > Schedules > Edit Member Access)
Set up door schedules & membership key access
(Manage Doors > Schedules > Edit Member Access)
Settings Tab
Discounts
General
Check all applicable boxes
Set hours of operation
Add policies (Terms of Service & cancelation policy)
Discounts
General
Check all applicable boxes
Set hours of operation
Add policies (Terms of Service & cancelation policy)
- Amenities
- Create amenities to display on your homepage
- Brand & Content
- Logos - one light and one dark background
- Colors - two brand colors for buttons
- Photo Gallery - on the homepage
- Site content - my membership page description, lead paragraph for the login screen, resource booking description, custom text for invoices
- Emails
- (Settings > Emails)
- Customize the "New Membership" Email
- This is the email that users will receive after they register for an account for the first time and become assigned to the default membership type ("Community Member). Here is a template you can use to get started!
- Customize the "Membership Change" Email by membership type (Optional)
- This is the customized email that users will receive when they upgrade to a non-default membership type. Note: If you change the membership for the member on the backend, they will not receive the Membership Change Email.
- This email can be deactivated if desired.
Customize your Proximity site URL - Reach out to your onboarding specialist, or hello@proximity.space to request instructions.
This step will change your domain from spacename.proximity.space to members.spacename.com
This step will change your domain from spacename.proximity.space to members.spacename.com
Verify your domain - Click here for instructions
This step will verify the domain attached to your email address in (Settings > Emails); when automated emails are sent from the platform to your members they will come from this email address. It's recommended to use an email like noreply@companydomain.com; members should not be replying to this email address.
This step will verify the domain attached to your email address in (Settings > Emails); when automated emails are sent from the platform to your members they will come from this email address. It's recommended to use an email like noreply@companydomain.com; members should not be replying to this email address.
Optional Integrations:
Once you complete this checklist, you’ll be ready to sign up members!
Need us to import your members for you? Just let your onboarding specialist know.
-
Updated by Alex Neil, Mar 01, 2023 at 10:34am
All the steps in this checklist can be completed in your admin dashboard. To access the admin dashboard click on the three-line "hamburger icon" in the top left corner of your Proximity portal homepage once you are logged in.
We recommend completing the followingMinimum steps recommended when getting started:*Attach Payment Source (Settings > Payment Sources)- *Attach Payment Source (Settings > Payment Sources)
- *Connect Stripe account (Settings > Integrations)
- *Agree to Terms
- Add Your Logo
- Add Operation Hours (Settings > General)
- Set up Membership Levels
- Set up Resource Categories
- Set up Meeting Spaces
*Required to Activate.
*Connect Stripe account (Settings > Integrations)*Required to Activate.Onboarding ChecklistManage Members Tab
💥***Attach Payment Source (Settings > Payment Sources)
💥***Connect Stripe account (Settings > Integrations)
Manage
MembersReservations TabManage
ReservationsDoors Tab (if using Door Integration)Set up door schedules & membership key access
(Manage Doors > Schedules > Edit Member Access)
Manage DoorsSettings TabSet up door schedules & membership key access(ignore if you don't have door access integration)(Manage Doors > Schedules > Edit Member Access)
Settings TabDiscounts
General
Check all applicable boxes
Set hours of operation
Add policies (Terms of Service & cancelation policy)
Discounts
General
Check all applicable boxes
Set hours of operation
Add policies (Terms of Service & cancelation policy)
- Amenities
- Create amenities to display on your homepage
- Brand & Content
- Logos - one light and one dark background
- Colors - two brand colors for buttons
- Photo Gallery - on the homepage
- Site content - my membership page description, lead paragraph for the login screen, resource booking description, custom text for invoices
- Emails
- (Settings > Emails)
- Customize the "New Membership" Email
- This is the email that users will receive after they register for an account for the first time and become assigned to the default membership type ("Community Member). Here is a template you can use to get started!
- Customize the "Membership Change" Email by membership type (Optional)
- This is the customized email that users will receive when they upgrade to a non-default membership type. Note: If you change the membership for the member on the backend, they will not receive the Membership Change Email.
- This email can be deactivated if desired.
Customize your Proximity site URL - Reach out to your onboarding specialist, or hello@proximity.space to request instructions.
This step will change your domain from spacename.proximity.space to members.spacename.com
This step will change your domain from spacename.proximity.space to members.spacename.com
Verify your domain - Click here for instructions
This step will verify the domain attached to your email address in (Settings > Emails); when automated emails are sent from the platform to your members they will come from this email address. It's recommended to use an email like noreply@companydomain.com; members should not be replying to this email address.
This step will verify the domain attached to your email address in (Settings > Emails); when automated emails are sent from the platform to your members they will come from this email address. It's recommended to use an email like noreply@companydomain.com; members should not be replying to this email address.
Optional Integrations:
Once you complete this checklist, you’ll be ready to sign up members!
Need us to import your members for you? Just let your onboarding specialist know.
-
Updated by Alex Neil, Mar 01, 2023 at 10:19am
All the steps in this checklist can be completed in your admin dashboard. To access the admin dashboard click on the three-line "hamburger icon" in the top left corner of your Proximity portal homepage once you are logged in.
What do these symbols mean in this checklist?💥 = TheseWe recommend completing the following steps
are required for yourwhen getting started:*Attach Payment Source (Settings > Payment Sources)
*Connect Stripe account (Settings > Integrations)
*Required toactivate after your trial period ends-------------------Activate.Onboarding Checklist
💥***Attach Payment Source (Settings > Payment Sources)
💥***Connect Stripe account (Settings > Integrations)
💥***Attach Payment Source (Settings > Payment Sources)
💥***Connect Stripe account (Settings > Integrations)
Manage Members Tab
Manage Reservations Tab
Manage Doors Tab
Set up door schedules & membership key access (ignore if you don't have door access integration)
(Manage Doors > Schedules > Edit Member Access)
Set up door schedules & membership key access (ignore if you don't have door access integration)
(Manage Doors > Schedules > Edit Member Access)
Settings Tab
Discounts
General
Check all applicable boxes
Set hours of operation
Add policies (Terms of Service & cancelation policy)
Discounts
General
Check all applicable boxes
Set hours of operation
Add policies (Terms of Service & cancelation policy)
- Amenities
- Create amenities to display on your homepage
- Brand & Content
- Logos - one light and one dark background
- Colors - two brand colors for buttons
- Photo Gallery - on the homepage
- Site content - my membership page description, lead paragraph for the login screen, resource booking description, custom text for invoices
- Emails
- (Settings > Emails)
- Customize the "New Membership" Email
- This is the email that users will receive after they register for an account for the first time and become assigned to the default membership type ("Community Member). Here is a template you can use to get started!
- Customize the "Membership Change" Email by membership type (Optional)
- This is the customized email that users will receive when they upgrade to a non-default membership type. Note: If you change the membership for the member on the backend, they will not receive the Membership Change Email.
- This email can be deactivated if desired.
Customize your Proximity site URL - Reach out to your onboarding specialist, or hello@proximity.space to request instructions.
This step will change your domain from spacename.proximity.space to members.spacename.com
This step will change your domain from spacename.proximity.space to members.spacename.com
Verify your domain - Click here for instructions
This step will verify the domain attached to your email address in (Settings > Emails); when automated emails are sent from the platform to your members they will come from this email address. It's recommended to use an email like noreply@companydomain.com; members should not be replying to this email address.
This step will verify the domain attached to your email address in (Settings > Emails); when automated emails are sent from the platform to your members they will come from this email address. It's recommended to use an email like noreply@companydomain.com; members should not be replying to this email address.
Optional Integrations:
Once you complete this checklist, you’ll be ready to sign up members!
Need us to import your members for you? Just let your onboarding specialist know. -
Updated by Alex Neil, Mar 01, 2023 at 9:06am
ProximityOnboarding Checklist for Coworking Spaces -
Updated by Alex Neil, Mar 01, 2023 at 9:06am
All of the steps in this checklist can be completed in your admin dashboard. To access the admin dashboard click on the three-line symbol in the top left corner of your Proximity portal homepage.All the steps in this checklist can be completed in your admin dashboard. To access the admin dashboard click on the three-line "hamburger icon" in the top left corner of your Proximity portal homepage once you are logged in.
What do these symbols mean in this checklist?
💥 = These steps are required for your account to activate after your trial period ends
-------------------Onboarding Checklist
💥***Attach Payment Source (Settings > Payment Sources)
💥***Connect Stripe account (Settings > Integrations)
💥***Attach Payment Source (Settings > Payment Sources)
💥***Connect Stripe account (Settings > Integrations)
Manage Members Tab
Manage Reservations Tab
Manage Doors Tab
Set up door schedules & membership key access (ignore if you don't have door access integration)
(Manage Doors > Schedules > Edit Member Access)
Set up door schedules & membership key access (ignore if you don't have door access integration)
(Manage Doors > Schedules > Edit Member Access)
Settings Tab
Discounts
General
Check all applicable boxes
Set hours of operation
Add policies (Terms of Service & cancelation policy)
Discounts
General
Check all applicable boxes
Set hours of operation
Add policies (Terms of Service & cancelation policy)
- Amenities
- Create amenities to display on your homepage
- Brand & Content
- Logos - one light and one dark background
- Colors - two brand colors for buttons
- Photo Gallery - on the homepage
- Site content - my membership page description, lead paragraph for the login screen, resource booking description, custom text for invoices
- Emails
- (Settings > Emails)
- Customize the "New Membership" Email
- This is the email that users will receive after they register for an account for the first time and become assigned to the default membership type ("Community Member). Here is a template you can use to get started!
- Customize the "Membership Change" Email by membership type (Optional)
- This is the customized email that users will receive when they upgrade to a non-default membership type. Note: If you change the membership for the member on the backend, they will not receive the Membership Change Email.
- This email can be deactivated if desired.
Customize your Proximity site URL - Reach out to your onboarding specialist, or hello@proximity.space to request instructions.
This step will change your domain from spacename.proximity.space to members.spacename.com
This step will change your domain from spacename.proximity.space to members.spacename.com
Verify your domain - Click here for instructions
This step will verify the domain attached to your email address in (Settings > Emails); when automated emails are sent from the platform to your members they will come from this email address. It's recommended to use an email like noreply@companydomain.com; members should not be replying to this email address.
This step will verify the domain attached to your email address in (Settings > Emails); when automated emails are sent from the platform to your members they will come from this email address. It's recommended to use an email like noreply@companydomain.com; members should not be replying to this email address.
Optional Integrations:
Once you complete this checklist, you’ll be ready to sign up members!
🎉
Need us to import your members for you? Just let your onboarding specialist know.😊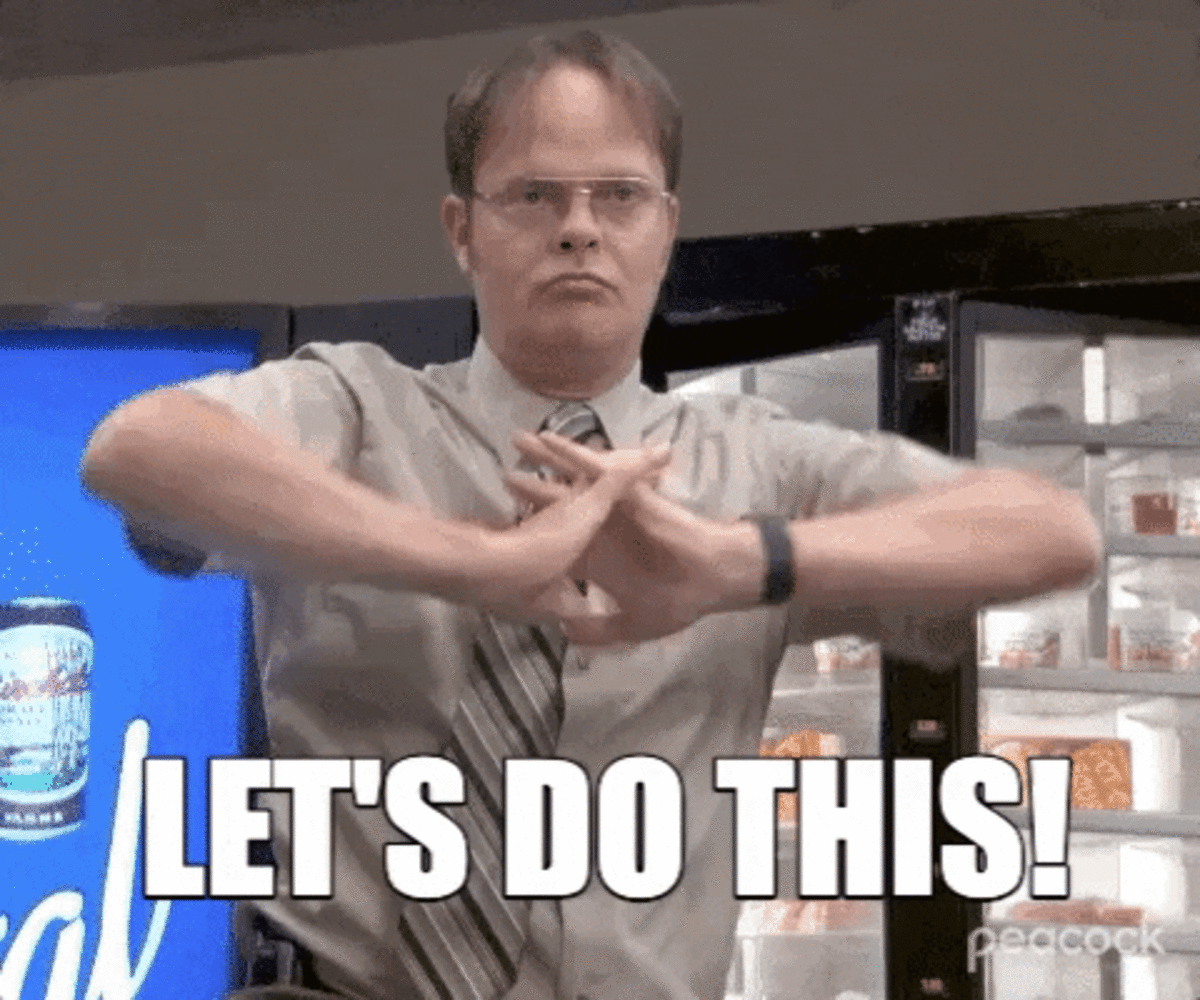
-
Updated by McKenna Yoder, Dec 19, 2022 at 4:03pm
All of the steps in this checklist can be completed in your admin dashboard. To access the admin dashboard click on the three-line symbol in the top left corner of your Proximity portal homepage.
What do these symbols mean in this checklist?
💥 = These steps are required for your account to activate after your trial period ends
-------------------Onboarding Checklist
💥***Attach Payment Source (Settings > Payment Sources)
💥***Connect Stripe account (Settings > Integrations)
💥***Attach Payment Source (Settings > Payment Sources)
💥***Connect Stripe account (Settings > Integrations)
Manage Members Tab
Manage Reservations Tab
Manage Doors Tab
Set up door schedules & membership key access (ignore if you don't have door access integration)
(Manage Doors > Schedules > Edit Member Access)
Set up door schedules & membership key access (ignore if you don't have door access integration)
(Manage Doors > Schedules > Edit Member Access)
Settings Tab
Discounts
General
Check all applicable boxes
Set hours of operation
Add policies (Terms of Service & cancelation policy)
Discounts
General
Check all applicable boxes
Set hours of operation
Add policies (Terms of Service & cancelation policy)
- Amenities
- Create amenities to display on your homepage
- Brand & Content
- Logos - one light and one dark background
- Colors - two brand colors for buttons
- Photo Gallery - on the homepage
- Site content - my membership page description, lead paragraph for the login screen, resource booking description, custom text for invoices
- Emails
- (Settings > Emails)
- Customize the "New Membership" Email
- This is the email that users will receive after they register for an account for the first time and become assigned to the default membership type ("Community Member). Here is a template you can use to get started!
- Customize the "Membership Change" Email by membership type (Optional)
- This is the customized email that users will receive when they upgrade to a non-default membership type. Note: If you change the membership for the member on the backend, they will not receive the Membership Change Email.
- This email can be deactivated if desired.
Customize your Proximity site URL - Reach out to your onboarding specialist, or hello@proximity.space to request instructions.
This step will change your domain from spacename.proximity.space to members.spacename.com
This step will change your domain from spacename.proximity.space to members.spacename.com
Verify your domain - Click here for instructions
This step will verify the domain attached to your email address in (Settings > Emails); when automated emails are sent from the platform to your members they will come from this email address. It's recommended to use an email like noreply@companydomain.com; members should not be replying to this email address.
This step will verify the domain attached to your email address in (Settings > Emails); when automated emails are sent from the platform to your members they will come from this email address. It's recommended to use an email like noreply@companydomain.com; members should not be replying to this email address.
Optional Integrations:
Once you complete this checklist, you’ll be ready to sign up members! 🎉
Need us to import your members for you? Just let your onboarding specialist know. 😊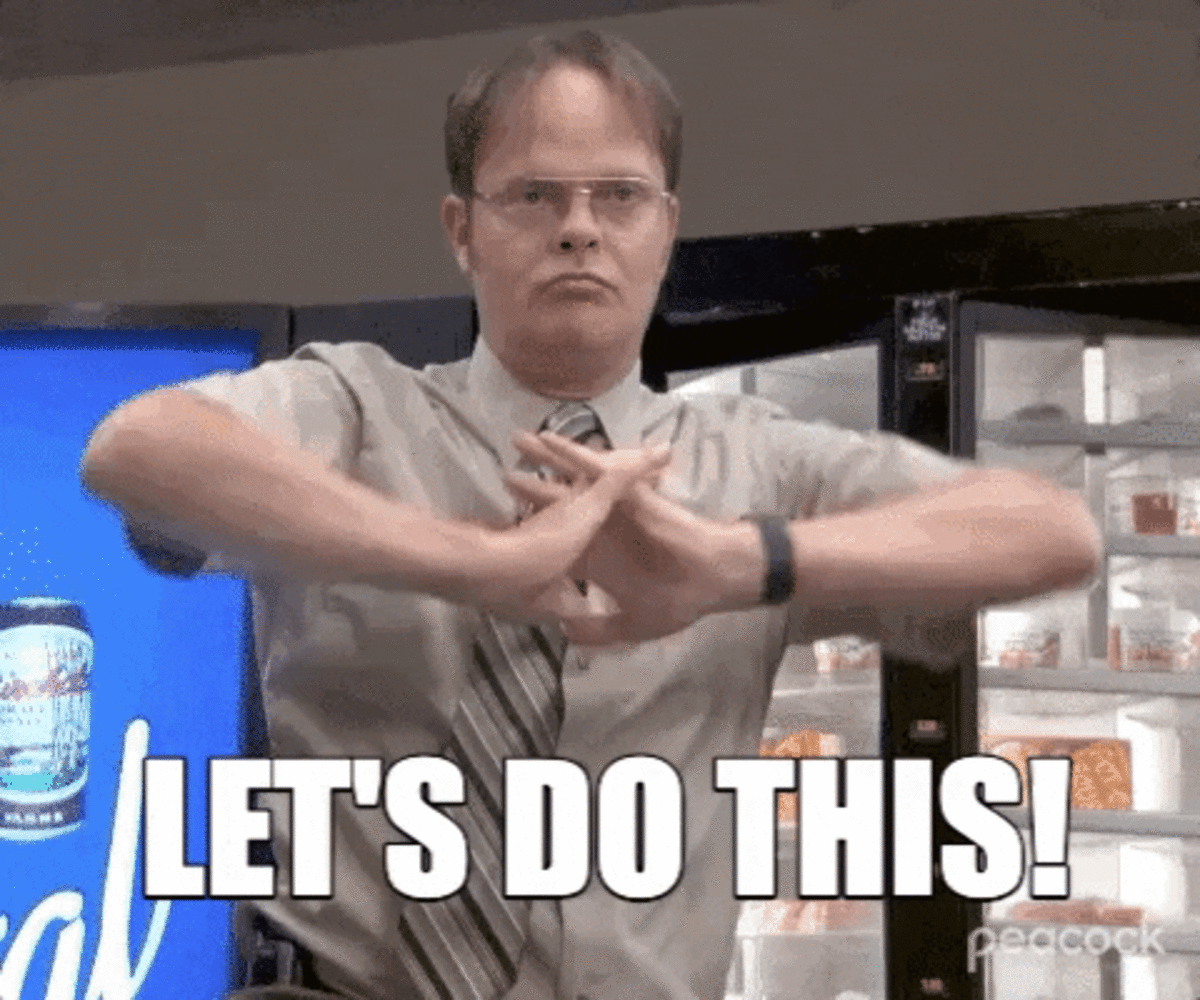
-
Updated by McKenna Yoder, Jul 29, 2022 at 3:24pm
All of the steps in this checklist can be completed in your admin dashboard. To access the admin dashboard click on the three-line symbol in the top left corner of your Proximity portal homepage.
What do these symbols mean in this checklist?
💥 = These steps are required for your account to activate after your trial period ends
-------------------Onboarding Checklist
💥***Attach Payment Source (Settings > Payment Sources)
💥***Connect Stripe account (Settings > Integrations)
💥***Attach Payment Source (Settings > Payment Sources)
💥***Connect Stripe account (Settings > Integrations)
Manage Members Tab
Manage Reservations Tab
Manage Doors Tab
Set up door schedules & membership key access (ignore if you don't have door access integration)
(Manage Doors > Schedules > Edit Member Access)
Set up door schedules & membership key access (ignore if you don't have door access integration)
(Manage Doors > Schedules > Edit Member Access)
Settings Tab
Discounts
General
Check all applicable boxes
Set hours of operation
Add policies (Terms of Service & cancelation policy)
Discounts
General
Check all applicable boxes
Set hours of operation
Add policies (Terms of Service & cancelation policy)
- Amenities
- Create amenities to display on your homepage
- Brand & Content
- Logos - one light and one dark background
- Colors - two brand colors for buttons
- Photo Gallery - on the homepage
- Site content - my membership page description, lead paragraph for the login screen, resource booking description, custom text for invoices
- Emails
- (Settings > Emails)
- Customize the "New Membership" Email
- This is the email that users will receive after they register for an account for the first time and become assigned to the default membership type ("Community Member). Here is a template you can use to get started!
- Customize the "Membership Change" Email by membership type (Optional)
- This is the customized email that users will receive when they upgrade to a non-default membership type. Note: If you change the membership for the member on the backend, they will not receive the Membership Change Email.
- This email can be deactivated if desired.
Customize your Proximity site URL - Reach out to your onboarding specialist, or hello@proximity.space to request instructions.
This step will change your domain from spacename.proximity.space to members.spacename.com
This step will change your domain from spacename.proximity.space to members.spacename.com
Verify your domain - Click here for instructions
This step will verify the domain attached to your email address in (Settings > Emails); when automated emails are sent from the platform to your members they will come from this email address. It's recommended to use an email like noreply@companydomain.com; members should not be replying to this email address.
This step will verify the domain attached to your email address in (Settings > Emails); when automated emails are sent from the platform to your members they will come from this email address. It's recommended to use an email like noreply@companydomain.com; members should not be replying to this email address.
Optional Integrations:
Once you complete this checklist, you’ll be ready to sign up members! 🎉
Need us to import your members for you? Just let your onboarding specialist know. 😊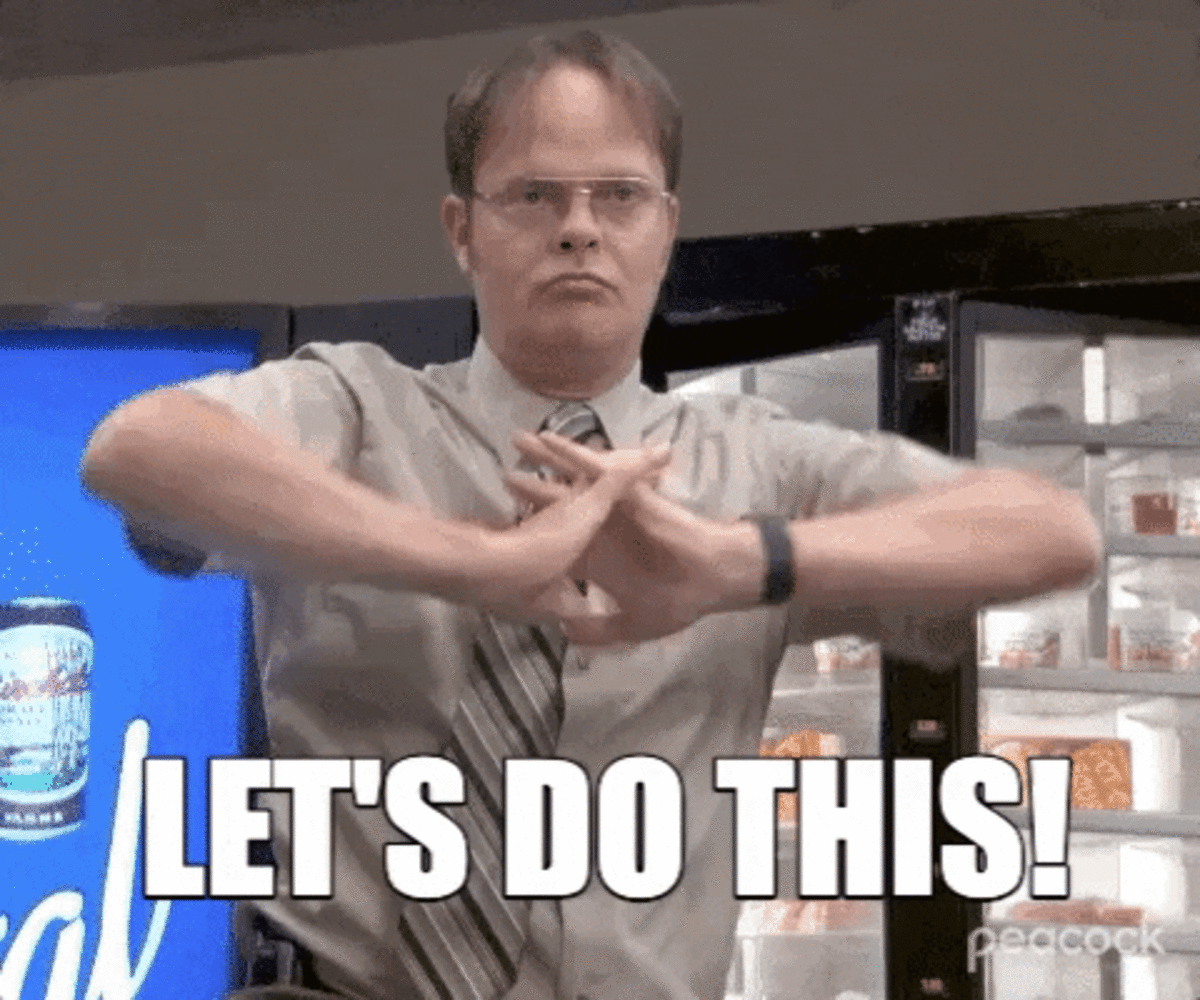
-
Updated by McKenna Yoder, Jul 29, 2022 at 3:22pm
All of the steps in this checklist can be completed in your admin dashboard. To access the admin dashboard click on the three-line symbol in the top left corner of your Proximity portal homepage.
What do these symbols mean in this checklist?
💥 = These steps are required for your account to activate after your trial period ends
-------------------Onboarding Checklist
💥***Attach Payment Source (Settings > Payment Sources)
💥***Connect Stripe account (Settings > Integrations)
💥***Attach Payment Source (Settings > Payment Sources)
💥***Connect Stripe account (Settings > Integrations)
Manage Members Tab
Manage Reservations Tab
Manage Doors Tab
Set up door schedules & membership key access (ignore if you don't have door access integration)
(Manage Doors > Schedules > Edit Member Access)
Set up door schedules & membership key access (ignore if you don't have door access integration)
(Manage Doors > Schedules > Edit Member Access)
Settings Tab
Discounts
General
Check all applicable boxes
Set hours of operation
Add policies (Terms of Service & cancelation policy)
Discounts
General
Check all applicable boxes
Set hours of operation
Add policies (Terms of Service & cancelation policy)
- Amenities
- Create amenities to display on your homepage
- Brand & Content
- Logos - one light and one dark background
- Colors - two brand colors for buttons
- Photo Gallery - on the homepage
- Site content - my membership page description, lead paragraph for the login screen, resource booking description, custom text for invoices
- Emails
- (Settings > Emails)
- Customize the "New Membership" Email
- This is the email that users will receive after they register for an account for the first time and become assigned to the default membership type ("Community Member). Here is a template you can use to get started!
Customize the "Membership Change" Email by membership type (Optional)
This is the customized email that users will receive when they upgrade to a non-default membership type. Note: If you change the membership for the member on the backend, they will not receive the Membership Change Email.
- Customize the "Membership Change" Email by membership type (Optional)
- This is the customized email that users will receive when they upgrade to a non-default membership type. Note: If you change the membership for the member on the backend, they will not receive the Membership Change Email.
- This email can be deactivated if desired.
Customize your Proximity site URL - Reach out to your onboarding specialist, or hello@proximity.space to request instructions.
This step will change your domain from spacename.proximity.space to members.spacename.com
This step will change your domain from spacename.proximity.space to members.spacename.com
Verify your domain - Click here for instructions
This step will verify the domain attached to your email address in (Settings > Emails); when automated emails are sent from the platform to your members they will come from this email address. It's recommended to use an email like noreply@companydomain.com; members should not be replying to this email address.
This step will verify the domain attached to your email address in (Settings > Emails); when automated emails are sent from the platform to your members they will come from this email address. It's recommended to use an email like noreply@companydomain.com; members should not be replying to this email address.
Optional Integrations:
Once you complete this checklist, you’ll be ready to sign up members! 🎉
Need us to import your members for you? Just let your onboarding specialist know. 😊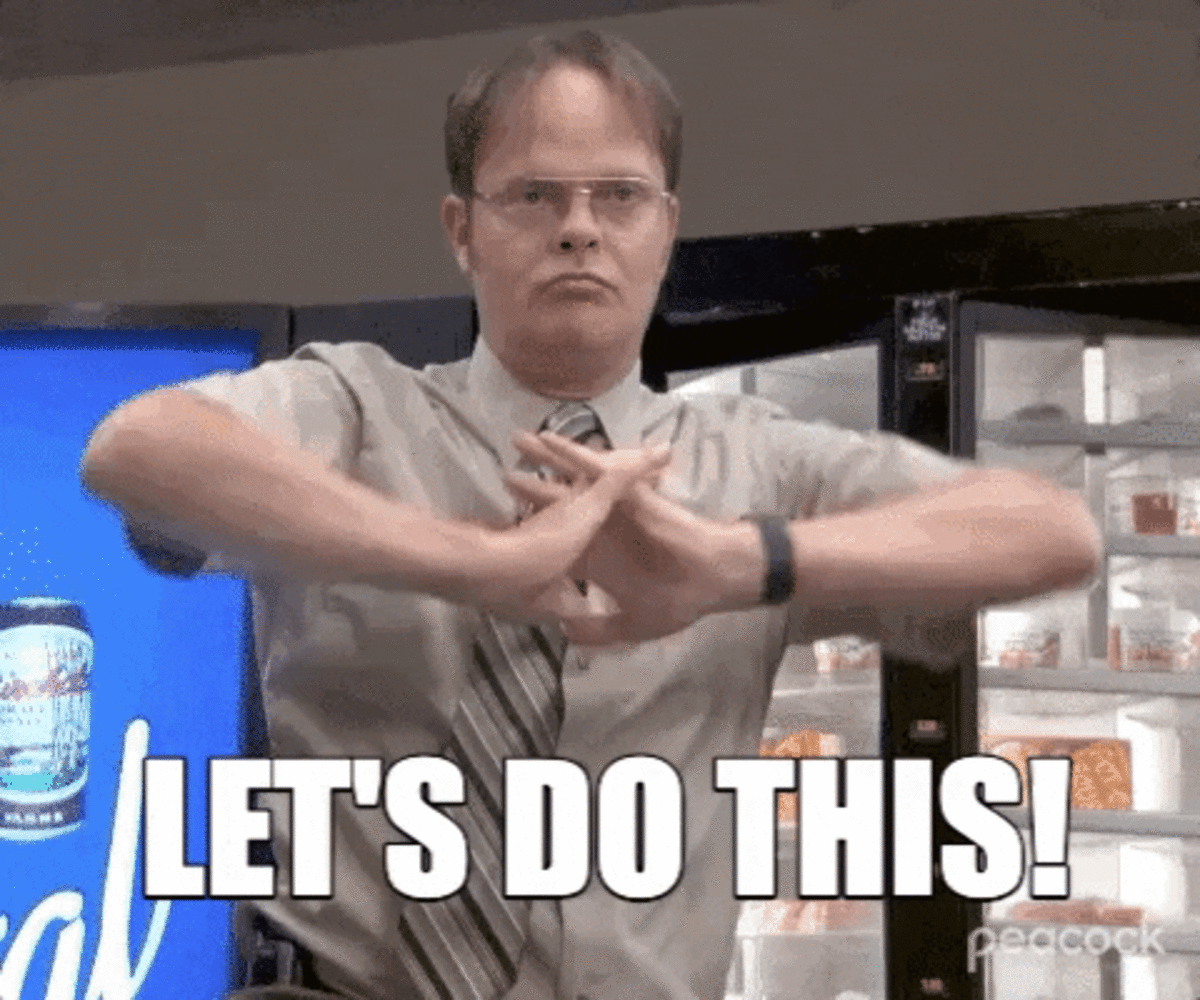
-
Updated by McKenna Yoder, Jul 29, 2022 at 3:21pm
All of the steps in this checklist can be completed in your admin dashboard. To access the admin dashboard click on the three-line symbol in the top left corner of your Proximity portal homepage.
What do these symbols mean in this checklist?
💥 = These steps are required for your account to activate after your trial period ends
-------------------Onboarding Checklist
💥***Attach Payment Source (Settings > Payment Sources)
💥***Connect Stripe account (Settings > Integrations)
💥***Attach Payment Source (Settings > Payment Sources)
💥***Connect Stripe account (Settings > Integrations)
Manage Members Tab
Manage Reservations Tab
Manage Doors Tab
Set up door schedules & membership key access (ignore if you don't have door access integration)
(Manage Doors > Schedules > Edit Member Access)
Set up door schedules & membership key access (ignore if you don't have door access integration)
(Manage Doors > Schedules > Edit Member Access)
Settings Tab
Discounts
General
Check all applicable boxes
Set hours of operation
Add policies (Terms of Service & cancelation policy)
Discounts
General
Check all applicable boxes
Set hours of operation
Add policies (Terms of Service & cancelation policy)
- Amenities
- Create amenities to display on your homepage
- Brand & Content
- Logos - one light and one dark background
- Colors - two brand colors for buttons
- Photo Gallery - on the homepage
- Site content - my membership page description, lead paragraph for the login screen, resource booking description, custom text for invoices
- Emails
- (Settings > Emails)
- Customize the "New Membership" Email
- This is the email that users will receive after they register for an account for the first time and become assigned to the default membership type ("Community Member). Here is a template you can use to get started!
Customize the "Membership Change" Email by membership type (Optional)
This is the customized email that users will receive when they upgrade to a non-default membership type. Note: If you change the membership for the member on the backend, they will not receive the Membership Change Email.
Customize your Proximity site URL - Reach out to your onboarding specialist, or hello@proximity.space to request instructions.
This step will change your domain from spacename.proximity.space to members.spacename.com
This step will change your domain from spacename.proximity.space to members.spacename.com
Verify your domain - Click here for instructions
This step will verify the domain attached to your email address in (Settings > Emails); when automated emails are sent from the platform to your members they will come from this email address. It's recommended to use an email like noreply@companydomain.com; members should not be replying to this email address.
This step will verify the domain attached to your email address in (Settings > Emails); when automated emails are sent from the platform to your members they will come from this email address. It's recommended to use an email like noreply@companydomain.com; members should not be replying to this email address.
Customize your New Membership EmailOptional Integrations:Go to (Settings > Emails > New Membership)
This is the email that all new sign-ups will receive in their inbox. Here is a template you can use to get started!
- Connect any of these integrations under (Settings > Integrations)
Optional Integrations:Once you complete this checklist, you’ll be ready to sign up members! 🎉
Need us to import your members for you? Just let your onboarding specialist know. 😊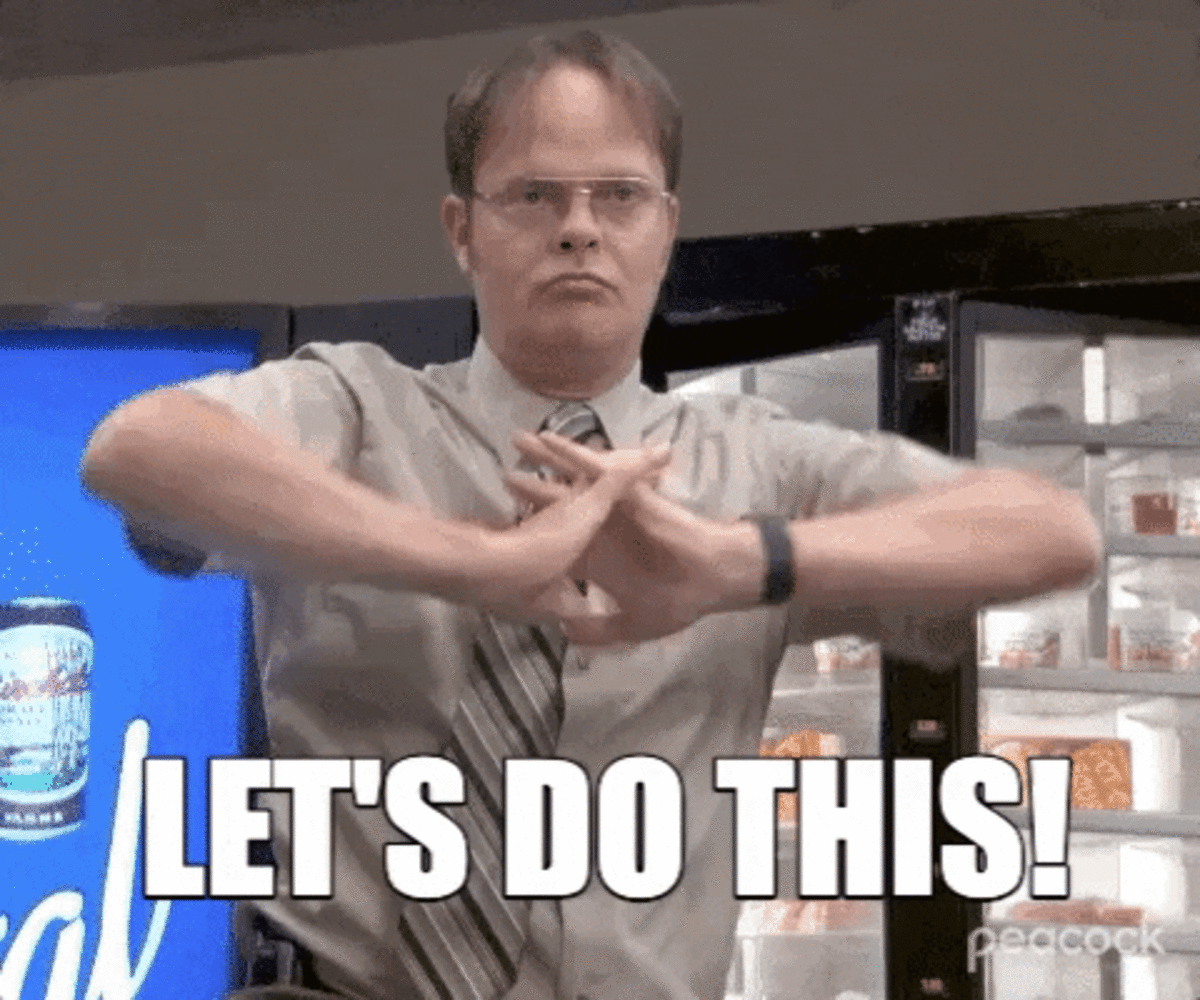
-
Updated by McKenna Yoder, Jul 29, 2022 at 12:17pm
All of the steps in this checklist can be completed in your admin dashboard. To access the admin dashboard click on the three-line symbol in the top left corner of your Proximity portal homepage.
What do these symbols mean in this checklist?
💥 = These steps are required for your account to activate after your trial period ends
-------------------Onboarding Checklist
💥***Attach Payment Source (Settings > Payment Sources)
💥***Connect Stripe account (Settings > Integrations)
💥***Attach Payment Source (Settings > Payment Sources)
💥***Connect Stripe account (Settings > Integrations)
Manage Members Tab
How to set up a shared membership: https://docs.proximity.space/articles/shared-memberships
Manage Reservations Tab
Manage Doors Tab
Set up membership key access (ignore if you don't have door access integration)
(Manage Doors > Schedules > Edit Member Access)
Set up door schedules & membership key access (ignore if you don't have door access integration)
(Manage Doors > Schedules > Edit Member Access)
Settings Tab
Discounts
General
Check all applicable boxes
Set hours of operation
Add policies (Terms of Service & cancelation policy)
Discounts
General
Check all applicable boxes
Set hours of operation
Add policies (Terms of Service & cancelation policy)
- Amenities
- Create amenities to display on your homepage
- Brand & Content
- Logos - one light and one dark background
- Colors - two brand colors for buttons
- Photo Gallery - on the homepage
- Site content - my membership page description, lead paragraph for the login screen, resource booking description, custom text for invoices
Customize your Proximity site URL - Reach out to your onboarding specialist, or hello@proximity.space to request instructions.
This step will change your domain from spacename.proximity.space to members.spacename.com
This step will change your domain from spacename.proximity.space to members.spacename.com
Verify your domain - Click here for instructions
This step will verify the domain attached to your email address in (Settings > Emails); when automated emails are sent from the platform to your members they will come from this email address. It's recommended to use an email like noreply@companydomain.com; members should not be replying to this email address.
This step will verify the domain attached to your email address in (Settings > Emails); when automated emails are sent from the platform to your members they will come from this email address. It's recommended to use an email like noreply@companydomain.com; members should not be replying to this email address.
Customize your New Membership Email
Go to (Settings > Emails > New Membership)
This is the email that all new sign-ups will receive in their inbox. Here is a template you can use to get started!
Go to (Settings > Emails > New Membership)
This is the email that all new sign-ups will receive in their inbox. Here is a template you can use to get started!
Optional Integrations:
Once you complete this checklist, you’ll be ready to sign up members! 🎉
Need us to import your members for you? Just let your onboarding specialist know. 😊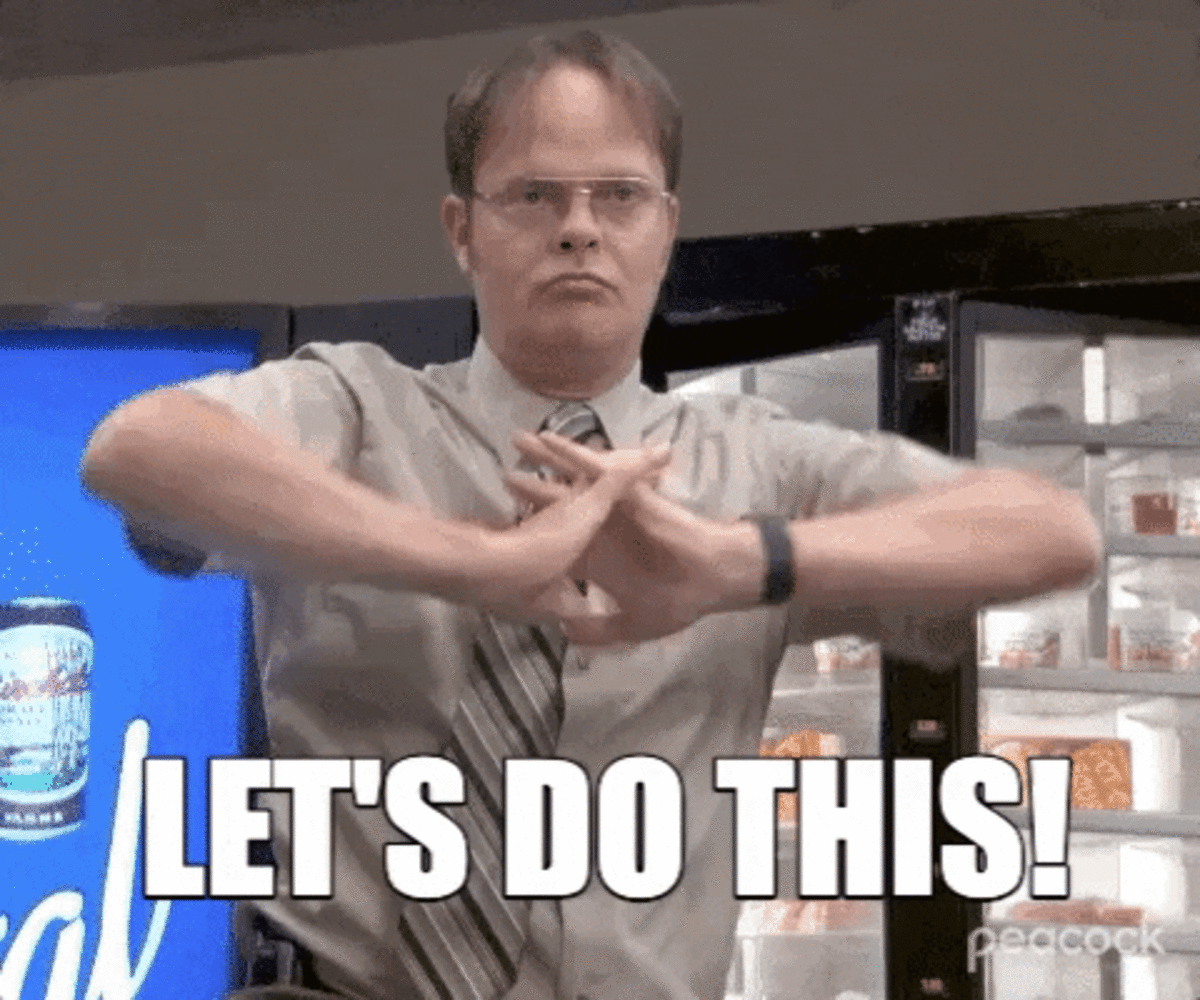
-
Updated by McKenna Yoder, Jul 29, 2022 at 9:15am
All of the steps in this checklist can be completed in your admin dashboard. To access the admin dashboard click on the three-line symbol in the top left corner of your Proximity portal homepage.
What do these symbols mean in this checklist?
💥 = These steps are required for your account to activate after your trial period ends
-------------------Onboarding Checklist
💥***Attach Payment Source (Settings > Payment Sources)
💥***Connect Stripe account (Settings > Integrations)
💥***Attach Payment Source (Settings > Payment Sources)
💥***Connect Stripe account (Settings > Integrations)
Manage Members Tab
How to set up a shared membership: https://docs.proximity.space/articles/shared-memberships
How to set up a shared membership: https://docs.proximity.space/articles/shared-memberships
Manage Reservations Tab
Manage Doors Tab
Set up membership key access (ignore if you don't have door access integration)
(Manage Doors > Schedules > Edit Member Access)
Set up membership key access (ignore if you don't have door access integration)
(Manage Doors > Schedules > Edit Member Access)
Settings Tab
Discounts
General
Check all applicable boxes
Set hours of operation
Add policies (Terms of Service & cancelation policy)
Discounts
General
Check all applicable boxes
Set hours of operation
Add policies (Terms of Service & cancelation policy)
- Amenities
- Create amenities to display on your homepage
- Brand & Content
- Logos - one light and one dark background
- Colors - two brand colors for buttons
- Photo Gallery - on the homepage
- Site content - my membership page description, lead paragraph for the login screen, resource booking description, custom text for invoices
Customize your Proximity site URL - Reach out to your onboarding specialist, or hello@proximity.space to request instructions.
This step will change your domain from spacename.proximity.space to members.spacename.com
This step will change your domain from spacename.proximity.space to members.spacename.com
Verify your domain - Click here for instructions
This step will verify the domain attached to your email address in (Settings > Emails); when automated emails are sent from the platform to your members they will come from this email address. It's recommended to use an email like noreply@companydomain.com; members should not be replying to this email address.
This step will verify the domain attached to your email address in (Settings > Emails); when automated emails are sent from the platform to your members they will come from this email address. It's recommended to use an email like noreply@companydomain.com; members should not be replying to this email address.
Customize your New Membership Email
Go to (Settings > Emails > New Membership)
This is the email that all new sign-ups will receive in their inbox. Here is a template you can use to get started!
Go to (Settings > Emails > New Membership)
This is the email that all new sign-ups will receive in their inbox. Here is a template you can use to get started!
Optional Integrations:
Once you complete this checklist, you’ll be ready to sign up members! 🎉
Need us to import your members for you? Just let your onboarding specialist know. 😊
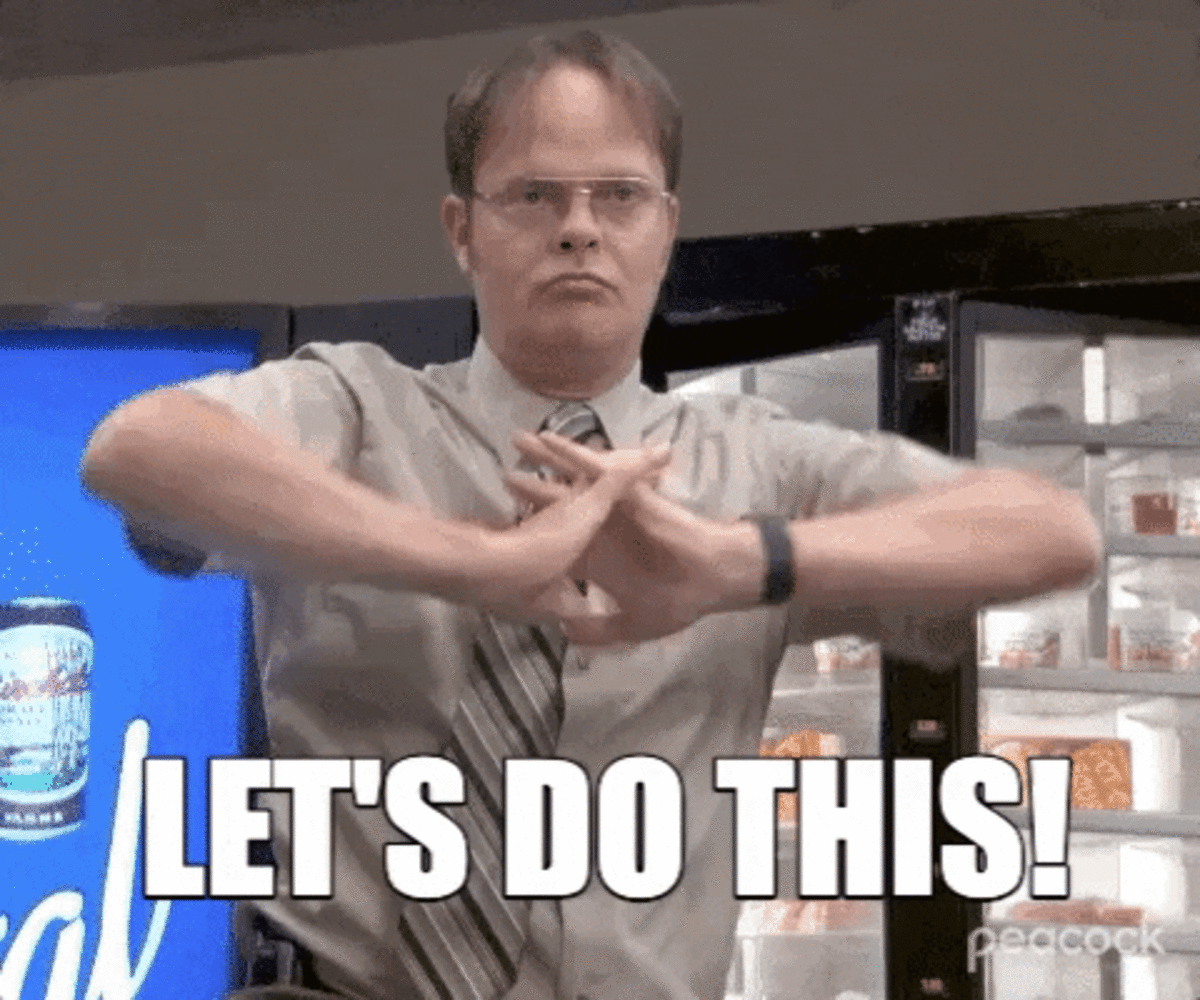
-
Updated by McKenna Yoder, Jul 29, 2022 at 9:12am
onboarding,checklist -
Updated by McKenna Yoder, Jul 29, 2022 at 9:12am
All of the steps in this checklist can be completed in your admin dashboard. To access the admin dashboard click on the three-line symbol in the top left corner of your Proximity portal homepage.
What do these symbols mean in this checklist?
💥 = These steps are required for your account to activate after your trial period ends
-------------------Onboarding Checklist
💥***Attach Payment Source (Settings > Payment Sources)
💥***Connect Stripe account (Settings > Integrations)
💥***Attach Payment Source (Settings > Payment Sources)
💥***Connect Stripe account (Settings > Integrations)
Manage Members Tab
How to set up a shared membership: https://docs.proximity.space/articles/shared-memberships
How to set up a shared membership: https://docs.proximity.space/articles/shared-memberships
Manage Reservations Tab
Manage Doors Tab
Set up membership key access (ignore if you don't have door access integration)
(Manage Doors > Schedules > Edit Member Access)
Set up membership key access (ignore if you don't have door access integration)
(Manage Doors > Schedules > Edit Member Access)
Settings Tab
Discounts
General
Check all applicable boxes
Set hours of operation
Add policies
Discounts
General
Check all applicable boxes
Set hours of operation
Add policies (Terms of Service & cancelation policy)
- Amenities
- Create amenities to display on your homepage
- Brand & Content
Logos- Logos - one light and one dark background
- Colors - two brand colors for buttons
- Photo Gallery - on the homepage
Site content- Site content - my membership page description, lead paragraph for the login screen, resource booking description, custom text for invoices
Customize your Proximity site URL - Reach out to your onboarding specialist, or hello@proximity.space to request instructions.
This step will change your domain from spacename.proximity.space to members.spacename.com
This step will change your domain from spacename.proximity.space to members.spacename.com
Verify your domain - Click here for instructions
This step will verify the domain attached to your email address in (Settings > Emails); when automated emails are sent from the platform to your members it will come from this email address. It's recommended to use an email like noreply@companydomain.com; members should not be replying to this email address
This step will verify the domain attached to your email address in (Settings > Emails); when automated emails are sent from the platform to your members they will come from this email address. It's recommended to use an email like noreply@companydomain.com; members should not be replying to this email address.
Customize your New Membership Email
Go to (Settings > Emails > New Membership)
This is the email that all new sign-ups will receive in their inbox. Here is a template you can use to get started!
Go to (Settings > Emails > New Membership)
This is the email that all new sign-ups will receive in their inbox. Here is a template you can use to get started!
Optional Integrations:
Once you complete this checklist, you’ll be ready to sign up members! 🎉
Need us to import your members for you? Just let your onboarding specialist know. 😊
-
Updated by McKenna Yoder, Jun 20, 2022 at 4:31pm
All of the steps in this checklist can be completed in your admin dashboard. To access the admin dashboard click on the three-line symbol in the top left corner of your Proximity portal homepage.
What do these symbols mean in this checklist?
💥 = These steps are required for your account to activate after your trial period ends
-------------------Onboarding Checklist
💥***Attach Payment Source (Settings > Payment Sources)
💥***Connect Stripe account (Settings > Integrations)
💥***Attach Payment Source (Settings > Payment Sources)
💥***Connect Stripe account (Settings > Integrations)
Manage Members Tab
How to set up a shared membership: https://docs.proximity.space/articles/shared-memberships
How to set up a shared membership: https://docs.proximity.space/articles/shared-memberships
Manage Reservations Tab
Manage Doors Tab
Set up membership key access (ignore if you don't have door access integration)
(Manage Doors > Schedules > Edit Member Access)
Set up membership key access (ignore if you don't have door access integration)
(Manage Doors > Schedules > Edit Member Access)
Settings Tab
Discounts
General
Check all applicable boxes
Set hours of operation
Add policies
Discounts
General
Check all applicable boxes
Set hours of operation
Add policies
- Amenities
- Create amenities to display on your homepage
- Brand & Content
- Logos
- Colors
- Photo Gallery
- Site content
Customize your Proximity site URL - Reach out to your onboarding specialist, or hello@proximity.space to request instructions.
This step will change your domain from spacename.proximity.space to members.spacename.com
This step will change your domain from spacename.proximity.space to members.spacename.com
Verify your domain - Click here for instructions
This step will verify the domain attached to your email address in (Settings > Emails); when automated emails are sent from the platform to your members it will come from this email address. It's recommended to use an email like noreply@companydomain.com; members should not be replying to this email address
This step will verify the domain attached to your email address in (Settings > Emails); when automated emails are sent from the platform to your members it will come from this email address. It's recommended to use an email like noreply@companydomain.com; members should not be replying to this email address
Customize your New Membership Email
Go to (Settings > Emails > New Membership)
This is the email that all new sign-ups will receive in their inbox. Here is a template you can use to get started!
Go to (Settings > Emails > New Membership)
This is the email that all new sign-ups will receive in their inbox. Here is a template you can use to get started!
Optional Integrations:
Once you complete this checklist, you’ll be ready to sign up members!
MY 6.13.22 -
Updated by McKenna Yoder, Jun 13, 2022 at 5:33pm
All of the steps in this checklist can be completed in your admin dashboard. To access the admin dashboard click on the three-line symbol in the top left corner of your Proximity portal homepage.
What do these symbols mean in this checklist?
💥 = These steps are required for your account to activate after your trial period ends
-------------------Onboarding Checklist
💥***Attach Payment Source (Settings > Payment Sources)
💥***Connect Stripe account (Settings > Integrations)
💥***Attach Payment Source (Settings > Payment Sources)
💥***Connect Stripe account (Settings > Integrations)
Manage Members Tab
How to set up a shared membership: https://docs.proximity.space/articles/shared-memberships
How to set up a shared membership: https://docs.proximity.space/articles/shared-memberships
Manage Reservations Tab
Manage Doors Tab
Set up membership key access (ignore if you don't have door access integration)
(Manage Doors > Schedules > Edit Member Access)
Set up membership key access (ignore if you don't have door access integration)
(Manage Doors > Schedules > Edit Member Access)
Settings Tab
Discounts
General
Check all applicable boxes
Set hours of operation
Add policies
Discounts
General
Check all applicable boxes
Set hours of operation
Add policies
- Amenities
- Create amenities to display on your homepage
- Brand & Content
- Logos
- Colors
- Photo Gallery
- Site content
Customize your Proximity site URL -
Click here for instructionsReach out to your onboarding specialist, or hello@proximity.space to request instructions.This step will change your domain from example.app.proximity.space to members.example.com
This step will change your domain from spacename.proximity.space to members.spacename.com
Verify your domain - Click here for instructions
This step will verify the domain attached to your email address in (Settings > Emails); when automated emails are sent from the platform to your members it will come from this email address. It's recommended to use an email like noreply@companydomain.com; members should not be replying to this email address
This step will verify the domain attached to your email address in (Settings > Emails); when automated emails are sent from the platform to your members it will come from this email address. It's recommended to use an email like noreply@companydomain.com; members should not be replying to this email address
Customize your New Membership Email
Go to (Settings > Emails > New Membership)
This is the email that all new sign-ups will receive in their inbox. Here is a template you can use to get started!
Go to (Settings > Emails > New Membership)
This is the email that all new sign-ups will receive in their inbox. Here is a template you can use to get started!
Optional Integrations:
Once you complete this checklist, you’ll be ready to sign up members!
MY
3/29/226.13.22 -
Updated by allison blevins, Apr 20, 2022 at 10:50am
All of the steps in this checklist can be completed in your admin dashboard. To access the admin dashboard click on the three-line symbol in the top left corner of your Proximity portal homepage.
What do these symbols mean in this checklist?
💥 = These steps are required for your account to activate after your trial period ends
-------------------Onboarding Checklist
💥***Attach Payment Source (Settings > Payment Sources)
💥***Connect Stripe account (Settings > Integrations)
💥***Attach Payment Source (Settings > Payment Sources)
💥***Connect Stripe account (Settings > Integrations)
Manage Members Tab
How to set up a shared membership: https://docs.proximity.space/articles/shared-memberships
How to set up a shared membership: https://docs.proximity.space/articles/shared-memberships
Manage Reservations Tab
Manage Doors Tab
Set up membership key access (ignore if you don't have door access integration)
(Manage Doors > Schedules > Edit Member Access)
Set up membership key access (ignore if you don't have door access integration)
(Manage Doors > Schedules > Edit Member Access)
Settings Tab
Discounts
General
Check all applicable boxes
Set hours of operation
Add policies
Discounts
General
Check all applicable boxes
Set hours of operation
Add policies
- Amenities
- Create amenities to display on your homepage
- Brand & Content
- Logos
- Colors
- Photo Gallery
- Site content
Customize your Proximity site URL - Click here for instructions
This step will change your domain from example.app.proximity.space to members.example.com
This step will change your domain from example.app.proximity.space to members.example.com
Verify your domain - Click here for instructions
This step will verify the domain attached to your email address in (Settings > Emails); when automated emails are sent from the platform to your members it will come from this email address. It's recommended to use an email like noreply@companydomain.com; members should not be replying to this email address
This step will verify the domain attached to your email address in (Settings > Emails); when automated emails are sent from the platform to your members it will come from this email address. It's recommended to use an email like noreply@companydomain.com; members should not be replying to this email address
Customize your New Membership Email
Go to (Settings > Emails > New Membership)
This is the email that all new sign-ups will receive in their inbox. Here is a template you can use to get started!
Go to (Settings > Emails > New Membership)
This is the email that all new sign-ups will receive in their inbox. Here is a template you can use to get started!
Optional Integrations:
Once you complete this checklist, you’ll be ready to sign up members!
MY 3/29/22
AB 3/20 -
Updated by McKenna Yoder, Mar 29, 2022 at 4:22pm
All of the steps in this checklist can be completed in your admin dashboard. To access the admin dashboard click on the three-line symbol in the top left corner of your Proximity portal homepage.
What do these symbols mean in this checklist?
💥 = These steps are required for your account to activate after your trial period ends
-------------------Onboarding Checklist
💥***Attach Payment Source (Settings > Payment Sources)
💥***Connect Stripe account (Settings > Integrations)
💥***Attach Payment Source (Settings > Payment Sources)
💥***Connect Stripe account (Settings > Integrations)
Manage Members Tab
How to set up a shared membership: https://docs.proximity.space/articles/shared-memberships
How to set up a shared membership: https://docs.proximity.space/articles/shared-memberships
Manage Reservations Tab
Manage Doors Tab
Set up membership key access (ignore if you don't have door access integration)
(Manage Doors > Schedules > Edit Member Access)
Set up membership key access (ignore if you don't have door access integration)
(Manage Doors > Schedules > Edit Member Access)
Settings Tab
Discounts
General
Check all applicable boxes
Set hours of operation
Add policies
Discounts
General
Check all applicable boxes
Set hours of operation
Add policies
- Amenities
- Create amenities to display on your homepage
- Brand & Content
- Logos
- Colors
- Photo Gallery
- Site content
Customize your Proximity site URL - Click here for instructions
This step will change your domain from example.app.proximity.space to members.example.com
This step will change your domain from example.app.proximity.space to members.example.com
Verify your domain - Click here for instructions
This step will verify the domain attached to your email address in (Settings > Emails); when automated emails are sent from the platform to your members it will come from this email address. It's recommended to use an email like noreply@companydomain.com; members should not be replying to this email address
This step will verify the domain attached to your email address in (Settings > Emails); when automated emails are sent from the platform to your members it will come from this email address. It's recommended to use an email like noreply@companydomain.com; members should not be replying to this email address
Customize your New Membership Email
Go to (Settings > Emails > New Membership)
This is the email that all new sign-ups will receive in their inbox. Here is a template you can use to get started!
Go to (Settings > Emails > New Membership)
This is the email that all new sign-ups will receive in their inbox. Here is a template you can use to get started!
Optional Integrations:
Once you complete this checklist, you’ll be ready to sign up members!
MY 3/29/22
AB 3/20 -
Updated by McKenna Yoder, Mar 29, 2022 at 4:20pm
Proximity Onboarding Checklist for Coworking Spaces -
Updated by McKenna Yoder, Mar 29, 2022 at 4:20pm
All of the steps in this checklist can be completed in your admin dashboard. To access the admin dashboard click on the three-line symbol in the top left corner of your Proximity portal homepage.
What do these symbols mean in this checklist?
💥 = These steps are required for your account to activate after your trial period ends
-------------------Onboarding Checklist
💥***Attach Payment Source (Settings > Payment Sources)
💥***Connect Stripe account (Settings > Integrations)
💥***Attach Payment Source (Settings > Payment Sources)
💥***Connect Stripe account (Settings > Integrations)
Manage Members Tab
How to set up a shared membership: https://docs.proximity.space/articles/shared-memberships
How to set up a shared membership: https://docs.proximity.space/articles/shared-memberships
Manage Reservations Tab
Manage Doors Tab
Set up membership key access (ignore if you don't have door access integration)
(Manage Doors > Schedules > Edit Member Access)
Set up membership key access (ignore if you don't have door access integration)
(Manage Doors > Schedules > Edit Member Access)
Settings Tab
Discounts
General
Check all applicable boxes
Set hours of operation
Add policies
Discounts
General
Check all applicable boxes
Set hours of operation
Add policies
- Amenities
- Create amenities to display on your homepage
- Brand & Content
- Logos
- Colors
- Photo Gallery
- Site content
Customize your Proximity site URL - Click here for instructions
This step will change your domain from example.app.proximity.space to members.example.com
This step will change your domain from example.app.proximity.space to members.example.com
Verify your domain - Click here for instructions
This step will verify the domain attached to your email address in (Settings > Emails); when automated emails are sent from the platform to your members it will come from this email address. It's recommended to use an email like noreply@companydomain.com; members should not be replying to this email address
This step will verify the domain attached to your email address in (Settings > Emails); when automated emails are sent from the platform to your members it will come from this email address. It's recommended to use an email like noreply@companydomain.com; members should not be replying to this email address
Customize your New Membership Email
Go to (Settings > Emails > New Membership)
This is the email that all new sign-ups will receive in their inbox. Here is a template you can use to get started!
Go to (Settings > Emails > New Membership)
This is the email that all new sign-ups will receive in their inbox. Here is a template you can use to get started!
Optional Integrations:
Once you complete this checklist, you’ll be ready to sign up members!
MY 3/29/22
AB 3/20 -
Updated by McKenna Yoder, Mar 29, 2022 at 4:17pm
Proximity Onboarding Checklist -
Updated by McKenna Yoder, Mar 29, 2022 at 4:17pm
All of the steps in this checklist can be completed in your admin dashboard. To access the admin dashboard click on the three-line symbol in the top left corner of your Proximity portal homepage.
What do these symbols mean in this checklist?
💥 = These steps are required for your account to activate after your trial period ends
-------------------Onboarding Checklist
💥***Attach Payment Source (Settings > Payment Sources)
💥***Connect Stripe account (Settings > Integrations)
Manage Members Tab
How to set up a shared membership: https://docs.proximity.space/articles/shared-memberships
Manage Reservations Tab
Manage Doors Tab
Set up membership key access(ignore if you don't have door access integration)
(Manage Doors > Schedules > Edit Member Access)
Settings Tab
Discounts
General
Check all applicable boxes
Set hours of operation
Add policies
- Amenities
- Create amenities to display on your homepage
- Brand & Content
- Logos
- Colors
- Photo Gallery
- Site content
Customize your Proximity site URL - Click here for instructions
This step will change your domain from example.app.proximity.space to members.example.com
Verify your domain - Click here for instructions
This step will verify the domain attached to your email address in (Settings > Emails); when automated emails are sent from the platform to your members it will come from this email address. It's recommended to use an email like noreply@companydomain.com; members should not be replying to this email address
Customize your New Membership Email
Go to (Settings > Emails > New Membership)
This is the email that all new sign-ups will receive in their inbox. Here is a template you can use to get started!
Optional Integrations:
Once you complete this checklist, you’ll be ready to
start billingsign up members!Add a Payment Source - requiredConnect StripeAgree to TermsAdd your LogoAdd Operating HoursAdd Space Terms of ServiceSet Up MembershipsSet Up Meeting SpaceImport Members (if applicable)
Visit your dashboard to walk through each of these steps!MY 3/29/22
AB 3/20 -
Updated by allison blevins, Mar 05, 2020 at 9:09am
10 -
Updated by allison blevins, Mar 05, 2020 at 9:09am
Once you complete this checklist, you’ll be ready to start billing!
Create Membership TypesCreate Reservable ResourcesUpdate BrandingUpdate New Member Email LanguageUpdate General SettingsConnect to Stripe and Other ServicesAdd Payment Source- Add a Payment Source - required
- Connect Stripe
- Agree to Terms
- Add your Logo
- Add Operating Hours
- Add Space Terms of Service
- Set Up Membership Levels
- Set Up Meeting Space
- Import Members (if applicable)
Visit your dashboard to walk through each of these steps!
AB 3/20
-
Updated by Christina Felt, Jun 13, 2019 at 12:41pm
Once you complete this checklist, you’ll be ready to start billing!
- Create Membership Types
- Create Reservable Resources
- Update Branding
- Update New Member Email Language
- Update General Settings
- Connect to Stripe and Other Services
- Add Payment Source
- Import Members
-
Updated by Christina Felt, Jun 05, 2019 at 10:24am
21 -
Updated by Christina Felt, Jun 05, 2019 at 10:24am
*ProxManual*Onboarding Checklist -
Created by Christina Felt, May 30, 2019 at 2:26pm